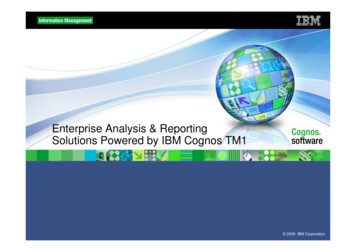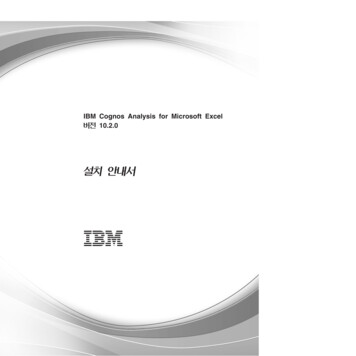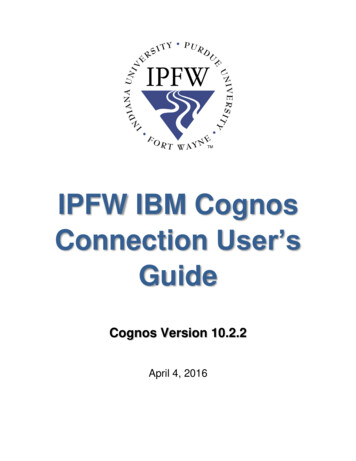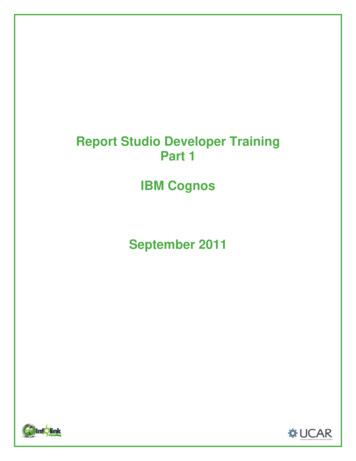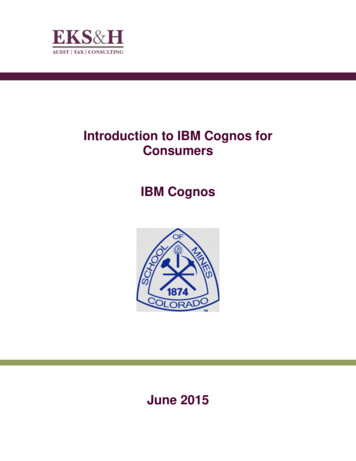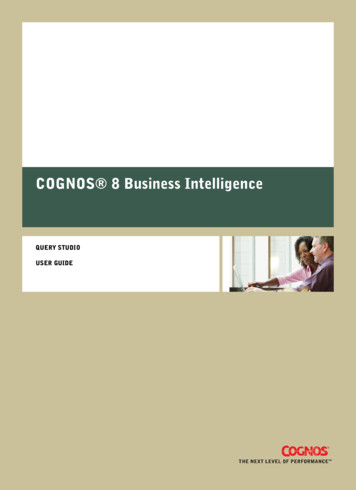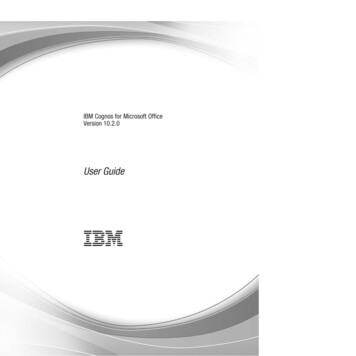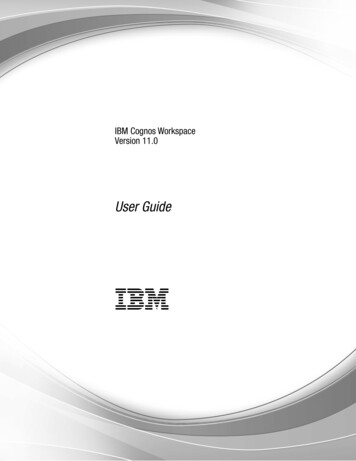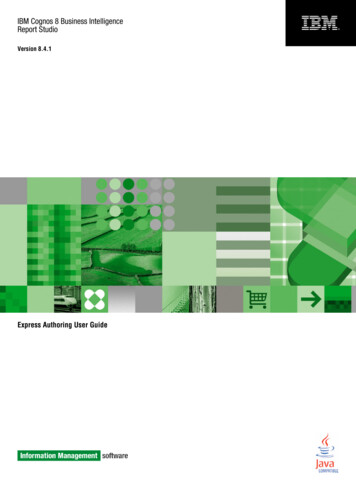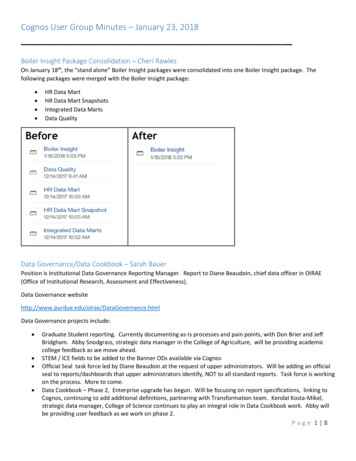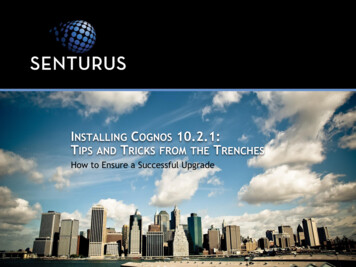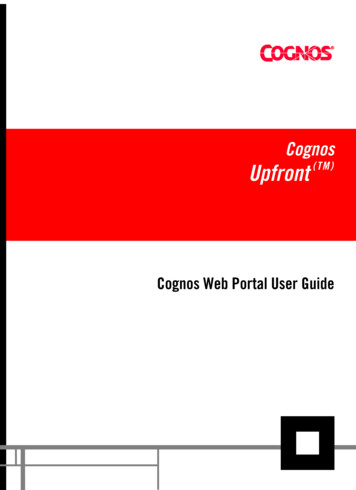
Transcription
HEAD meta name "last-review" content "21-02-2003" meta name "title" content "Cognos Web Portal User Guide" meta name "product" content "Upfront 7.1" meta name "version" content "7.1" meta name "prodversion" content "Upfront 7.1-7.1" meta name "area" content "support" CognosUpfront(TM) meta name "classification" content "documentation" /HEAD Cognos Web Portal User GuideVersion 7.1Cognos Web Portal User Guide
Product InformationThis document applies to Upfront ( T M ) Version 7.1 and may also apply to subsequent releases. To check for newer versions of this document,visit the Cognos support Web site (http://support.cognos.com).CopyrightCopyright (C) 2003 Cognos IncorporatedWhile every attempt has been made to ensure that the information in this document is accurate and complete, some typographical errors ortechnical inaccuracies may exist. Cognos does not accept responsibility for any kind of loss resulting from the use of information contained inthis document.This document shows the publication date. The information contained in this document is subject to change without notice. Anyimprovements or changes to either the product or the document will be documented in subsequent editions.U.S. Government Restricted Rights. The software and accompanying materials are provided with Restricted Rights. Use, duplication, ordisclosure by the Government is subject to the restrictions in subparagraph (C)(1)(ii) of the Rights in Technical Data and Computer Softwareclause at DFARS 252.227-7013, or subparagraphs (C) (1) and (2) of the Commercial Computer Software - Restricted Rights at48CFR52.227-19, as applicable. The Contractor is Cognos Corporation, 67 South Bedford Street, Burlington, MA 01803-5164.This software/documentation contains proprietary information of Cognos Incorporated. All rights are reserved. Reverse engineering of thissoftware is prohibited. No part of this software/documentation may be copied, photocopied, reproduced, stored in a retrieval system,transmitted in any form or by any means, or translated into another language without the prior written consent of Cognos Incorporated.Cognos, the Cognos logo, Axiant, COGNOSuite, Cognos Upfront, Cognos DecisionStream, Impromptu, NoticeCast, PowerCube,PowerHouse, PowerPlay, Scenario and 4Thought are trademarks or registered trademarks of Cognos Incorporated in the United Statesand/or other countries. All other names are trademarks or registered trademarks of their respective companies.Information about Cognos Products and Accessibility can be found at www.Cognos.com
Table of ContentsWelcome 7Chapter 1: The Cognos Web Portal 9Log On 9The Upfront Interface 9Interface Changes Using Different Web Browsers 10Interface Changes Using the Accessible Upfront Theme 10Change the Appearance of Upfront 10Log Off 11Chapter 2: Finding Information 13The Content Frame 13Show or Hide Entry Details 13The Index Tab 13Show or Hide the Index Tab 13Show All Entries in the Index Tab 14Expand NewsIndex Tree Levels 14Collapse NewsIndex Tree Levels 14The Search Tab 14Conduct a Search 14Show Hidden Entries 15Chapter 3: Organizing Information 17NewsBoxes 17Create a NewsBox 17Shortcuts 17Create a Shortcut to a NewsBox 18Create a Shortcut to a NewsItem 18Create a URL 18Find an Entry for a Shortcut 19Mark Entries as Read or Unread 19Change the Name or Description for Entries 19Temporarily Hide Entries 20Copy Entries 20Move Entries 21Delete Entries 21Chapter 4: Sharing Information 23Access Privileges 23Change Access Privileges 24Adding a User 25Remove a User 26Deleting a Personal NewsBox 26Change a NewsItem Gateway 26Chapter 5: Tracking Changes to Information 29Modify a Notification Message 29Subscribe to a Notification List 30Add Another User to a Notification List 30Suppress Duplicate Notifications 31Edit NoticeCast Agents for PowerPlay 32Cognos Web Portal User Guide 3
Chapter 6: Managing Non-Cognos Documents 33Upload a Non-Cognos Document 33View a Non-Cognos Document 33Change Document Properties 33Maintain Document Versions 34Chapter 7: Working With Reporting Data 35Exporting Data 35Chapter 8: Reports in Cognos Query 37Run a Report 37Navigation Tools 38Query Links 39Create a Report 39Create a Custom View 40Creating Different Query Displays 40Create a List Display 41Create a Form Display 41Create a Crosstab Display 41Create a Chart Display 42Customizing the Appearance of a Report 44Set Fonts and Colors 44Change the Data Format 45Change the Currency Format 45Rename a Column 46Move a Column 46Group Data in a Column 47Hide a Column 48Show a Hidden Column 48Customizing the Contents of a Report 49Sort Column Data 49Create a Column Filter 50Create an Expression Filter 51Add Summary Information 52Create a Summary Filter 53Create a Prompt 54Create a Cascading Prompt 56Add and Delete Columns 57Add Calculated Columns 57Create Links to Related Queries 58Format Query Links 58Add a Column Description 59Add a Query Description 59Modify the Report Properties 60Select the Default Run Action 61Saving a Report 61Update an Existing Upfront Entry 61Save as a New Upfront Entry 62Export a Query for Use with Other Products 62Create an Agent 64Chapter 9: Cognos Query Report Formats 67Predefined Formats For Character Strings 67Predefined Formats for Numeric Data 68Predefined Formats for Currency 69Predefined Formats for Dates 69Predefined Formats for Time 71Predefined Formats for Dates and Time 724 Upfront ( T M)
Character Format Symbols 77Numeric Format Symbols 78Date Format Symbols 79Time Format Symbols 80Chapter 10: The Cognos Query Expression Editor 83Components of an Expression 83Functions 84Operators 84Constants 85Chapter 11: Impromptu Web Reports 87View a Report 87Run a Report 87Save a Report 88Create a Custom View 88Modifying a Report 89Generate a Report in Different Formats 89Select a Default Show Action 90Select a Default Run Action 90Filter Report Data 91Enable and Disable Governors 92Maintain Report Versions 92Distributing a Report 93Schedule a Report 93Burst a Report to Users 95Report Dependencies 95Set Up a Drill-Through Report 97Set Up Drill-Through Access within Impromptu Web Reports 98Set Up Drill-Through Access from PowerPlay Web 99Set Up Drill-Through Access to Cognos Query 99Chapter 12: Cubes and Reports in PowerPlay Web 101Chapter 13: Frequently Asked Questions 103Glossary 105Index 113Cognos Web Portal User Guide 5
6 Upfront ( T M)
WelcomeCognos Upfront is the customizable user interface that you use to publish, find, organize, andview your business intelligence data on the Web.What Is in This DocumentThis document explains how to view, find, organize, add, and share information within Upfront.From within the online help, you can click the following link to open a printable version of thisdocument (PDF).Other InformationOur documentation includes user guides, tutorial guides, reference books, and other pieces tomeet the needs of our varied audience.All information is available in online help. Online help is available from the Help button in a Webbrowser, or the Help menu and Help button in Windows products.The information in each online help system is available in online book format (PDF). However,the information from a given help system may be divided into more than one online book. Useonline books when you want a printed version of a document or when you want to search thewhole document. You can print selected pages, a section, or the whole book. Cognos grants youa non-exclusive, non-transferable license to use, copy, and reproduce the copyright materials, inprinted or electronic format, solely for the purpose of providing internal training on, operating,and maintaining the Cognos software.In Windows products, online books are available from the Windows Start menu (Cognos) andfrom the product Help menu (Books for Printing). In a Web browser, online books may beavailable from the Welcome section of the help system, or from within the Cognos Web portal(Upfront). All online books are available on the Cognos documentation CD. You can also readthe product readme files and the installation guides directly from the Cognos product CDs.Only the installation guides are available as printed documents.The following documents contain related information, and may be referred to in this document.TopicLocationHow to customize the Upfront userinterfaceUpfront Developer GuideHow to configure and maintain UpfrontserversUpfront Server Administrator GuideHow to view, find, organize and sharebusiness information in UpfrontUpfront Quick TourHow to upgrade from Upfront 7.0 toUpfront 7.1Product Installation GuideHow to change the gateway for UpfrontprovidersHTML-based help, online book (PDF)HTML-based help, online book (PDF)HTML-based help, online (PDF) bookprinted book, online (PDF) bookConfiguration Manager User GuideWindows help, online (PDF) bookCognos Web Portal User Guide 7
WelcomeTopicLocationHow to explore, modify, and createqueries with Cognos Query. These skillsare presented as a series of tutorials.Discovering Cognos QueryHow to publish report sets, set upauditing, optimize performance, andapply security to Impromptu WebReports.Impromptu Web Reports AdministratorGuideHTML-based help, online (PDF) bookHTML-based help, online (PDF) bookQuestions or Comments?For additional technical information about using Cognos Upfront, visit the Cognos support Website (http://support.cognos.com).8 Upfront ( T M)
Chapter 1: The Cognos Web PortalCognos Upfront is the customizable user interface that you use to view, find (p. 13), organize(p. 17), and share (p. 23) Cognos reports and queries on the Web.The Upfront NewsIndex contains business information. After you log on (p. 9) to Upfront, youcan explore the NewsIndex and open NewsIndex entries.Log OnLogging on identifies you as a valid user and starts the Upfront session.Guest users do not have to provide a user ID and password. They log on as a guest if thisfeature was set up by your administrator.Tip: In the Log On dialog box, click Log On As Guest.Steps1. In the Log On dialog box, type your basic signon user ID and password.2. Click Log On.The Upfront InterfaceThe standard Upfront interface contains the index tab and the content frame.The index tab, located on the left side of the portal, is a hierarchical representation of all theinformation you see in Upfront. You can use the index tab to go to the entries.The content frame, located on the right side of the portal, shows additional information about theentries. You can use the content frame to view entries and run reports.NewsBoxes (p. 17) are folders that contain other NewsBoxes, shortcuts, reports, agents, customviews, URLs, tools, and data sources. When you click a NewsBox, the contents of the NewsBoxappear in the content frame.The main NewsBox is called the NewsIndex.Shortcuts (p. 17) are pointers to information in another location of Upfront. When you click ashortcut, the entry that the shortcut points to opens in the content frame.Reports provide information produced in Cognos applications, such as PowerPlay, Impromptu,Cognos Query. When you click a report, the report opens in the product used to produce it. Forexample, if you click a PowerPlay report, you open the report in PowerPlay.Each type of report is represented by an icon.IconReport typeCognos QueryImpromptu Web ReportsPowerPlayCognos Web Portal User Guide 9
Chapter 1: The Cognos Web PortalCustom views use the same data as the underlying report, but can have customized options.For example, a custom view for a report in Impromptu Web Reports processes the same data asthe original report, but may have different scheduling options. When you click a custom view of areport, the report opens in the product used to produce it.Agents send an email notification to individuals when a particular business event occurs.URLs are pointers to an external file or Web site. When you click a URL, you open the file orWeb page in the browser.Tools provide assistance when performing a task. Tools are generally used by administratorswhen maintaining Upfront users.Data sources contain the data needed to create new reports. When you click a data source, youopen a set of instructions to create a new report.Interface Changes Using Different Web BrowsersThe Upfront interface changes slightly when viewed with different Web browsers. If Upfront isviewed with a Web browser other than Internet Explorer 4.x or later, notice the followingchanges: The drop-down menus are replaced by a toolbar of icons. To select an entry, you must click the check box beside the icon and not the icon itself.Interface Changes Using the Accessible Upfront ThemeCognos is committed to assisting people with disabilities, and promotes initiatives that makeworkplaces and technologies accessible. With Series 7 Version 2, Cognos introduces itsreport-reading solution for accessibility.The Upfront accessible theme supports people with disabilities. This theme, namedaccessible508, is a simplified version of the Cognos standard Upfront theme designed forrunning and viewing accessible PowerPlay and IWR reports in PDF format. This theme does notsupport other Upfront functions such as administering users, saving or scheduling reports, orcutting, copying, pasting, or deleting NewsBoxes. The Upfront accessible theme must beenabled by your administrator.The Upfront accessible theme provides the following accessibility features: The Accessibility menu contains navigational features: the Site Map, navigational links(including Up, Top, Home, and Go To), and Search box. With this menu, the Index tab is notrequired, and all Upfront information appears in one pane. The Site Map link provides a hierarchical representation of all the information you see inUpfront. This link is available from the Accessibility menu. The Up link moves one level higher in the hierarchy of information. This link is available fromthe Accessibility menu when you are viewing the content of a NewsBox. The Top link moves to the NewsIndex, which is the topmost NewsBox in the hierarchy. Thislink is available from the Accessibility menu when you are viewing the content of aNewsBox. The Home link moves to the NewsBox that you have set as your Home Newsbox. This link isavailable from the Accessibility menu. The Go To link highlights the first link in the current NewsBox. This Go To link is availablefrom the Accessibility menu. Set as Home NewsBox link defines the current NewsBox as your Home NewsBox. This linkappears at the bottom of the pane when you are viewing a NewsBox. View Previous Versions of Report link displays a list of versions of the current report.Change the Appearance of UpfrontThe appearance of Upfront can be changed to meet individual or company preferences.10 Upfront ( T M )
Chapter 1: The Cognos Web PortalHow the NewsIndex appears and how Upfront presents information can be changed byspecifying settings such as Locale, Language, Time Zone, Daylight Saving Time in Effect, andTime Style. These settings are stored as user properties in Access Manager, and changing thesetting in Upfront changes the stored settings in Access Manager.You can change the appearance of Upfront for yourself and for others. If you logged on as anamed user, personal settings are saved and subsequently appear in the Upfront interface. Ifyou logged on as an Administrator, you can change personal settings for individuals or groups ofusers.For more information, see the Upfront Developer Guide.Steps for Yourself1. In the upper right corner of the content frame, click Personalize.2. In the Personalize Upfront dialog box, click the appropriate settings on each of the General,User, and Locale tabs.3. Click OK.Steps for Other Users1. In the NewsIndex, click Administration.2. In the Administration NewsBox, click User Manager - Personalize Settings.3. If you know the user class that the user belongs to, click Filter by User Class to narrow thesearch.4. If the User Name or ID are known, type it in the User Name or ID box and click Search.5. In the Search Results list, click the user names.The selected user names appear in the User list.6. Click Next.The User Manager - Personalization dialog box appears.7. Click the General tab and click or type the appropriate settings.8. Click the Locale tab and click or type the appropriate settings.9. Click Finish.Log OffLogging off ends the Upfront session.Steps1. Click Log Off.The log off message indicates that you have successfully logged off from the Upfrontsession.2. Close the Web browser or log on again by clicking Click Here to Log On Again.Cognos Web Portal User Guide 11
Chapter 1: The Cognos Web Portal12 Upfront ( T M )
Chapter 2: Finding InformationYou can use the content frame (p. 13),the Index tab (p. 13) or the Search tab (p. 14) to find newinformation, browse existing information, or search for specific information in your NewsIndex.You can explore the NewsIndex by viewing the contents of NewsBoxes.Identify New or Unread EntriesYou can quickly identify recently created entries by looking for the New icon beside the entry.Your administrator specifies how long entries are considered to be new. The New icon remains,even after the entry is read, until this period of time elapses.To see reports which were never opened, look for unread entries. Unread entries are identifiedby bold text in the name. After you open an unread report, the name text changes from bold toregular. For more information, see "Mark Entries as Read or Unread" (p. 19).The Content FrameThe content frame is located on the right side of the portal and is used to explore the NewsIndexand view reports.When you open a NewsBox, the contents of that NewsBox appear in this frame. The name ofthe NewsBox appears at the top.You can then do one of the following: Move forward by clicking a NewsBox name within the content frame. Move backward by clicking the name of a previously opened NewsBox in the upper leftcorner of the content frame.The contents of the selected NewsBox appear in the content frame.Show or Hide Entry DetailsWhen you navigate or search the NewsIndex, you can choose what information you want to seefor each entry. Entries always include a name and identifying icon. You can choose whether youwant to see a description and date: From the View menu, click Show Details or Hide Details.The Index TabThe Index tab is located on the left side of the portal and is used to explore the NewsIndex as ahierarchical tree. When you click on a NewsBox in the Index tab, the contents of that NewsBoxappear in the content frame.Show or Hide the Index TabShow the Index tab to use the hierarchical tree for navigation. Hide the Index tab to increase theavailable space for viewing NewsBox contents in the content frame.To show or hide the index tab: In the upper left corner of the content frame, click Hide Left Frame or Show Left FrameThe Index tab is shown or hidden and the content frame resizes to fill the page.Cognos Web Portal User Guide 13
Chapter 2: Finding InformationShow All Entries in the Index TabBy default, you see only NewsBoxes in the Index tab, but you can choose to see NewsBoxesand all other entries.Steps1. In the upper right corner of the content frame, click Personalize.2. On the General tab, click the Show All Entries in the Tree check box.3. Click OK.Expand NewsIndex Tree LevelsExpand a level in the tree hierarchy of the Index tab to show all entries within that NewsBoxlevel: In the Index tab, click the expand icon to the left of the desired NewsBox.The selected level expands to show the contained entries, and the icon changes to acollapse icon. The content frame remains unaffected.Collapse NewsIndex Tree LevelsCollapse a level in the tree hierarchy of the Index tab to hide everything under that NewsBoxlevel: In the Index tab, click the collapse icon to the left of the desired NewsBox.The selected level collapses to hide the contained entries, and the icon changes to theexpand icon. The content frame remains unaffected.The Search TabThe Search tab is located on the left side of the portal. A search finds entries that meet thecriteria that you specify and lists them in this tab.Conduct a SearchWhen you conduct a search for all entry types, Upfront finds all entries, including shortcuts, thatmatch the search criteria you specify.A search for a specific type of entry will not return shortcuts to those entries. For example, if yousearch for all Cognos Query reports, shortcuts to Cognos Query reports will be excluded fromthe search results.GoalMethodExampleAll entries that contain thecharacters you enter.Default searchIf you type a, Upfront returnsa, aa, ba, abc, and so on.All entries that contain a '(single quotation mark) or "(double quotation marks)Enclose any phrasethat contains a singlequotation mark in adouble quotationmark.To search for Company'sSales, type "Company'sSales".To search for "Sales", typeEnclose any phrase'"Sales"'.that contains a doublequotation mark in asingle quotation mark.14 Upfront ( T M )
Chapter 2: Finding InformationYou can narrow the search results by specifying a match type in the search criteria. Quotationmarks or a space can be used to separate words when the match type is AND or OR.Search TextMatch Type ANDMatch Type ORMatch Type EXACTReturns only phrasesbig "brown dog" Returns phrases that Returns phrasesinclude both big and that include either that include the exactbig or brown dog. text entered in thebrown dog.search box, includingFor example,For example,quotation marks.The dog is big.The big brown dogFor example,looks cute.The brown dog is aBig "Brown Dog".stray.Steps1. In the Search text box, type one or more words.The search ignores capitalization.Tip: Use additional search options to narrow your search.If the search options are hidden, click the Search Options button.2. In the Match Type list, click the match type.3. In the Find Text In box, click the field you want to search.4. Choose which type of entry you want to search for: To search for all entry types, click Search All Entries. To search for a specific type of entry, click Search NewsItems, and then click the EntryType, Status, and Modified Date for the entries. To search for NewsBoxes, click Search NewsBoxes.5. Click Search.Entries that match the search options appear at the bottom of the Search tab. If moreentries are found than can be displayed in the tab, the search results are displayed inpaginated format. Click a page number to view its entries, or use the Next and Previousbuttons to browse the pages.Tip: After performing your search, you can view search results in the content frame insteadof the Search tab. To do so, click View Results in Right Frame in the Search Results list atthe top of the Search tab.Show Hidden EntriesYou can choose to show all hidden entries.Entries can be temporarily hidden in the NewsIndex (p. 9). For example, a recently created entrymay not be ready for viewing.For information about hiding an entry, see "Temporarily Hide Entries" (p. 20).Steps1. In the upper right corner of the content frame, click Personalize.2. Click the Show Hidden Entries check box.3. Click OK.All temporarily hidden entries are shown with an identifying iconCognos Web Portal User Guide 15
Chapter 2: Finding Information16 Upfront ( T M )
Chapter 3: Organizing InformationBy organizing entries in the Upfront NewsIndex, you can make the information more meaningfulto yourself and others. You can choose to group entries by using a common factor, such as topicor frequency of use.Use NewsBoxes and Shortcuts to group your entries and create hierarchies. By using multiplehierarchies, you can present different views of the same content.NewsBoxesNewsBoxes are folders that hold all types of entries. There are two types of NewsBoxes: Public NewsBoxesThese are used by multiple users. They group entries that contain information of interest tomany users. Personal NewsBoxesThese are used only by you. They group entries that contain information of interest to you,and can be organized according to your preference. Personal NewsBoxes are shownseparately from the main NewsBox on the Index tab.NewsBoxes are listed on the Index tab or in the content frame with an icon indicating a public orpersonal NewsBox and a name that is a link to open the NewsBox.In the content frame only, NewsBoxes are listed with a Properties link and an Action link. AProperties link shows the NewsBox properties, and an Actions link shows options for editing andopening the NewsBox.Create a NewsBoxWhen you create a NewsBox, you specify the appearance and placement in the NewsIndex.To create a NewsBox, you must have edit access to the destination NewsBox.Steps1. From the New menu, click NewsBox.The New NewsBox wizard appears.2. In the Name box, type the name of the NewsBox.3. In the Description box, you may want to type a description of the NewsBox.4. Choose the NewsBox in which you want to place the new NewsBox: To place the new NewsBox in the most recently opened NewsBox, or if you do not havewrite privileges, in your personal NewsBox, click Finish. To place the new NewsBox in another NewsBox, click Other NewsBox, click the desiredNewsBox, and click Finish.The new NewsBox is created. The access privileges for the new NewsBox are the same asfor the destination NewsBox. For information about changing access privileges forNewsBoxes, see "Change Access Privileges" (p. 24).ShortcutsShortcuts give you access to NewsIndex entries directly from another location in the NewsIndex.Cognos Web Portal User Guide 17
Chapter 3: Organizing InformationYou can use shortcuts to minimize the maintenance of your NewsIndexFor example, you have a report that you want to reside in several locations in theNewsIndex. You can create one report entry, and then create several shortcuts to that entry.To update the report information, you need only to update the original report, and allshortcuts will point to the updated information. to organize information that you use regularlyFor example, if you regularly use a particular report, you can create a shortcut to the reportin your personal NewsBox. to share information with other users who may not have access to the NewsBox thatcontains that informationFor example, a user needs to view a report but does not have view access to the NewsBoxthat contains it. You can create a shortcut to the report and place it in a NewsBox to whichyou have view access.Shortcuts appear in the content frame with an icon with an arrow indicating a shortcut, such as a shortcut to a NewsBox a name that is a link to the corresponding entry an Actions link, which shows options for editing and opening the entry that the shortcutpoints to a Properties link, which you use to view the shortcut properties.Create a Shortcut to a NewsBoxCreate a shortcut to a NewsBox so that you can open that NewsBox directly from anotherlocation in the NewsIndex.You must have edit access to the destination NewsBox.Steps1. In the content frame, click the icon beside the NewsBox for which you want to create ashortcut.2. From the Edit menu, click Copy.3. Go to the destination NewsBox.4. From the Edit menu, click Paste Shortcut.A shortcut to the selected NewsBox is pasted into the destination NewsBox.Create a Shortcut to a NewsItemCreate a shortcut to a non-Cognos document, report, custom view, or data source so that youcan open those entries directly from another location in the NewsIndex.Attempting to create a shortcut to a shortcut will result in a shortcut to the original entry.You must have edit access to the destination NewsBox.Steps1. In the content frame under the entry for which you want to create a shortcut, click Actions.2. Click Create Shortcut.3. Type the name and, if desired, a description.4. Click the destination NewsBox.5. Click Finish.Create a URLCreate a URL so that you can open the associated Web page from Upfront.18 Upfront ( T M )
Chapter 3: Organizing InformationSteps1. From the New menu, click URL.2. In the Name box, type the name.3. In the Description box, you may want to type a description.4. Type the location of the Web page, including the appropriate protocol, such as http://.5. Choose the NewsBox in which you want to place the new shortcut: To place the shortcut in the most recently opened NewsBox, or, if you do not have writeprivileges, in your personal NewsBox, click Finish. To place the shortcut in another NewsBox, click Other NewsBox, click the desiredNewsBox, and click OK.Find an Entry for a ShortcutYou may not know the location in the NewsIndex for an entry that a shortcut points to. You canlocate the originating entry in the shortcut Properties dialog box.Steps1. In the content frame, below the shortcut name, click the Properties link.2. On the General tab of the Shortcut Properties dialog box, click the Source Properties link.The Selection Properties dialog box for the originating entry appears.3. View or modify the properties of the originating entry, and click OK. You return to theNewsIndex.Mark Entries as Read or UnreadThe names of entries that you never opened are shown with bold text. After you open an entry,the text changes from bold to regular. You can mark entries as read or unread.Steps1. Choose whether you want to mark all the entries in the open NewsBox or specific entries: To select all entries, from the Edit menu, click Select All. To select specific entries, click the icon beside each entry.2. From the Edit menu, click Set as Read or Set as Unread.All selected entries are shown as read or unread.Note: If a cube is updated and an update notification is invoked for the cube’s Newsitem, thenthe cube entry changes to unread.Change the Name or Description for EntriesYou can change the name or description for each entry in the NewsIndex by changing theappropriate general properties for that entry. You can change the name or description for asingle entry, or you can change the description for a group of entries of
Cognos Web Portal User Guide 9 Chapter 1: The Cognos Web Portal Cognos Upfront is the customizable user interface that you use to view, find (p. 13), organize (p. 17), and share (p. 23) Cognos reports and queries on the Web. The Upfront NewsIndex contains business information. After you log on (p. 9) to Upfront, you