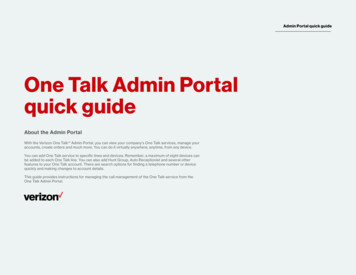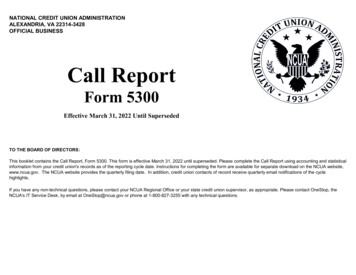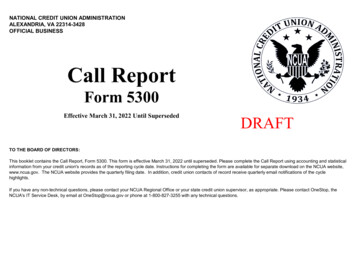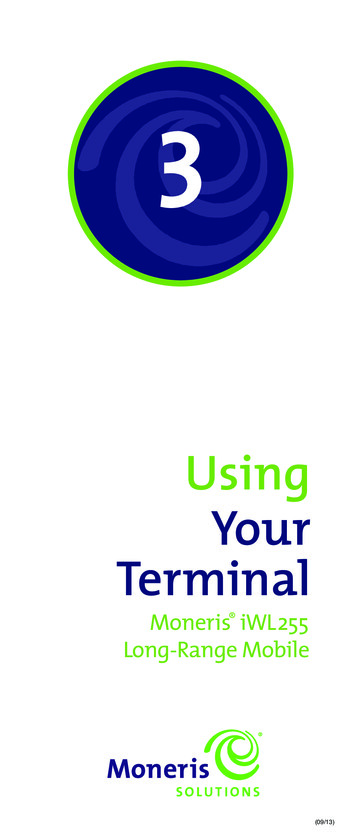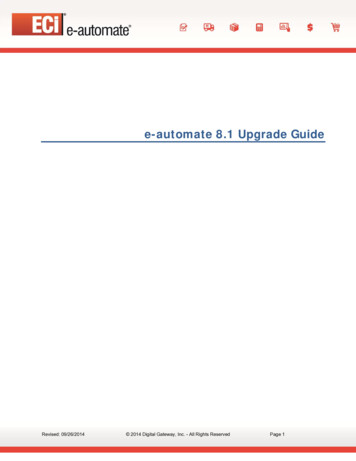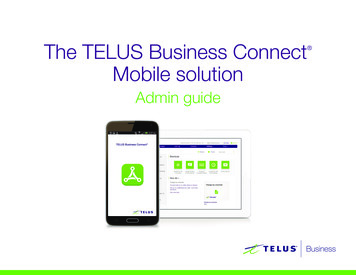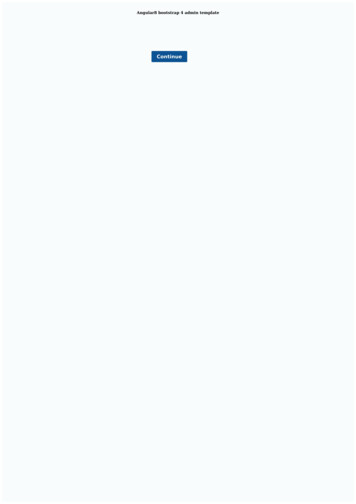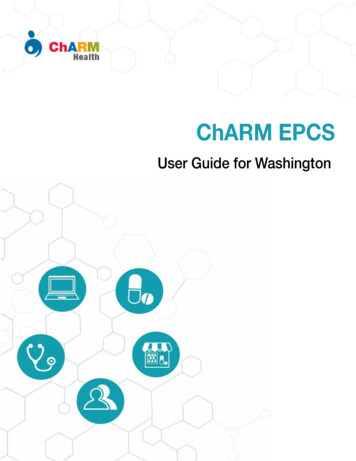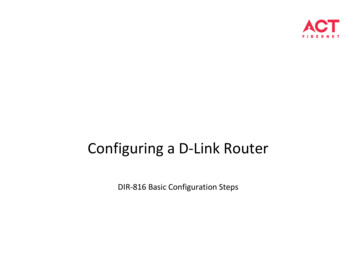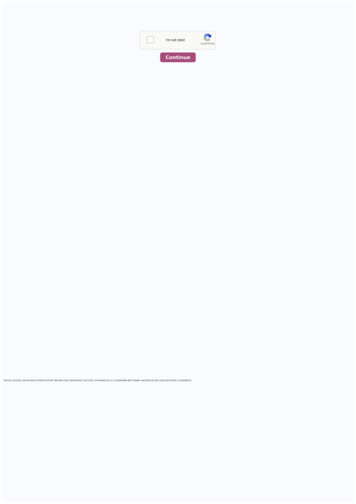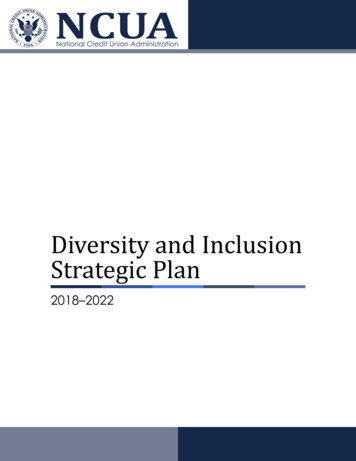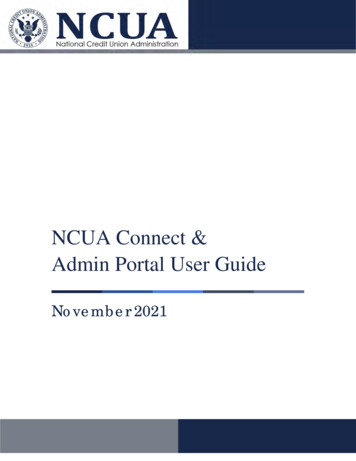
Transcription
NCUA Connect &Admin Portal User GuideNovember 2021
[This page intentionally left blank]
Version UpdatesVersion #Date2.07/27/2020Changes MadeJuly 2020 releaseChapter 1: NCUA Connect 2.18/28/20202.26/20/212.311/21Clarified assistance available if a user cannot loginChapter 2: Admin Portal Clarified how administrators can obtain access to MERIT(and related applications) and User Name functionality Added User Status informationUpdated all chapters and Appendix A to clarify functionality andincorporate changes to the Admin Portal.Minor functional clarifications; Updated system imagesiii
Table of ContentsChapter 1: NCUA Connect .1Overview . 1Obtaining Access to NCUA Connect . 1NCUA Users – Accessing NCUA Connect . 2External Users – Accessing NCUA Connect . 2Initial Multifactor Authentication (MFA) Set Up . 3Signing into NCUA Connect . 8Using Multifactor Authentication (MFA) . 10NCUA Connect Assistance and Resetting Passwords . 13Adding Apps to NCUA Connect . 13Chapter 2: Admin Portal.15Overview . 15Introduction to Admin Portal . 15Accessing the Admin Portal. 15NCUA Connect User Roles . 16Opening the Admin Portal Application . 18Adding Users . 18Updating and Removing Users . 21Appendices .23Appendix A – Admin Portal Email Notifications . 23iv
Chapter 1: NCUA ConnectOverviewNCUA Connect is a secure portal to access NCUA applications implemented as part ofthe Enterprise Solution Modernization initiative. NCUA Connect enables users tosecurely interact and share information with the NCUA and embraces important securitypractices such as multifactor authentication, least privilege role-based access, and dataencryption at transit and rest. All users of NCUA systems must comply with the NCUARules of Behavior. The External User Rules of Behavior are available on the NCUA’swebsite at www.ncua.gov.From the login page, users can click the NOTICES option beneath the PIV Card buttonfor links to the External User Rules of Behavior and the NCUA’s Privacy Actinformation.Obtaining Access to NCUA ConnectUsers must be granted access to NCUA Connect. NCUA staff will automatically beprovisioned access based on your employee attributes. External users, including credit1NCUA Connect & Admin Portal User GuideNovember 2021
unions and state supervisory authorities (SSA), must have an account created by anadministrator through the Admin Portal.NCUA Users – Accessing NCUA ConnectBelow are the steps for a NCUA user to obtain access to NCUA Connect:1. When a user’s access is granted, retrieve an email from NoReply@Okta.com withthe subject “Welcome to NCUA Connect.” If you are granted access to a trainingenvironment as well as the main system, you will receive multiple emailnotifications.2. Click the link to the sign-in page in the email to access the secure webpage.3. Click PIV Card (or enter your temporary network username and password, ifapplicable, and click Sign In).4. Set up at least one of three multifactor authentication methods: Okta Verify app,SMS text messaging, and/or voice call authorization. See the section below onSetting Up Multifactor Authentication (MFA) for more information.5. When done, click Finish.Note: If the user does not download the Okta Verify app to their phone,the only MFA options available to the user are SMS text messaging or avoice call. The Okta Verify app provides the user with a MFA codeeven when cellular service is unavailable.External Users – Accessing NCUA ConnectOutlined below are steps for external users, such as credit unions and SSAs, to obtainaccess to NCUA Connect:1. When a user’s access is granted, retrieve an email from NoReply@Okta.com withthe subject “Welcome to NCUA Connect.” If you are granted access to a training2NCUA Connect & Admin Portal User GuideNovember 2021
environment as well as the main system, you will receive multiple emailnotifications.2. Click the Activate Okta Account link in the email.3. Follow the on-screen prompts and complete the registration process (e.g., createpassword, establish a challenge question, and choose a security image). ClickCreate Account.4. Set up at least one of three multifactor authentication methods: Okta Verify app,SMS text messaging, and/or voice call authorization. See the section below onSetting Up Multifactor Authentication (MFA) for more information.5. When done, click Finish.Note: If the user does not download the Okta Verify app to their phone,the only MFA options available to the user are SMS text messaging or avoice call. The Okta Verify app provides the user with a MFA codeeven when cellular service is unavailable.Initial Multifactor Authentication (MFA) Set UpTo provide the highest level of security, once logged in with a PIV card or throughusername credentials, users are required to undergo a MFA process. There are threeoptions for MFA: the Okta Verify app, SMS text messaging, and voice callauthentication.3NCUA Connect & Admin Portal User GuideNovember 2021
Okta Verify AppSMS Text MessagingVoice Call AuthenticationUsing a smartphone, usersapprove a verificationrequest. Alternatively,users enter a code (fromthe app) on the NCUAConnect verification page.The app can be usedwithout cellular phonereception and still obtain aMFA code.Okta sends a text messagecontaining a code.Entering this code on theNCUA Connectverification page willgrant the user access toNCUA Connect.Announces code via phonecall. Entering this code onthe NCUA Connectverification page will grantthe user access to NCUAConnect.Users are encouraged to set up all three methods and may use different phone numbersfor each option. When using the MFA function, users can select the option they want touse by clicking the arrow next to the authentication type.For additional information about the Okta Verify app not covered in this user guide, clickthis link.4NCUA Connect & Admin Portal User GuideNovember 2021
First-time NCUA Connect users will be prompted to set up at least one MFA method. Ifa user would like to set up an additional MFA method at a later time, they can do so fromtheir profile, after signing into NCUA Connect. See the section below on UpdatingMultifactor Authentication Options.MFA Setup: Okta Verify app1. Using a mobile device, download the Okta Verify app from the Android PlayStore or the Apple App Store.2. Sign into NCUA Connect for the first time and click Setup beneath the OktaVerify option.3. Choose the mobile device type and click the Next button.4. On the smartphone, launch the Okta Verify app.5. Click Get Started.6. Click Next on the screen describing How it works.7. Click Add Account. (Note: returning users may see a circle with a plus sign inthe bottom right corner).8. Select Organization for the Account Type.9. Click Scan a QR Code. You may need to allow Okta Verify to access yourcamera for the next step.10. Using the smartphone camera, scan the QR code on the computer screen to enrollthe smartphone device.11. Click Allow to approve or deny requests without opening the Okta Verify app.12. Click Done.13. Upon successful completion, the user should receive a confirmation email.Note: If a user obtains a new phone, they must setup their Okta Verifyaccount again on the new device.5NCUA Connect & Admin Portal User GuideNovember 2021
MFA Setup: SMS Text Message Authentication1. After signing into NCUA Connect for the first time, click Setupbeneath SMS Authentication option.2. Enter the mobile device’s phone number then click Send Code.3. The mobile device will receive a code via SMS text message.4. Enter the code and click Verify.5. The user will receive a message indicating the phone number hassuccessfully been verified.MFA Setup: Voice Call Authentication1. After signing into NCUA Connect for the first time, click Setupbeneath the Voice Call Authorization option.2. Enter the phone number. An extension may be added, but is notrequired.3. Click Call. The user will receive a phone call that willannounce the verification code twice.4. Enter the code and click Verify.5. The user will receive a message indicating that the phonenumber has successfully been verified.Note: NCUA users should not click the Do Not Challenge Me checkboxwhile setting up their MFA options. If selected, the user will not beprompted to setup additional MFA options. Refer to the Updating MFAOptions section to setup additional options.Adding and Updating Multifactor Authentication OptionsFollow these steps to set up additional MFA options after initial setup or to change anexisting MFA option.1. Sign into NCUA Connect to load the MFA landing page.2. Click Send Push, Enter Code, or Send Code (depending on the MFA optionselected).6NCUA Connect & Admin Portal User GuideNovember 2021
3. Enter the code in the Enter Code box adjacent to Send Code then click Verify, ifapplicable.4. Once successfully verified, the NCUA Connect home page appears.5. Click the user name in the upper right corner and select Settings.6. Scroll to the Extra Verification section.7. Click Reset or Setup next to the MFA method you wish to add or update.Note: An external user can also contact their Admin Portal administratoror the NCUA’s technical assistance service at OneStop@NCUA.gov andrequest assistance to reset a MFA option.7NCUA Connect & Admin Portal User GuideNovember 2021
Signing into NCUA ConnectSigning in using a PIV Card – NCUA Users OnlyTo log into NCUA Connect using a PIV card:1.2.3.4.5.Navigate to the NCUA Connect sign in page.Ensure the PIV card is securely inserted into the computer’s designated slot.Click the PIV Card button.Enter your Pin number, if prompted.Complete the selected MFA option. See the Using Multifactor Authenticationsection for additional details.Note: For NCUA users who do not have a PIV card, they can use thetemporary network username and password provided by the OneStopHelp Desk to login.Do Not Challenge Me Functionality - NCUA Users OnlyBy selecting the check box next to Do not challenge me on this device for the next 180days, NCUA users will not be prompted for MFA after entering their PIV PIN for 180days. To use this option, users must be connected to the NCUA secured network orthrough the VPN.Note: The Do Not Challenge Me functionality is not available tocontractors or external users such as credit unions and SSAs.1.2.3.4.5.6.Click the PIV Card button.Select the appropriate certificate to log in.Input PIN, if prompted.Enter the MFA code.Select the Do not challenge me check box.Click Verify.8NCUA Connect & Admin Portal User GuideNovember 2021
Signing in Using a Username and PasswordTo log into NCUA Connect with a username and password:1.2.3.4.Navigate to the NCUA Connect sign in page.Enter username and password credentials.Click the blue Sign In button.Complete the selected MFA option. See the Using Multifactor Authenticationsection for additional details.5. Click Verify.Note: Users can change their MFA preference by selecting thedropdown arrow near the top of the screen and choosing another MFAoption.9NCUA Connect & Admin Portal User GuideNovember 2021
Using Multifactor Authentication (MFA)When logging into NCUA Connect, the system will default to the last MFA method usedby that person. To select a different MFA option, click the arrow near the top of thescreen to display the other options.Note: If the user only set up one MFA option, the arrow to select otheralternatives will not be available. See the section on Adding andUpdating MFA Options.The steps below outline how users will authenticate their identity with each MFAmethod.Using Okta Verify Authentication1.2.3.4.Navigate to the NCUA Connect sign in page.Sign into NCUA Connect.Click Send Push.The mobile device app will receive a notification asking to approve or deny thesign in request.5. Select Approve. Users may be prompted to use Touch ID for Okta Verify to usea fingerprint to access their account.10NCUA Connect & Admin Portal User GuideNovember 2021
6. Alternatively, the user can select the Or Enter Code hyperlink below the SendPush button:a. Once selected, an Enter Code box will appear.b. Open the Okta Verify app on the phone.c. Enter the code appearing on the Okta Verify app landing page.d. Click Verify.Signing in successfully using either method will bring the user to the NCUA Connectlanding page.Using SMS Text Message AuthenticationAfter logging in through NCUA Connect, the user will be asked to provide a codedelivered through SMS text message. The SMS text message will be sent to the mobilephone number provided when initially setting up this form of MFA.1.2.3.4.5.Navigate to the NCUA Connect sign in page.Log into NCUA Connect.Click Send Code to receive the SMS message containing the MFA code.Enter the code in the Enter Code box.Click Verify.Once successfully verified, the user will be taken to the NCUA Connect home page.11NCUA Connect & Admin Portal User GuideNovember 2021
Using Voice Call AuthenticationAfter signing in through the NCUA Connect page, the user will be asked to provide acode delivered through a voice call. The voice call will be made to the phone numberprovided when initially setting up this form of MFA.1.2.3.4.5.Navigate to the NCUA Connect sign-in page.Log into NCUA Connect.Click Call to receive a phone call containing the code.Enter the code in the Enter Code box adjacent to Call.Click Verify.Once successfully verified, the user will be taken to the NCUA Connect home page.12NCUA Connect & Admin Portal User GuideNovember 2021
NCUA Connect Assistance and Resetting PasswordsCredit unions and SSAs are delegated the authority to add and update user accounts fortheir organization through the Admin Portal application. Designated administrators canassist their users with most access issues. If a SSA or credit union user needs assistancewith their NCUA Connect account, it is recommended they contact their administratorfirst. NCUA’s Technical Support is also available by emailing OneStop@ncua.gov.The table below outlines the resources available to assist SSA and credit union users withaccessing NCUA Connect.Assistance RequestedResourceCannot loginContact your Admin Portal Administrator. They can unsuspenduser accounts locked due to inactivity 1. If the account is lockedbecause the user exceeded the maximum number of loginattempts, the administrator can click the reset password option tounlock the account or contact NCUA’s Technical SupportOneStop@NCUA.gov to unlock the account.Password or MFA ResetContact your Admin Portal Administrator to reset your passwordor MFA.Challenge QuestionAssistanceContact NCUA’s Technical Support at OneStop@NCUA.gov. Atemporary password will be emailed to the user and theirchallenge questions will be reset.NCUA users should contact NCUA’s Technical Support at OneStop@ncua.gov forassistance with accessing NCUA Connect.Adding Apps to NCUA ConnectFor NCUA users, all approved applications will be populated on the user’s NCUAConnect My Applications landing page. If a user is missing an application, contact yoursupervisor to request access through OneStop.1NCUA Connect accounts become suspended due to inactivity if the user has not accessed NCUA Connectin the last 120 days.13NCUA Connect & Admin Portal User GuideNovember 2021
For SSA and credit union users, application access is controlled by your Admin PortalAdministrator. Once access is requested by the administrator and approved by theNCUA, the application will be available on NCUA Connect.Note: The first time a user is approved for application access, they willreceive a Welcome to NCUA Connect email. Each subsequent approvedapplication will trigger a Notification of Application Approval email tothe user.The Add Apps functionality in NCUA Connect is not being used at this time.14NCUA Connect & Admin Portal User GuideNovember 2021
Chapter 2: Admin PortalOverviewIntroduction to Admin PortalThe Admin Portal application provides designated credit union and SSA users the abilityto manage user access to NCUA Connect and its associated applications for users withintheir organization. The Admin Portal is not used to grant access to NCUA Connect forNCUA users.The following application access can be granted through the Admin Portal. Please note,not all applications are available to all users. Modern Examination and Risk Identification Tool (MERIT) – NCUA’s webbased examination tool. When access is granted to MERIT, users also obtainaccess to the Data Exchange Application (DEXA). DEXA is the NCUA’s webbased data ingest tool used to import credit union member loan and share dataprovided in compliance with Letter to Credit Unions 03-CU-05 – ExpandedAIRES Loan and Share Record Layout. Consumer Access Process and Reporting Information System (CAPRIS) –NCUA’s upgrade to the Field of Membership Internet Application (FOMIA) usedby multiple common bond federal credit unions to complete questionnaires andsubmit field of membership (FOM) application forms for the purpose of addingoccupational or associational common bond groups to its FOM.The Admin Portal includes email notifications to inform the NCUA, Admin Portaladministrators, and NCUA Connect users throughout the workflow processes. SeeAppendix A for a listing and description of the email notifications.Accessing the Admin PortalThe Admin Portal is an application on NCUA Connect. The NCUA must authorize andprovide access to identified credit union and SSA administrators. Once provisioned,credit union and SSA administrators are responsible for authorizing, provisioning, anddeactivating users within their organization. The following indicates the steps to request15NCUA Connect & Admin Portal User GuideNovember 2021
creation of an Admin Portal administrator account for your credit union or SSAorganization:1. Submit a request to create an administrator account to NCUA’s Technical Supportat OneStop@ncua.gov indicating your organization, name, email address, and anyapplications you may need to access in addition to the Admin Portal (e.g.,MERIT, CAPRIS, etc.).2. NCUA will coordinate with the respective NCUA regional office or SSA, ifapplicable, to verify any requests.3. Once the administrator account is approved, the NCUA Connect account will becreated. The designated administrator will retrieve the email sent fromNoReply@Okta.com. This email includes a link to the NCUA Connect site.4. Follow the instructions and complete the process to access NCUA Connect.Note: Approved Admin Portal administrators are automatically grantedaccess to the Admin Portal application. Contact NCUA atOneStop@NCUA.gov to request access to other applications. Anadministrator cannot add applications and roles for another administratorthrough the Admin Portal. If attempted, the administrator will receive anerror message indicating that user already exists.If an administrator’s NCUA Connect account is locked or needs to be reset, theadministrator must contact the NCUA’s Technical Support team atOneStop@NCUA.gov. For this reason, organizations are encouraged to assign twoAdmin Portal administrators to ensure user account management is not interrupted if oneadministrator is obtaining technical assistance.NCUA Connect User RolesAll NCUA Connect users must be assigned at least one user role. This role determinesthe applications the user can access and their permissions within various systems. A rolemust be assigned when the user account is established and can be modified by the AdminPortal administrator for the organization, if needed. Upon account creation, theadministrator triggers a workflow to the NCUA Application owner’s delegates who arethen responsible for approving application access.16NCUA Connect & Admin Portal User GuideNovember 2021
Credit Union User RolesCredit union users are restricted to entering and viewing information for theirorganization within all applications.ROLEDEXAMERITView AllUpload loan andshare filesView uploadhistoryMERITLimitedAccessUpload loan andshare filesView uploadhistoryMERITCAPRISView, respond to, and request duedate changes on examination findingsRespond to surveys and documentrequestsDownload completed exam reportsRespond to surveys and documentrequestsCAPRISUserSubmit occupational or associationalgroup FOM expansion requestsUpload supporting documentationView historyView housekeeping amendmentsState Supervisory Authority User RolesSSA users are restricted to entering and viewing information for federally-insured statechartered credit unions in their state.ROLEDEXAMERITSSA Field Staffand SSA FieldSupervisorUpload loan and share filesView upload historyCreate ExamsView credit union information and analyticsView exam informationSSA Office ViewAllUpload loan and share filesView upload historyView credit union information and analyticsView exam information17NCUA Connect & Admin Portal User GuideNovember 2021
Opening the Admin Portal ApplicationTo access the Admin Portal application:1. Log into NCUA Connect.2. Click the Admin Portal tile.Note: The Admin Portal works best using Google Chrome or MicrosoftEdge browsers. The NCUA discourages using Internet Explorer.Adding UsersThe landing page for the Admin Portal includes options to search for users or add a newuser. To add a user for your organization:1. Click the New User button2. Enter the user’s First Name and Last Name. An optional Middle Name can beadded.3. Enter a valid Email Address. In most cases, this will be the user’s User Name foraccessing NCUA Connect.4. If a different email address is preferred for the User Name, uncheck the box Useas User Name, and a new field will appear where a different login User Namecan be entered. The User Name must be in an email format for the system to18NCUA Connect & Admin Portal User GuideNovember 2021
accept the entry. Each user must have a unique User Name to access NCUAConnect. If the User Name already exists, the user will receive an error message.5. Select a role for the user.6. Enter any optional Comments.7. Click Submit.Note: Okta Admin Portal User Names do not accept special characters. Ifthe user’s email address has special characters, such as an apostrophe, pleasecreate a unique User Name excluding any special characters.Upon submission, an email notification is sent to the NCUA. A staff member will reviewthe request for application access per NCUA security requirements and approve or denythe new user request. The requestor will receive an email notification once the requesthas been acted upon. NCUA staff may contact the administrator if they have anyquestions about the new user request.When a new account is approved, the new user will receive an email notification fromNCUA Connect (noreply@okta.com) prompting them to set up their account similar tothe message below.19NCUA Connect & Admin Portal User GuideNovember 2021
Note: Once a new user is submitted to the NCUA for approval, the user willnot show on the organization’s list of users in the Admin Portal untilapproved by the NCUA. If an administrator tries to add the same user twice,you will receive an error message.20NCUA Connect & Admin Portal User GuideNovember 2021
Updating and Removing UsersAdmin Portal Administrators can update and remove users for their organization. Thefollowing actions can be taken: Edit Profile – provides a form to update the user’s First Name, Middle Name,Last Name, User Name, and Email Address.Access – provides a form to update the user’s NCUA Connect and applicationrole(s). In some cases, if a role is removed and added back, the NCUA approvalprocess may be triggered (e.g., CAPRIS User role). If an application has morethan one role available, such as MERIT, and a user already has one MERIT role,adding another MERIT role will not trigger the NCUA approval workflow.Reset Password – sends a password reset email notification to the user. The usermust click a link in the email notification to reset their password. If a user lockstheir account due to a number of unsuccessful attempts logging in, this action willalso unlock a user’s account.Reset MFA – sends a multifactor authentication email notification to the user.Suspend – disables the user’s account; however, allows the SSA or credit unionadministrator the ability to re-instate the account without NCUA intervention.Suspend should be used in situations where temporary access removal isnecessary.Unsuspend – re-instates the suspended user’s account.Deactivate – removes the user account. Deactivation should be used in situationswhere the user has been off-boarded from your organization or will no longerrequire NCUA Connect access in the future.Request Reactivation – submits a reactivation request to the NCUA applicationapprovers.To update a user’s account:1. Locate the user account to be updated.2. Click Actions.3. Select the action. A message will appear on screen indicating successfulcompletion of the requested Action. To remove access to NCUA Connect for theuser, select the Suspend or Deactivate option.21NCUA Connect & Admin Portal User GuideNovember 2021
Status FieldsThe user list in the Admin Portal includes various account status fields including thefollowing:StatusDescriptionActiveUser can login to NCUA Connect.DeactivatedThe user’s account is no longer active. All application assignments areremoved. The account must be reactivated and approved by the NCUA forthe user to access NCUA Connect.Locked OutThe user’s account is locked. This is common if the user has multiplefailed attempts at logging in. The administrator must Reset Password orDeactivate and Reactivate the account to unlock it. Deactivating theuser’s account will trigger a workflow for NCUA approval and require theuser to set up their login options again. NCUA’s Technical Support atOneStop@NCUA.gov can also unlock accounts.Password ExpiredThe user’s password has expired and needs to be reset by theadministrator. Once reset, the user will receive an email notification witha password reset link.Password ResetThe account requires a password to be: Established for the first time; or The administrator needs to reset the password on their behalf.Note: If a user has forgotten the answer to their security questions, then theadministrator will need to contact the NCUA Technical Support(OneStop@ncua.gov) and request a temporary password be sent to the enduser.Pending User ActionThe user needs to take an action such as providing a new password orsetting up their NCUA Connect multifactor authentication methods.RecoveryThe user’s account has been reactivated, but the user has not completed thesteps to set up their NCUA Connect account.SuspendedUser account is inactive and must be unsuspended to login. This iscommon if the user has not logged into MERIT recently.22NCUA Connect & Admin Portal User GuideNovember 2021
AppendicesAppendix A – Admin Portal Email NotificationsNotificationRecipientsPurposeNew Account PendingApprovalNCUAInforms the NCUA a credit union or SSAAdmin Portal administrator submitted arequest to add or reactivate a user.New Account RequestApprovedCredit Union or SSAAdmin PortalAdministratorInforms the requestor a new accountrequest was approved by the NCUA. Aseparate email is sent to the new userprompting them to setup their NCUAConnect account.New Account RequestDeniedCredit Union or SSAAdmin PortalAdministratorInform the requestor a new user accountrequest was denied and provides anexplanation for the denial.Access ChangeRequest PendingApprovalNCUAInforms the NCUA a credit union or SSAAdmin Portal administrator submitted arequest to add a role to user.Application ApprovalNCUA Connect UserInform a user of new applicationsavailable on NCUA ConnectApplication ChangeRequest ApprovedCredit Union or SSAAdmin PortalAdministratorInform the requestor a new applicationwas approved by the NCUA.User ReactivationRequest ApprovedCredit Union or SSAAdmin PortalAdministratorInforms the requestor the accountreactivation request was approved by theNCUA. A separate email is sent to thereactivated user prompting them to setuptheir NCUA Connect account.User ReactivationRequest DeniedCredit Union or SSAAdmin PortalAdministratorInforms the requestor the userreactivation request was denied andprovides an explanation for the denial.23NCUA Connect & Admin Portal User GuideNovember 2021
1. When a user's access is granted, retrieve an email from NoReply@Okta.com with the subject "Welcome to NCUA Connect." If you are granted access to a training environment as well as the main system, you will receive multiple email notifications. 2. Click the link to the sign-in page in the email to access the secure webpage. 3. Click PIV .