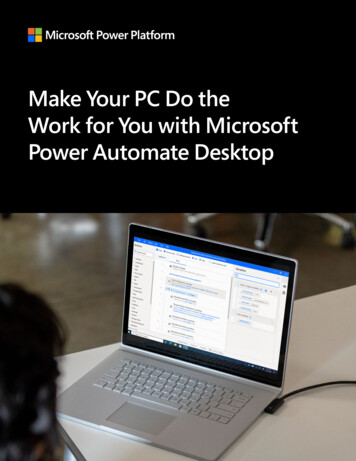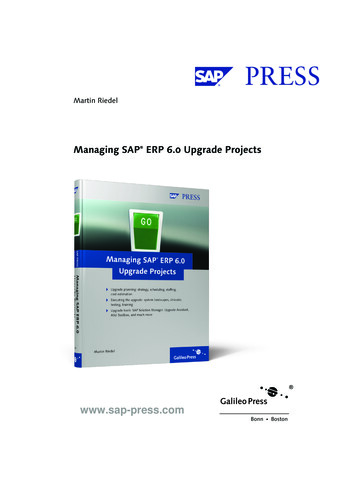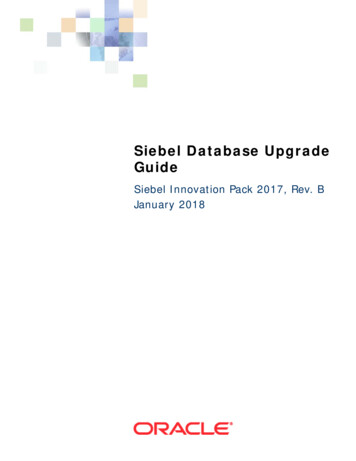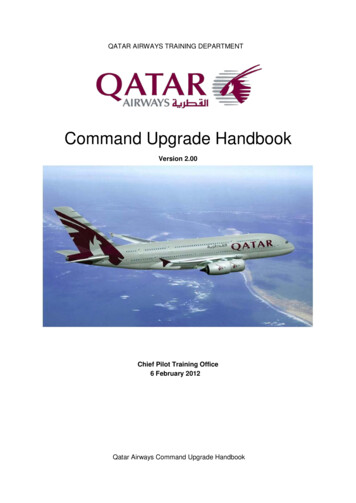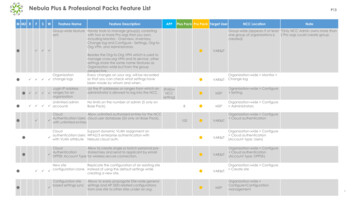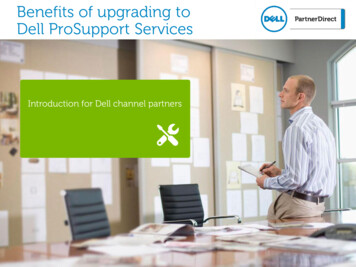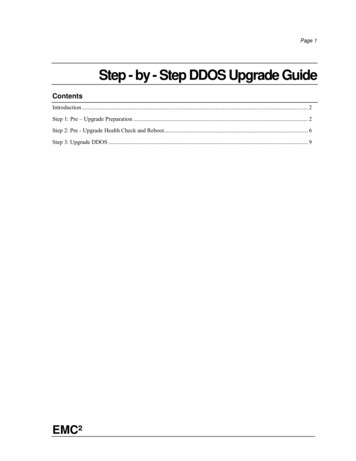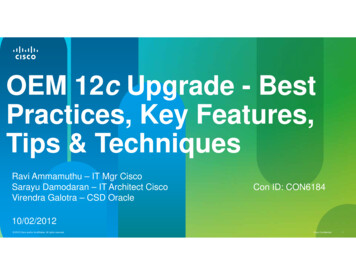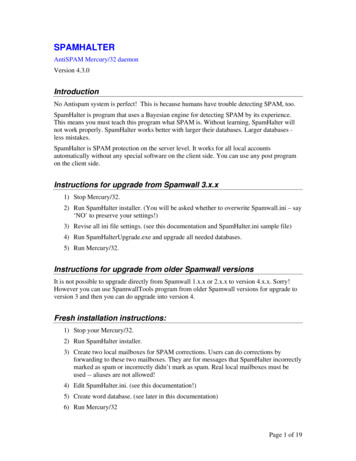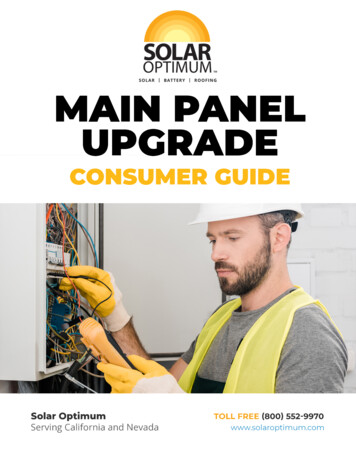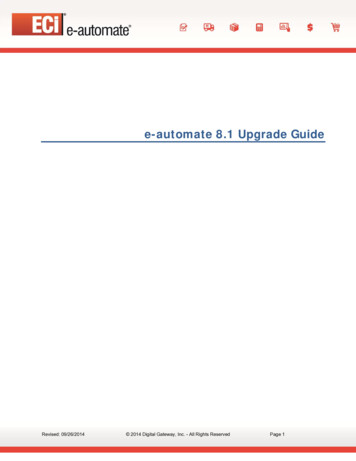
Transcription
e-automate 8.1 Upgrade GuideRevised: 09/26/2014 2014 Digital Gateway, Inc. - All Rights ReservedPage 1
Table of ContentsDownloading e-admin and e-automate .3Prior to Upgrading . 3Upgrading Checklist.3Any Prior Version (8.0., 7.6., etc.) .3SQL Server . 3Custom Reports . 3Report Locations . 4Contracts . 4Add-on Reinstallation . 4Maintenance Status. 4e-info . 4Currently Compatible 8.1 Integrations . 4Currently Incompatible 8.1 Integrations . 5Version 7.6 or Earlier . 5Remote Tech . 5PCI Compliance . 5Upgrading e-admin Server . 5Running e-admin . 10Updating e-automate Databases . 16Upgrading e-automate Client . 21Logging into e-automate after Upgrading . 25Revised: 09/26/2014 2014 Digital Gateway, Inc. - All Rights ReservedPage 2
Downloading e-admin and e-automateBefore you can begin the version 8.1 upgrade of e-admin or e-automate, you must first downloadthe software. You can access the software by going to http://www.digitalgateway.com and loggingin with the appropriate credentials. If you need assistance with this process, please contact DigitalGateway’s Customer Care who can route you to your account manager or provide you with theinstructions to obtain the software.Prior to UpgradingBefore beginning the process of upgrading to version 8.1, ensure that the minimum systemrequirements for hardware and software have been met. To view the system requirements, pleaserefer to System Requirements – e-automate 8.1 on the website. Successful implementation of yoursystem depends upon meeting the minimum system requirements.Prior to all updates and upgrades to your e-automate database you should backup your database.You will also need to uninstall the prior version of e-admin from your e-automate server. Youshould use the Windows Add/Remove functionality to accomplish this step. If you have installede-automate client or e-agent on the server, they should be uninstalled before installing the 8.1upgrade. Restart your server after you have uninstalled e-admin and e-automate (if applicable).Upgrading ChecklistAny Prior Version (8.0., 7.6., etc.)If you are upgrading to 8.1 from 8.0 or earlier versions, please note the following changes:SQL ServerBefore upgrading, ensure that you have Microsoft SQL server or SQL Express version 2005 orhigher installed. SQL Server 2014 has not been tested and is not supported. For steps on installingSQL Express 2012, refer to the 8.1 Installation Guide on the website.Custom ReportsBecause of the platform changes in 8.1, most (if not all) customizations made to standard eautomate 7.6 reports will not work with 8.1. Testing and upgrading these types of reports is not theresponsibility of ECi e-automate or the Customer Care Team. Custom reports that were not builtfrom a standard report will likely work. Note that most custom AP Check reports will work with 8.1.For more information on getting your custom reports updated, please contact your accountmanager. As a guideline you should plan on 6-8 weeks to get your custom reports upgraded.Digital MRI Reports are currently not compatible with e-automate 8.1.Revised: 09/26/2014 2014 Digital Gateway, Inc. - All Rights ReservedPage 3
Report LocationsIf your company is using the feature in e-automate to have a central location on your network fore-automate reports you will need to be sure and replace those with the 8.1 report files.ContractsDue to the extensive enhancements to the contract module, you should clear out the ContractBilling Queue and Contract Invoice Queue.Add-on ReinstallationWhen you upgrade to e-automate 8.1 you will be required to update your add-on products as well.Updated versions of add-on products are available for download along with e-automate 8.1. Inorder to upgrade your add-on products, you will need to know your e-automate "Full Access"password (system password). This password is set in e-admin on the e-automate server under File Settings System Passwords.Maintenance StatusA new 8.1 license key is required so users must have a current e-automate maintenance plan andcurrent maintenance plans for any add-on products as well. Add-ons that require separatemaintenance contracts are as follows: e-info PIP (Public API) Digital Bar Code Digital Task Force PO Processor Digital Quote Manager e-automate Commissionse-infoWhen users log into e-info for the first time they will be creating new logins and passwords. Thedefault web site name during the install is now einfo, not e-info. Any redirects or references to "einfo" will need to be changed to einfo unless you chose to keep the site name as e-info.Currently Compatible 8.1 IntegrationsThe following integrations have been tested and are found to work with e-automate 8.1. Meterso FMAudito PrintFleet (FleetView, PageTrac)o Print Audito Print Trackero Canon ImageWAREo Lexmark Fleet Trackero Xerox Service Manager e-commerceo BritanniaRevised: 09/26/2014 2014 Digital Gateway, Inc. - All Rights ReservedPage 4
Serviceso PROS Elite Service ReportsLeasingo Great America Leasing InterfaceAlertingo CEO JuiceCurrently Incompatible 8.1 IntegrationsThe following integrations are either untested or have been tested and have been found not towork. CRMo SalesForce.com e-commerceo Red Cheetaho StructuredWEB Serviceso MWAi (ADS) ConnectorVersion 7.6 or EarlierRemote TechIf you are coming from a pre-TechAnyware version of Remote Tech you will need a new separatelicense key for Remote Tech. Please contact Customer Care to get a new license.PCI ComplianceThis version of e-automate complies with the Payment Card Industry's Payment Application DataSecurity Standards. This means that credit card numbers will no longer be stored in e-automate8.5. Any e-automate dealer that is planning to upgrade from e-automate 7.6 to 8.5 must make adecision regarding the migration path of credit cards that you currently store in e-automate. Theoptions available are: Option 1: Prior to upgrading to e-automate 8.5 upload your credit card records from youre-automate database to an integrated online credit card vault system using NET1/SAGEpayment services. If you would like to take advantage of this feature you will need to set upan account with NET1/SAGE payment services prior to upgrading to 8.5. Please visit our PCIDSS webpage for more information.Option 2: Purge your credit card records in e-automate and proceed with a non-integratedcard payment service.Upgrading e-admin ServerDigital Gateway does not distribute the e-automate software on a CD/DVD. All versions of eautomate are downloaded from the Digital Gateway website.Revised: 09/26/2014 2014 Digital Gateway, Inc. - All Rights ReservedPage 5
1 2 Secure the download files from Digital Gateway’s Customer Resource Center athttp://www.digitalgateway.com. If you have trouble obtaining the files from the website, please contactyour account manager who can assist you in this process.Right-click the e-automateServerSetup.exe file and choose Run as administrator to begininstallation.3 Ensure that Server components is checked. Optionally, check e-agent server components if you wishto add e-agent on this server.Note: In prior versions of e-automate, e-agent had a separate installation process. In 8.1, e-agent isincluded in the installation of the server. If you do not wish to install e-agent at this time, uncheck the eagent server components. You can run this installer again at a later date when you wish to add the eagent components.Ensure that All users (requires admin rights) is selected.Note: Because you are installing e-admin to your server (host) machine, it is not recommended to selectThis user only.Click [Next].Revised: 09/26/2014 2014 Digital Gateway, Inc. - All Rights ReservedPage 6
4 Specify your Install Path and click [Next].Note: It is recommended that you install e-admin to the default directory; to choose a different location click[ ] and select your desired location.5 Choose the shortcuts you wish to add by clicking the corresponding checkbox and click [Next].Revised: 09/26/2014 2014 Digital Gateway, Inc. - All Rights ReservedPage 7
6 Click [Finish] to perform the listed actions. The End User License Agreement window displays.Note: At any time during the installation you can click [Back] to return to a previous screen and modifythe parameters. Read the License Agreement and click [Accept]. If you click [Cancel] in the License Agreement window,the Install Wizard stops the installation.7Revised: 09/26/2014 2014 Digital Gateway, Inc. - All Rights ReservedPage 8
8The installer completes the installation and launches the e-admin login window. Click [Close] to exit out of the installation wizard.Revised: 09/26/2014 2014 Digital Gateway, Inc. - All Rights ReservedPage 9
Running e-admin1If you have just installed e-admin, the e-admin login window was launched at the completion of the installation. Ifyou are launching e-admin for the first time, go to Start All Programs Digital Gateway e-admin to openthe e-admin login window. Click the [Edit] button (pencil) to open the Manage Logon Profiles window. Click [Add] to add an e-admin profile. The Edit Logon Profile window displays.2Revised: 09/26/2014 2014 Digital Gateway, Inc. - All Rights ReservedPage 10
3 Enter the name of your SQL Server in the SQL server field. The DGServer name automatically populates.Note: If you need to specify an alternate SQL server port, you must use the cliconfig utility fromMicrosoft to specify the port.Note: You can specify an alternate port to your DGServer using the server:port syntax.Click [Next ] to continue.4 5In the Profile name field, enter a name by which this combination of SQL server and DGserver can beidentified, or accept the suggestion provided and click [Finish] to return to the Manage Logon Profileswindow. Click [OK] to close the window and return to the e-admin login window.When you return to the e-admin login window, the profile you created will be selected in the Profile field. Click [OK] to log into e-admin. The Update window displays.Revised: 09/26/2014 2014 Digital Gateway, Inc. - All Rights ReservedPage 11
67 Click [Yes] to update the system database. The Backup Database Location window displays.You will need to back up the system database before you update it. 8Enter a backup file name for the system database, and ensure the backup location path is correct. Usethe green arrow to change the backup location, if desired. Click [OK]e-admin then backs up the database.Once the backup is complete, e-admin displays the Backup Complete window. Click [OK]. The Configure DG Server window displays.Revised: 09/26/2014 2014 Digital Gateway, Inc. - All Rights ReservedPage 12
9 10Enter the same system password you were using in prior versions of e-automate in the Full accesspassword field. If you do not know your system password, you can enter a new one. You will need toremember this password when you install any add-on products you have purchased.Note: If your password isn’t strong enough to meet the requirements, a warning dialog will appear withthe required parameters. Enter the same system password you were using in prior versions of e-automate in the Read-onlypassword field. If you do not know your system password, you can enter a new one. You will need toremember this password when you install any add-on products you have purchased.Note: If your password isn’t strong enough to meet the requirements, a warning dialog will appear withthe required parameters. Click [OK]. The e-admin main window displays.You will need to obtain a new 8.1 License Key. To do this, you will need to set up your web login information. Click File Settings Web Setup from the e-admin main window. The e-automate Website Setupwindow displays. Enter your web login in the Web Login field.Enter your admin password in the Web Admin Password field.Enter the user password in the Web User Password field.Click [OK]. You will return to the e-admin main window.11Revised: 09/26/2014 2014 Digital Gateway, Inc. - All Rights ReservedPage 13
1213 Click File Licenses from the e-admin main window. The Manage Users and Licenses window displays.If your web login information has been entered into the system, you will have the option to download your licensekey from the internet. If the Download key from internet button is not available, you will need to contactCustomer Care for assistance in obtaining your key. Click the Download key from internet button. The Retrieving License Key window displays.Revised: 09/26/2014 2014 Digital Gateway, Inc. - All Rights ReservedPage 14
14 Click [OK] when the e-admin window displays letting you know the key was downloaded successfully.You will return to the Manage Users and Licenses window. Ensure that the correct number of licenses you purchased is reflected in the User connections tab. Ifthere is a discrepency, contact your Digital Gateway Account Manager.Click [Close] or [X] out of the Manage Users and Licenses window.15 Revised: 09/26/2014 2014 Digital Gateway, Inc. - All Rights ReservedPage 15
16If your database needs to be upgraded, you will see YES in the Needs upgrade column. Please refer to thesteps in the following section, Updating e-automate Databases for this process.Updating e-automate DatabasesYou use the Update Database activity to update e-automate databases. The database must beupdated to the current version before you can log into the e-automate client. The version of the eautomate database is listed in the e-admin window in the Version column. If your database needsto be upgraded, you will see YES in the Needs upgrade column in the e-admin window.1 Select the company database you want to update in the e-admin main window.Select Company Maintenance Update Database. The e-admin window displays reminding of thetime it could take to update the database.Revised: 09/26/2014 2014 Digital Gateway, Inc. - All Rights ReservedPage 16
2 3Click [Yes]. If you have cleared your credit card records prior to running this database update, theBackup Database Location window displays. Skip to step 5 to continue the database update.If you have not cleared your credit card records prior to updating the database, you will see the CC Data WipeWizard window. You will have two options for how to proceed.Revised: 09/26/2014 2014 Digital Gateway, Inc. - All Rights ReservedPage 17
4AOption A: Click (Recommended) Copy data to a supported secure vault system before deleting from thelocal database to use the third-party PCI compliant pay service Element Payment Services or Net 1.Element and Net 1 are the only payment services that are currently supported by e-automate version 8.1.Click [Next].Click [Next]. The window will close and a web browser will open tohttp://www.digitalgateway.com/ccpartners.html where you will find information on how to set up yourthird-party payment service.Restart the database update after you have completed the setup of your pay service, and moved yourcredit card records to your secure online vault.Revised: 09/26/2014 2014 Digital Gateway, Inc. - All Rights ReservedPage 18
4BOption B: Click Delete CC data from database without copying it to a secure vault, losing the datapermanently to remove any previous credit card data from e-automate. This will permanently andcompletely remove the full credit card data from e-automate. Proceed with caution.Click [Next]. Click [Next] to continue the process of deleting credit card data, [Back] to return to the previous screen,or [Cancel] to exit out of the CC Data Wipe wizard. Click [Next] to finalize the credit card deletion process.Restart the database update after you have exited the CC Data Wipe wizard.Revised: 09/26/2014 2014 Digital Gateway, Inc. - All Rights ReservedPage 19
5Before any update is run, e-admin backs up the database in case some unforeseen error occurs. 6Enter a name for your backup file in the File name field.Note: The backup file is stored in the Backup Location specified. If you want the backup stored in adifferent location, click the browse button ( ) to specify a different location. Click [OK].Note: If the file already exists, e-admin displays the Attention Required window stating you must enter aunique backup name. Select [OK] and enter a unique name.e-admin then backs up the database.Once the backup is complete, e-admin displays the Backup Complete window. Click [OK].Revised: 09/26/2014 2014 Digital Gateway, Inc. - All Rights ReservedPage 20
7e-admin begins updating the database by running update scripts. e-admin runs each necessary script in successionuntil the database is completely updated to the current version you have installed. Click [OK] and the database is updated.Note: If you see a warning window with eviews failed to refresh, do not be concerned, your database has beenupdated completely.Upgrading e-automate ClientOnce you have upgraded the server and e-admin, you can then upgrade e-automate client on yourvarious workstations. Ensure that you uninstall any prior version of e-automate and restart BEFOREinstalling the 8.1 upgrade.If you are using Remote Tech Live, Remote Tech Sync, Digital Barcode, Remote Application Portal(RAP), Digital Task Force, or any other add-on product, please refer to the respective installationguides found on the website to upgrade these products.1Secure the download file from Digital Gateway’s Customer Care. Customer Care can route you to your accountmanager or provide you with the instructions to obtain the software.2Locate the e-automateClientSetup.exe file to begin installation. To make this file available on other computers,you can: Share this directory and make it accessible from other computers on your network. Copy the client installation file, e-automateClientSetup.exe to a CD of flash drive that you take fromclient to client. Copy the client install file, e-automateClientSetup.exe to a shared company network drive accessiblefrom all intended client computers. From the client machines, use one of the above methods to access e-automateClientSetup.exe.Right-click the e-automateClientSetup.exe file and choose Run as administrator to begininstallation. The Welcome window displays.3Revised: 09/26/2014 2014 Digital Gateway, Inc. - All Rights ReservedPage 21
4 Ensure that Client components is checked.Ensure that All users (requires admin rights) is selected.Note: This is the default setting. You can change it to This user only according to your companypolicies.Click [Next].5 Specify your Install Path and click [Next].Note: It is recommended that you install e-admin to the default directory; to choose a different location click[ ] and select your desired location.Revised: 09/26/2014 2014 Digital Gateway, Inc. - All Rights ReservedPage 22
6 Choose the shortcuts you wish to add by clicking the corresponding checkbox and click [Next]. Click [Finish] to perform the listed actions. The End User License Agreement window displays.Note: At any time during the installation you can click [Back] to return to a previous screen and modifythe parameters.7Revised: 09/26/2014 2014 Digital Gateway, Inc. - All Rights ReservedPage 23
8 Read the License Agreement and click [Accept]. If you click [Cancel] in the License Agreement window,the Install Wizard stops the installation. Click [Close] to exit out of the installation wizard.9Revised: 09/26/2014 2014 Digital Gateway, Inc. - All Rights ReservedPage 24
Logging into e-automate after Upgrading1 Select Start All Programs e-automate from the client workstation start menu. The e-automatelogon window displays. Enter your user ID in the User ID field.Leave the Password field blank.Click the Edit icon (Pencil). The Manage Logon Profiles window displays. Click [Add]. The Edit Logon Profile window displays. Enter the name of the SQL Server in the SQL server field. The DGServer name automatically populates.Click [Next ] to continue.234Revised: 09/26/2014 2014 Digital Gateway, Inc. - All Rights ReservedPage 25
5 In the Company field, use the down arrow to select the company you want to log into, if not the default.Click [Next] to continue. In the Profile name field, accept the name suggested or enter a new name to describe this profile.Click [Finish] to complete the profile.Click [OK] to close the Manage Logon Profiles window and add your new profile to the e-automate loginwindow. In the User ID field, enter your user ID.Leave the Password field blank.In the Profile field, verify your created profile is displayed, use down arrow to change as necessary.Click [OK] to login to e-automate.67Revised: 09/26/2014 2014 Digital Gateway, Inc. - All Rights ReservedPage 26
8e-automate displays the e-automate window.9Before you start working in version 8.1, you will want to update your network reports. For more information onthis, please refer to the online STEPS topic, Setting Personal Client Settings – Report Options.Below are a few areas you can explore.10To see Customer, click the CustomersTo see Vendors, click the Vendorsbutton.button.To See the Accounts Receivable Console, click the ReceivablesTo see the Dispatch Console, click theRevised: 09/26/2014buttonbutton. 2014 Digital Gateway, Inc. - All Rights ReservedPage 27
Running e-admin 1 If you have just installed e-admin, the e-admin login window was launched at the completion of the installation. If you are launching e-admin for the first time, go to Start All Programs Digital Gateway e-admin to open the e-admin login window. Click the [Edit] button (pencil) to open the Manage Logon Profiles window. 2