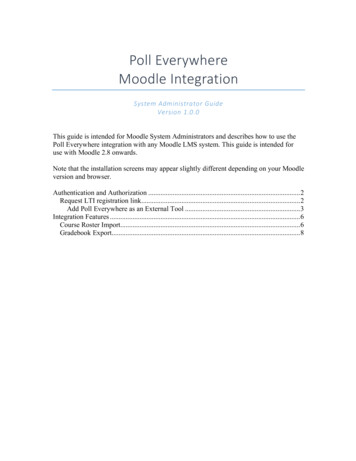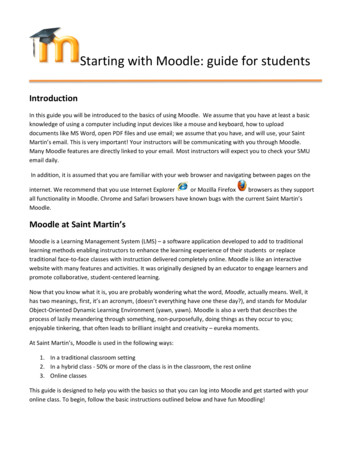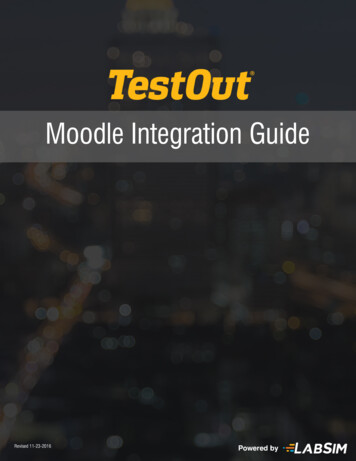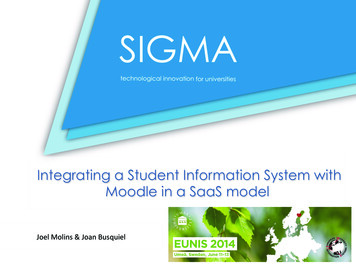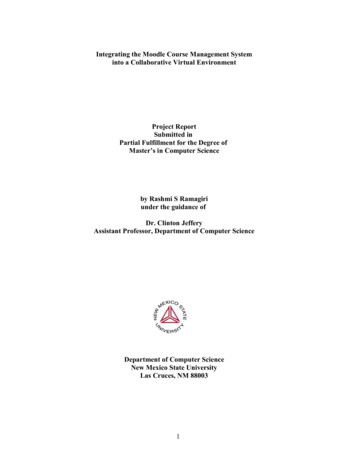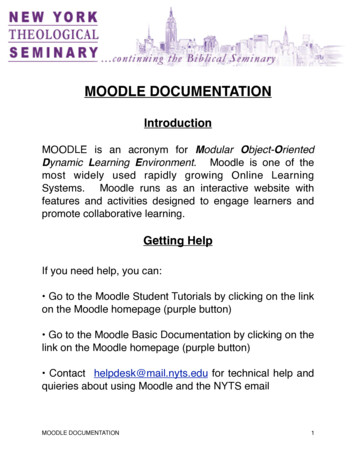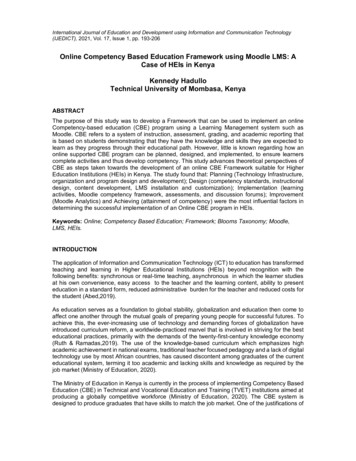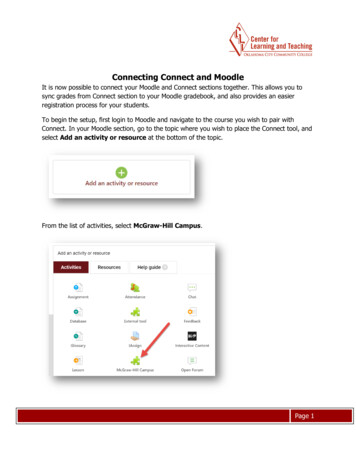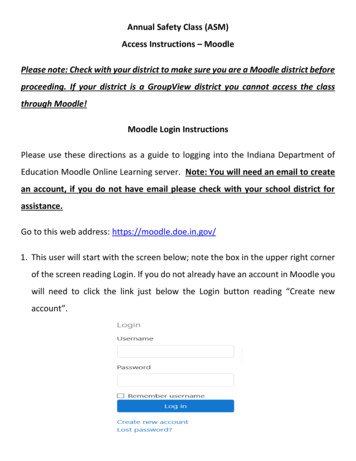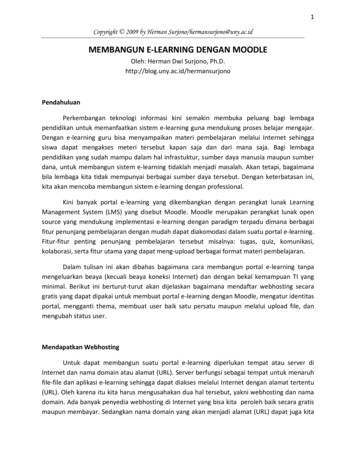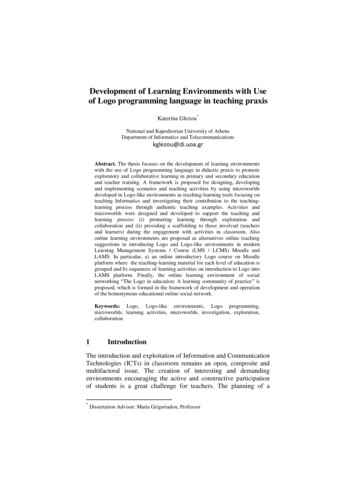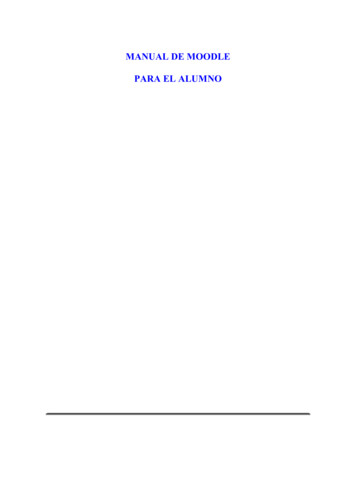
Transcription
MANUAL DE MOODLEPARA EL ALUMNO
INTRODUCCIÓN3¿QUÉ ES MOODLE?4CONFIGURACIÓN DEL ORDENADOR5ACCESO A LOS CURSOS6PÁGINA PRINCIPAL DE UN CURSO7Cabecera8Columna derecha9Columna izquierda10Columna central10Recursos generales del curso11Temas12Recursos de ampliación del curso12Navegación dentro del curso14LOS MÓDULOS DE COMUNICACIÓN15El Foro15Composición de un mensaje17Visualizar y responder mensajes18El Chat19Algunas recomendaciones20MÓDULOS DE ACTIVIDADES20
Manual de Moodle para el alumnoINTRODUCCIÓNEn este manual encontrarás toda la información necesaria para aprender autilizar la plataforma educativa Moodle que utilizamos en nuestra formaciónonline.Te recomendamos que leas este manual antes de empezar el curso.En caso de duda puedes escribir un mensaje electrónico a la siguientedirección de correo electrónico:foryd@foryd.com3
Manual de Moodle para el alumno¿QUÉ ES EL MOODLE?Moodle es la plataforma que utiliza FORYD para impartir sus cursos online.Moodle permite la creación y el desarrollo de cursos online gracias a Internet.4
Manual de Moodle para el alumnoCONFIGURACIÓN DEL ORDENADORPara acceder a la plataforma Moodle, y de esta manera, a los cursos en losque te has inscrito necesitarás:·Ordenador personal: Windows o Macintosh. Hemos probado laplataforma en los dos formatos.·Ordenador con conexión a Internet. Es indiferente el tipo de conexiónque tengas, ADSL o módem, ambas funcionan correctamente enMoodle.·Navegador de Internet conectado: Explorer, Netscape, Safari, Firefox.(puedes utilizar el que más te guste)·Tener activadas las cookies en el navegador que utilices. Para activarlaspuedes seguir las instrucciones que se explican en la s.aspxSi esta web no estuviera activa puedes buscar otra web donde seexplique en http://www.google.com5
Manual de Moodle para el alumnoACCESO A LOS CURSOSPara acceder a los cursos, debes ir a la siguiente página Web:http://www.foryd.com/Para poder acceder, deberás escribir el nombre de usuario y contraseña quete hayamos enviado por correo electrónico al inscribirte al curso. Si no lorecuerdas, puedes mandar un correo a la siguiente dirección de correo:foryd@foryd.comUna vez que has entrado en la plataforma Moodle, podrá ver todos los cursosque en ese momento están disponibles. Únicamente podrás acceder a aquelcurso en que te hayas dado de alta. Al hacer clic con el ratón sobre el título delcurso en que estás inscrito-a, ya estarás dentro del curso.6
Manual de Moodle para el alumno7
Manual de Moodle para el alumnoPÁGINA PRINCIPAL DE UN CURSOEn este manual utilizamos como modelo el curso titulado “Uso didáctico yseguro de Internet y sus herramientas para los alumnos”. De todas maneras, estotalmente extrapolable a todos los cursos disponibles en la plataforma Moodle.Una vez hayamos accedido a nuestro curso, podremos ver la página principaldel mismo. Consta de diferentes partes:Cabecera En ella consta el nombre del curso (en este caso “Uso didáctico y segurode Internet y sus herramientas para los alumnos”), del lugar en donde te encuentres en ese momento (es la línea inferior altítulo), y a la derecha, el icono que debes apretar si deseas salir del curso. 8
Manual de Moodle para el alumnoColumna derechaEsta sección contiene toda una serie paneles de utilidades que proporcionaninformación acerca del curso. Estos paneles son:Panel de novedades:Este panel se corresponde con el Fórum de noticias que se encuentra en lacaja central del curso. El-la tutor-a publica en él aquellas informacionesgenerales de interés para conocimiento general, por ejemplo: correcciones,días de fiesta, aclaraciones generales, listado de aptos-as, información sobrelos certificados, etc.Panel de Calendario:Panel de eventos próximos:9
Manual de Moodle para el alumnoNos avisa de la proximidad de eventos (chats convocados, envío deactividades, etc.)Columna izquierdaEn esta parte de la pantalla, también podrás encontrar diferentes paneles, queson los siguientes:Panel de personas:Aquí podrás ver la ficha de todos los participantes del curso, tanto losprofesores como sus compañeros del curso. Clicando encima del nombre seabrirá la ficha personal con aquellos datos que la persona haya querido hacerpúblicos (Lugar, correo electrónico, fotografía, lugar de trabajo, nivel queimparte, etc.)Panel de actividades:En este panel podrás ir a la página en donde figuran todas las actividades queconforman el curso, así como información adicional: fecha de entrega,instrucciones.En algunos cursos existirá un fórum de entrega de actividades. Cada tutor-apodrá determinar el funcionamiento de su curso en el forum de noticias (cómoentregar las actividades, con qué periodicidad, cómo y cuando se evaluarán,cantidad y frecuencia de chats, etc.)Columna centralSin lugar a dudas, esta es la columna más importante que hay en la pantalla deinicio de cada curso, en ella podrás encontrar toda la documentación necesariapara llevar a cabo el curso.Está dividida en una serie de cajas:·En primer lugar tenemos los recursos generales del curso.10
Manual de Moodle para el alumno·A continuación, figuran los temas.·Por último, los recursos de ampliación del curso.Recursos generales del cursoEste panel es muy importante, y te aconsejamos que lo revises por completoantes de empezar el curso. Aquí podrás encontrar:Presentación:Podrás averiguar diferentes aspectos del curso, es decir, información general.AgendaEn la agenda están colocadas todas las tareas que deberás entregar al/a latutor/a del curso. Te aconsejamos que la imprimas para que siempre puedasconsultarla, y así llevar un control del curso y de las tareas que debes entregaren cada tema.Bibliografía:Podrás encontrar toda la bibliografía que ha elaborado el/la tutor/a del cursoWebgrafía:En la webgrafía figuran todas las páginas Web que puedes consultar parasolucionar dudas o ampliar tus conocimientos.Manual de moodle:Podrás descargar un manual de la plataforma educativa Moodle, en formato.pdf11
Manual de Moodle para el alumnoTutoría:Aparecerá el nombre completo del/de la tutor/a del curso, así como su direcciónde correo electrónico.Foro de NoticiasYa referido anteriormente. Es el mismo espacio del apartado de “Novedades”que se encuentra en la columna de la derecha en la parte superior.Foro de entrega de actividadesEn este forum se entregarán las actividades. El procedimiento será clicar sobreel tema correspondiente y posteriormente en “respuesta”.Chat:Aquí podrá entablar una conversación a tiempo real con el resto decompañeros-as del curso. La fecha y la hora se indicarán con lasuficiente antelación en el forum de noticias.TemasEn este panel se encuentra toda la información de todo un tema, tanto elmaterial didáctico, como las actividades. Puede haber tareas adicionales, comopor ejemplo, foros y chats.Recursos de ampliación del curso12
Manual de Moodle para el alumnoAquí se colocarán recursos adicionales del curso. Su contenido variarádependiendo de los criterios del-de la tutor-a.13
Manual de Moodle para el alumnoNavegación dentro del cursoDesde la página principal puedes acceder a cualquier elemento o tarea queconforman el curso. A medida que vayamos visitando las páginas, en lacabecera surgirá un pequeño menú que le situará en todo momento en el lugaren donde te encuentras. De esta manera, podrás navegar más fácilmente,retroceder cuando lo creas conveniente, y no te perderás dentro del curso.Ponemos un ejemplo, pero variará del lugar en donde te encuentres en esemomento:Podrás ir a todos los enlaces que se encuentren en azul (en este caso:cibereduca, act- grupo y tarea). El enlace que se encuentra en negro es en elque te encuentras en ese momento.14
Manual de Moodle para el alumnoLOS MÓDULOS DE COMUNICACIÓNA medida que vayas realizando el curso, te pondrás en contacto con el tutor/a,además de con el resto de compañeros-as, lo que te proporcionará unaprendizaje más didáctico y ameno. En Moodle utilizaremos tres formas decomunicación: el correo, el fórum y el chat.A grandes rasgos, cada una se utilizará en los siguientes casos:Correo electrónico: Podrás mandar correos tanto al-a la tutor-a parapreguntar cualquier aspecto relacionado con el curso, así como al resto de losas compañeros-as que lo tengan visible en su ficha. Si tienes problemastécnicos podrás enviar un correo electrónico a foryd@foryd.comFóro: Se utilizará para mantener discusiones y reflexiones sobre aspectosconcretos de la temática del curso. Opcionalmente, si el-la tutor-a lo comunicaen el forum de noticias podrá utilizarse como lugar de entrega de actividades.Chat: Es una conversación a tiempo real con más de una persona. Seanunciará la fecha y la hora con la antelación suficiente en el forum de noticiasdel curso.A continuación veremos cada uno de ellos con más detalle. Finalmentedaremos unas recomendaciones para utilizar estas herramientas de unamanera más eficiente y cómoda para todos:El ForoEl foro permite al alumnado, y también a los tutores del curso, publicar y leermensajes (relacionados con la temática y los objetivos del curso), así comocontestar a los mensajes. De esta manera se establecen conversacionesvirtuales sobre diferentes aspectos del curso. Está estructurado en hilos/temas,así de este modo permite seguir el desarrollo del debate, e incorporarse encualquier momento.Es una herramienta idónea para favorecer la participación de todo el alumnadodel curso, ya que se pueden leer los mensajes a cualquier hora, y de la mismamanera, contestarlos a cualquier momento del día. Pocos minutos después depublicar un mensaje, ya estará a disposición del resto del alumnado, que a suvez podrán leerlo y contestarlo.Podremos acceder al menú de los foros de dos maneras diferentes: A través de los foros cuyos botones se encuentran en la caja central: 15
Manual de Moodle para el alumno A través del enlace situado en la columna izquierda de la pantalla, en elpanel de actividades. La página a la que accederemos tendrá el siguiente aspecto:Aquí se encuentran todos los foros que podemos consultar. No podremosacceder al foro del profesorado, ya que está destinado a los-as tutores-as delcurso. A medida que se vayan añadiendo foros, esta lista irá aumentando.Dependerá de cada tutor-a.Si hacemos clic encima de un foro, iremos a otra página en donde podremosver todos los debates que ha generado ese foro:Aquí podemos ver quién es el creador del hilo de discusión (quién publicó elprimer mensaje), el número de respuestas que ha generado, así como la hora yla fecha del último mensaje.Y ya podremos entrar para ver los mensajes que están publicados.16
Manual de Moodle para el alumnoComposición de un mensajeSi hacemos clic en “Añadir un nuevo tema”, situado en la parte superior ycentrado, se abrirá una ventana en la que podremos escribir un mensaje, paradespués publicarlo. Es necesario rellenar los siguientes campos:·Asunto: Es el título del mensaje, es lo que leen el resto de alumnado ytutores-as.·Mensaje: Escribiremos aquí todo aquello que deseemos que se publiqueen el fórum. Su aspecto es muy similar a un procesador de textos,podemos subrayar, modificar el color y el tipo de letra, poner símbolos.Los campos siguientes serán de cumplimentación opcional:·Suscripción: aquí puede elegir que la plataforma Moodle le envíe uncorreo electrónico a su cuenta de correo cada vez que alguien contestesu mensaje (compruebe que en su ficha personal aparece el correoelectrónico correcto).·Archivos adjuntos: puede adjuntar un archivo que estará a la disposiciónde todo aquel que lea su mensaje. Puede colocar archivos de texto,audio, imágenes o pequeños videos.Necesitará pulsar el siguiente botón para publicarlo en el foro:17
Manual de Moodle para el alumnoVisualizar y responder mensajesSi hacemos clic sobre el título de cada uno de los mensajes, accederemos a laventana de visualización del hilo/tema de discusión, en donde estántodos los mensajes y contestaciones.Podemos seleccionar la forma en que preferimos leer estos mensajes:·Ordenar desde el más antiguo·Ordenar desde el más reciente·Mostrar respuestas en forma de fila·Mostrar respuestas en forma anidada. Es el sistema más práctico, yaque permite colocar un mensaje como respuesta a otro, intercalado. Seordenaría por temas, por preguntas y respuestas.Este botón se encuentra en la parte superior, centrado:Si deseas responder un mensaje, pulsa sobre el botón que se encuentra en laesquina inferior derecha:Accederás a una ventana muy similar a la que hemos explicado en el apartadoanterior (componer un mensaje)18
Manual de Moodle para el alumnoEl ChatEl chat permite mantener conversaciones a tiempo real entre varias personasde manera simultánea, ya sean otros-as compañeros-as o tutores-as del curso.Para acceder a la sala del chat, deberá clicar el botón que se situará en la cajade “Actividades” en el panel de la izquierda o en el de “Recursos generales delcurso” en el panel central.El-la tutor-a notificará con suficiente tiempo de antelación el Chat en el forumde noticias (panel central) que también se puede visualizar en el apartado de“Novedades” (caja superior derecha).Accederemos a una nueva página, en donde figurarán todos los chats que sehayan realizado hasta el momento. Estará todo el contenido en un documentoWord. Nos será útil en el caso de que no hayamos podido asistir en linea, yaque podremos leer lo que se trató en el Chat.Podremos también acceder a la sala de chat que esté activa, que tendrá elsiguiente aspecto:19
Manual de Moodle para el alumnoLa sala de chat está dividida en dos columnas: Columna derecha: figuran todos los usuarios conectadosen ese momento Columna izquierda: aparecen todos los mensajes que se hanescrito hasta ese momento. En la parte inferior puedes escribirtus comentarios o mensajes. Para publicarlos es suficienteque apriete la tecla Intro al terminar de escribir. Cuando entramos en el Chat no podemos ver las participaciones que sehayan insertado anteriormente. Por esta razón, conviene que lleguemos alChat puntuales. En caso de entrar tarde, procuraremos no romper el ritmo dela conversación. Existe la posibilidad de abrir chats privados con personasconcretas, haciendo un doble clic sobre el nombre (sólo verían las dospersonas el contenido de la conversación). De esta forma podemos solicitaral-a la tutor-a, en Chat privado, que nos ponga al corriente del punto en que seencuentra la conversación.Algunas recomendacionesEl uso de estas técnicas de comunicación pretende disminuir en la medida delo posible la sensación de aislamiento que daría un curso online. De estamanera, se consigue que cada alumno-a se comunique tanto con el resto delos-as compañeros-as como con sus tutores-as, y se obtiene una evoluciónpositiva en el desarrollo del curso.No obstante, daremos una serie de recomendaciones para hacer más eficienteel uso de estas técnicas de comunicación:·En primer lugar, es necesario elegir la herramienta en el momentooportuno:o Foro: es adecuado para reflexiones en grupo, exposición deactividades , anuncios de interés general, y dinámicas dediscusión y participación.20
Manual de Moodle para el alumnoo Chat: es adecuado para actividades en grupo que requieran lainteracción simultánea de un mayor número de participantes.·El tamaño de los archivos adjuntos no es aconsejable que supere losdos megas. Si deseas adjuntar uno mayor, te aconsejamos que hagasuso de programas informáticos que reducen el tamaño, como porejemplo zip.·Es aconsejable que los archivos tengan los siguientes formatos: · Audio: mp3 Imágenes: .gif, .jpeg video: .avi, Réplicas en los foros: es conveniente que sean mensajes relacionadoscon el mensaje original (el que da título al hilo del foro), es decir, que nose descentre de la temática. De esta manera es más rápido leer ycomprender todos los mensajes de un hilo de discusión.21
Manual de Moodle para el alumnoMÓDULOS DE ACTIVIDADESMoodle permite varios tipos de tareas. Nos hemos centrado en tres categorías:·Actividad Obligatoria·Actividad opcional·Actividad de consolidación y refuerzoEn cada tema podrás encontrar los tres tipos. No obstante, actividadesobligatorias hay en todos los temas, ya que es una de las formas de evaluaciónque tiene el tutor/a del curso.Al hacer clic en una actividad, iremos a una página en dónde podremosencontrar toda la información que hace referencia a la actividad:·Tipo de actividad: obligatoria, opcional o de consolidación y refuerzo·Fecha límite de entrega·El tiempo que queda para entregarla (en este caso, 73 días y 20horas)·La calificación máxima22
Manual de Moodle para el alumno·El enunciado de la actividad. Todo el material que necesitas parallevar a cabo dicha actividad la encontrarás en esta página, como porejemplo, sugerencias, enlace a artículos, etc.·Forma de entrega de la actividad: Puede ser por la herramienta deentrega de actividades, en el fórum de entrega de actividades o decasos prácticos, por correo electrónico, etc.En el caso que en el curso se opte por el sistema de entrega de actividadesmediante la herramienta de entrega de actividades, podrá ver las calificacionesen la esquina izquierda superior haciendo clic sobre el enlace:De todas formas, el procedimiento de entrega de actividades se anunciará en elfórum de notícias y apartado de Novedades.23
Manual de Moodle para el alumno INTRODUCCIÓN En este manual encontrarás toda la información necesaria para aprender a utilizar la plataforma educativa Moodle que utilizamos en nuestra formación online. Te recomendamos que leas este manual antes de empezar el curso. En caso de duda puedes escribir un mensaje electrónico a la siguiente