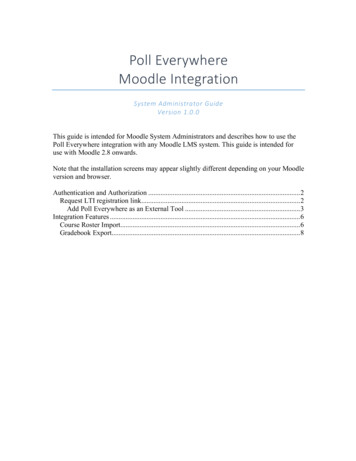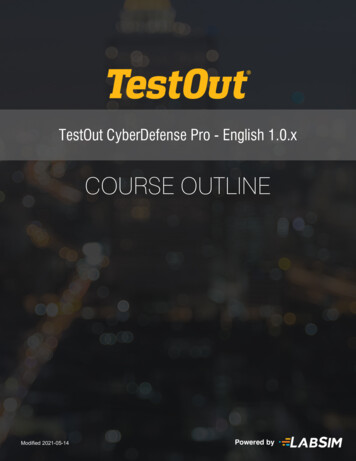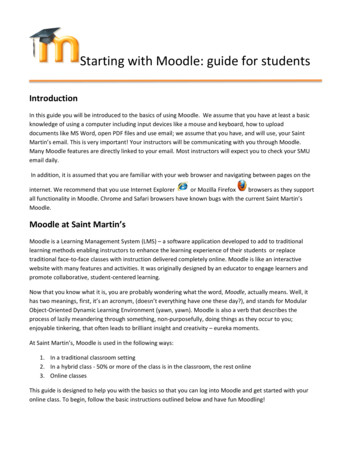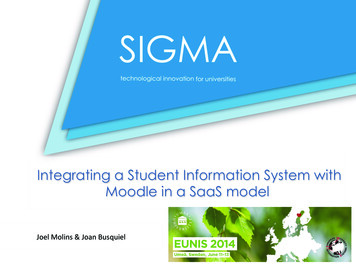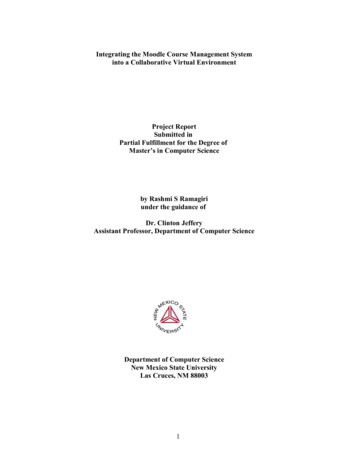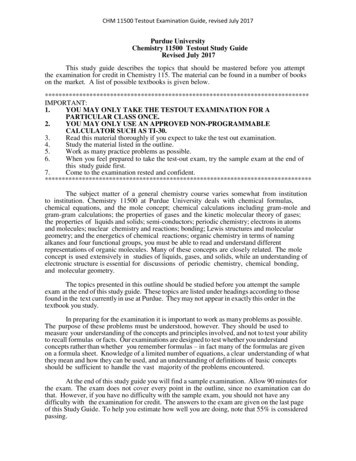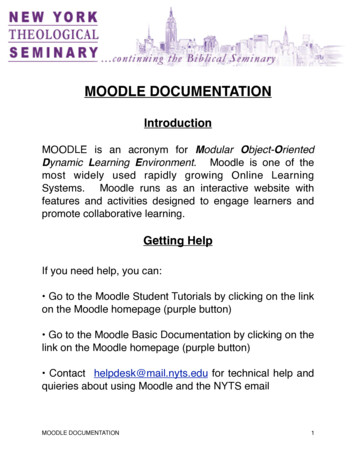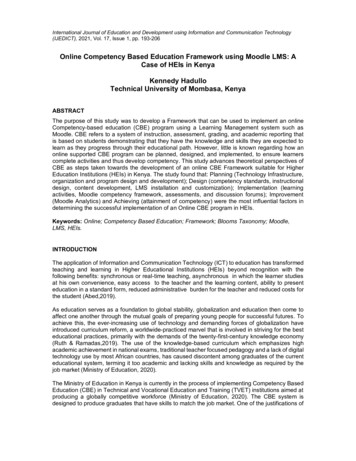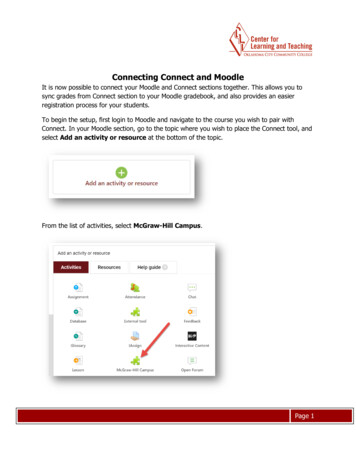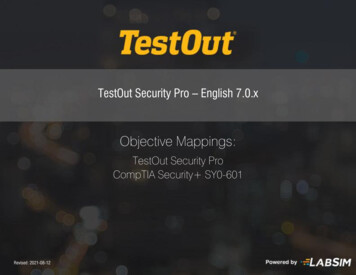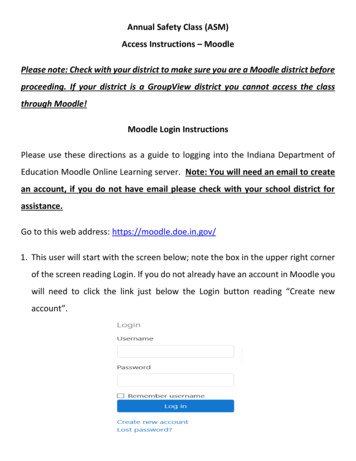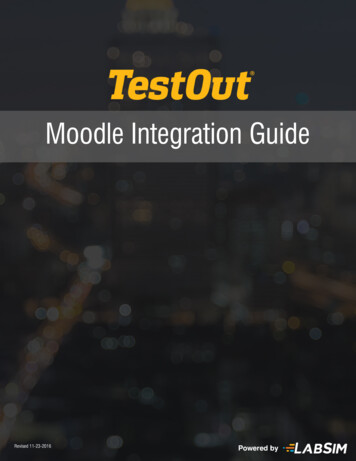
Transcription
Moodle Integration GuideMoodle Integration Guide with LabSim v.5Revised 11-23-20161
Table of ContentsConfiguring Moodle to Integrate with LabSim . 3Setting up your LTI Tool Provider . 4Steps to Integrate LabSim with Moodle . 8Web Links . 10Custom Parameters Field . 10Linking to a Custom Exam . 15Linking to a TestOut Pro Certification Exam. 15Creating a LabSim Class using LMS Integration . 16Using LTI to Create a Class . 16Assigning a Teacher and Product to the Class. 16Creating a New Class . 16Linking to an Existing LabSim Class . 16Adding Students to the Class . 16Importing a Course Shell into Moodle . 17Common Errors . 23Moodle Integration Guide with LabSim v.52
Configuring Moodle to Integrate with LabSimThis guide was made for the LMS Administrator or individual experienced at configuring their LMS systems andsettings.To help you better integrate LabSim with your Moodle LMS, we have produced the following guide as acourtesy. We walk you through the steps of how to link to a course, a specific resource within a course, andhow to send a score back from a LabSim resource to Moodle’s gradebook.At the end of the guide, we will explain some of the common errors you may run into when trying to connectto LabSim through Moodle. Please be advised, we are not Moodle (or LMS) experts.We are unable to provide support or set up your Moodle LMS. TestOut Technical Support is willing to let youknow if there are any issues on our end with the LMS integration, but do not currently have the resources toset up a Moodle account.As always, feel free to contact us with any issues. Have a great school year!Moodle Integration Guide with LabSim v.53
Setting up your LTI Tool ProviderOn your Home page, navigate to the Administration panel and click through the following options.Site administration Plugins Activity modules LTIClick on “Manage external tool types.”Moodle Integration Guide with LabSim v.54
On the Manage external tool types page, click “Add external tool configuration.”Moodle Integration Guide with LabSim v.55
On this screen, enter a “Tool Name” that will identify that this is for TestOut.Add the base URL ) to the “Tool base URL.” If ti.aspx will also connect you to LabSim.Add your Consumer Key & Secret received from your TestOut Account Executive to the respective fields.Additionally, you can add any custom parameters you wish to apply globally on this screen. One option here isthe labsim outcomes allow true. This will enable send scores to be sent back to Moodle for every link youcreate to LabSim in Moodle.Moodle Integration Guide with LabSim v.56
Scroll down and click “Save changes.”You should see your tool listed.Moodle Integration Guide with LabSim v.57
Steps to Integrate LabSim with MoodleInside of your course, select “Add an activity or resource.”On the “Add an activity or resource” dialog box, select “External tool” and then press “Add.”Moodle Integration Guide with LabSim v.58
Give your assignment a name. Insert http://www.testout.com/orbispartner/basiclti.aspx into the “LaunchURL” box. You should see a green check mark verifying that Moodle recognizes the tool you have created.If you have not created an External Tool, you can also do it here by clicking on the symbol next to theExternal tool type dropdown field.Press “Show more ”Moodle Integration Guide with LabSim v.59
At this point, there are two ways to direct your Moodle link to a specific course and section.Web LinksYou can build the Launch URL to do a variety of things. Simply add ? to the end of the base URL and add thefollowing custom parameters, separated by &. Go to your specific LabSim Course: Add labsim course id followed by the ISBN of your course(example: 978-1-935080-43-5). This is required to connect to LabSim.Go to a Specific Resource: To go to a specific resource inside of the course you have specified, addlabsim section id followed by the section (example: 9.5.3).o If you wish to link to a resource without a numbered title, you may put the name of theresource, using “%20” in place of spaces (for example: Course%20Overview)o To link to a Custom Exam, use the Exam ID (found on the Custom Exams screen in LabSim) inplace of the section number (You must include labsim class id {Your Class Name Here} as wellif you want the score stored and visible within your LabSim class).Request that Student’s Submit a Score Back: If you wish to have students report back a grade from aresource, add labsim allow outcomes true to the URL. This is unnecessary if you have had TestOutset this globally or if you have previously set this globally while setting up the tool.In the end, your URL should look similar to the URL .aspx?labsim course id 978-1-935080-435&labsim section id 9.5.3&labsim allow outcomes trueNote: If you wish to create a LabSim class or add students to a LabSim class, refer to Creating a LabSim Classusing LMS Integration.Moodle Integration Guide with LabSim v.510
Custom Parameters FieldAdditionally, you can add the “Custom Parameters” to the field, as shown below.Expand the “Privacy” section of the page.Moodle Integration Guide with LabSim v.511
In the “Privacy” section, check the boxes to “Share launcher’s name with the tool” and “Share launcher’s emailwith the tool.” This is required to connect to LabSim. Also, if you wish to collect grades in Moodle fromLabSim, check the box to “Accept grades from the tool.”Expand the Grade tab.Moodle Integration Guide with LabSim v.512
In the Grade tab, you tell the LMS how to interpret the score that LabSim sends to Moodle. LabSim will sendMoodle value from 0 to 1 and this is where you determine how Moodle converts that value to what you wouldlike to see in your Moodle gradebook.Select “Save and return to course.”When you exit the assignment creator, you will see your assignment. Click the link.Moodle Integration Guide with LabSim v.513
You will be directed to a LabSim screen. Press “Launch LabSim” to get into LabSim.You will see that we enter LabSim at an exam, section 2.3.5, as we created our integration. You will also noticeat the top, students are given the option to “Submit Score.”Moodle Integration Guide with LabSim v.514
Linking to a Custom ExamTo link to a Custom Exam you will first need to find the Exam ID found on your Custom Exams screen in LabSim.Following the same steps outlined in Steps to Integrate LabSim with Moodle, use the Exam ID in place of thesection number.You must include labsim class id {Your Class Name Here} if you want the score stored and visible within yourLabSim class).For lti.aspx?labsim course id 978-1-935080-435&labsim section id X2BFE&labsim class id {Your Class Name Here}Linking to a TestOut Pro Certification ExamTo link to a TestOut Pro Certification Exam, follow the same steps as outlined in Steps to Integrate LabSim withMoodle, but simply replace the value following labsim section id with the name of the Pro CertificationExam.For lti.aspx?labsim course id 978-1-935080-435&labsim section id TestOut%20Network%20Pro%20CertificationNote that the labsim course id followed by the ISBN of your course is still required.Scores cannot be sent back to the LMS for Pro Certifications at this point.Moodle Integration Guide with LabSim v.515
Creating a LabSim Class using LMS IntegrationUsing LTI to Create a ClassYou can create a class in LabSim by adding the custom parameter labsim class id followed by the name ofyour class.Note: If you have spaces in your class title, please insert %20 in place of the spaces.In the end, you URL might look something like aspx?labsim course id 978-1-935080-435&labsim section id 9.5.3&labsim allow outcomes true&labsim class id Test%20Networking%20ClassAssigning a Teacher and Product to the ClassCreating a New ClassA teacher can create a class by clicking on an assignment where the link contains the labsim class idparameter.By doing this, the teacher creates the class, is assigned as the instructor of this class and associates a TestOutproduct to the class (based on the ISBN contained in the URL).Note: If a different instructor clicks on this link, they will be placed as the instructor of this course, replacingwhoever the instructor was prior to that point.Linking to an Existing LabSim ClassA teacher can add students to class that was previously created in LabSim by creating a link with thelabsim class id and adding the EXACT class name after the custom parameter (remembering to add %20 inplace of any spaces).Adding Students to the ClassTo add students to a class, students need only to click on an assignment that contains the labsim class idparameter in the URL. Once a student clicks on ONE LINK that contains labsim class id, they will be added tothe indicated class.Note: The custom parameter labsim class id does not need to be in every link to LabSim, just make sure it is inone of the initial links a student clicks on inside of your LMS.Moodle Integration Guide with LabSim v.516
Importing a Course Shell into MoodleTestOut has a select few course shells built in Moodle 2.9 while testing LMS Integration with LabSim. If yourTestOut Account Executive has provided you a “course shell” for a TestOut product, follow these steps toimport that shell into Moodle.From inside your course, click on “Restore” in the Administration Panel.Moodle Integration Guide with LabSim v.517
Press “Choose a file ” or drag the course you wish to import into the box and press “Restore.”Scroll to the bottom of the screen.Moodle Integration Guide with LabSim v.518
In the “Restore into this course” section, select the option you would like and then press “Continue.”On the Restore Settings page, the important settings to import are the activities and resources and blocks.Moodle Integration Guide with LabSim v.519
Give your course a name. As you are scrolling down, you can include or not include any of the Course Linksyou wish to include in your course. Then click “Next.”Next you will review the settings of the import. Scroll to the bottom and click “Perform restore.”Moodle Integration Guide with LabSim v.520
The course will take a while to import.After the finishes importing, press “Continue.”Moodle Integration Guide with LabSim v.521
You will see the course links have imported into your course.Moodle Integration Guide with LabSim v.522
Common ErrorsThere are some common errors that we have seen when trying to integrate LabSim with LMS Systems.Below you see an error when trying to connect to LabSim. The text in the box will often give you a clue as towhat the information LabSim is not receiving so that you can correct the problem in you LMS. Below are someof the common errors. If you see an error other than one of these, please contact us.Invalid Consumer Key: This means that you have inputted your Consumer Key incorrectly. Please verify youhave keyed the Consumer Key correctly. If you have, please take a screenshot and contact us.OAuth Authorization Failed: Your Shared/Consumer Secret is incorrect. Please verify you have keyed theConsumer Key correctly. If you have, please take a screenshot and contact us.Invalid LabSim Course Id: You have inputted the parameters that direct you to the course you are looking toaccess. The parameter should look like this—the value after the equal sign is the ISBN of your LabSim product:labsim course id 978-1-935080-43-5Invalid User Id: LabSim requires that the User ID is passed from the LMS. If you are receiving this error, you (oryour admin) needs to change the permissions in your LMS to pass over the User ID to LabSim.Invalid User Role: LabSim requires a user role to be passed over from the LMS. This is how LabSim knows tocreate an instructor account or a student account. If you are receiving this error, you (or your admin) needs tochange the permissions in your LMS to pass over the role to LabSim.No licenses are available for the requested product: This error means that your Consumer Key and Secrethave been setup with a group licensing model and there are no more licenses available. Please contact yourAccount Executive to get more licenses added to the poolMoodle Integration Guide with LabSim v.523
Server Error in ‘/OrbisPartner’ ApplicationThe “Launch URL” you input into the LMS is incorrect. It should pxPlease verify that it is correct. If it is and you are still getting this error, please take a screenshot of both thescreen and the URL you have input and contact us.Moodle Integration Guide with LabSim v.524
Moodle Integration Guide with LabSim v.5 17 . Importing a Course Shell into Moodle . TestOut has a select few course shells built in Moodle 2.9 while testing LMS Integration with LabSim. If your TestOut Account Executive has provided you a "course shell" for a TestOut product, follow these steps to import that shell into Moodle.