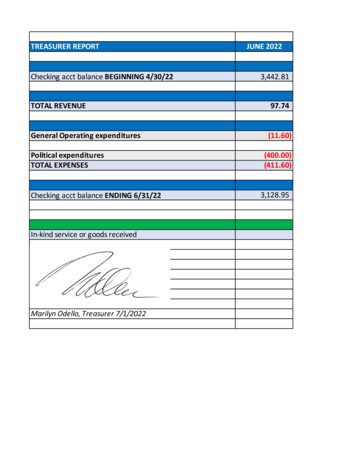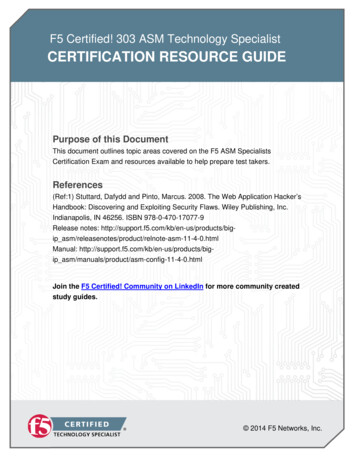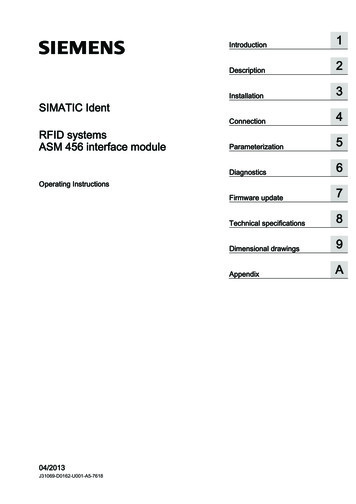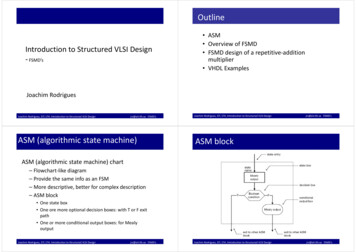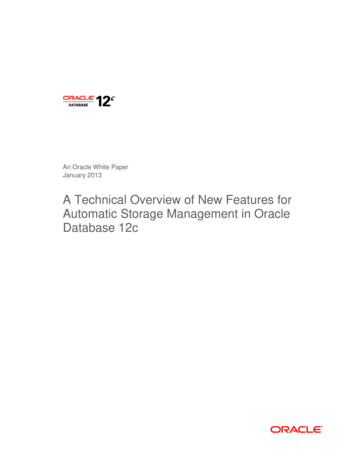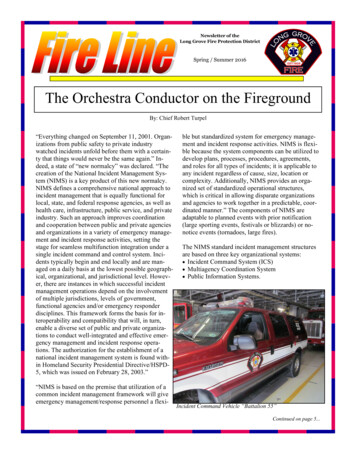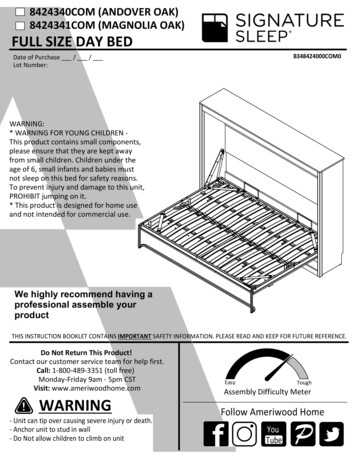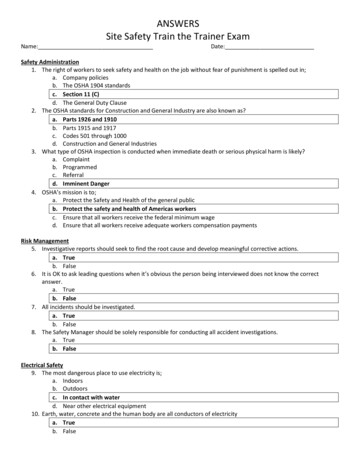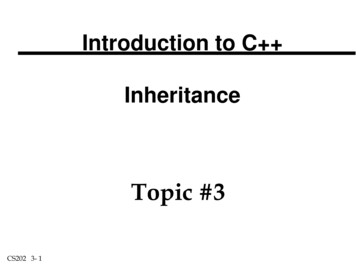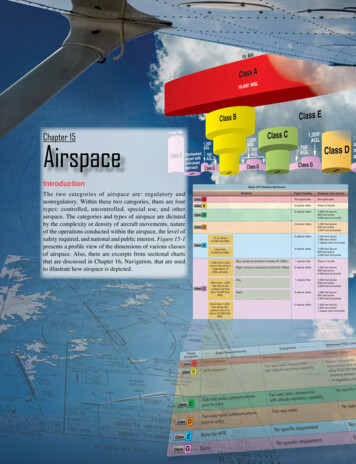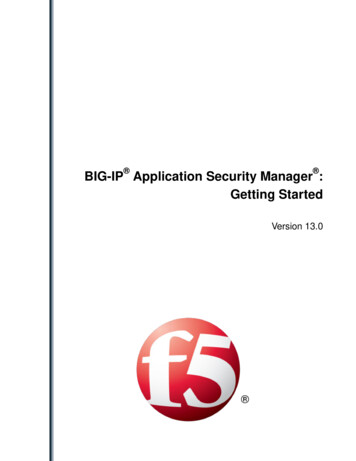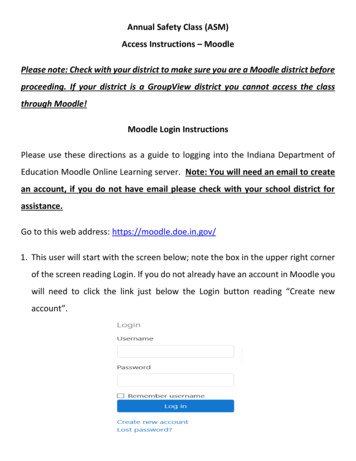
Transcription
Annual Safety Class (ASM)Access Instructions – MoodlePlease note: Check with your district to make sure you are a Moodle district beforeproceeding. If your district is a GroupView district you cannot access the classthrough Moodle!Moodle Login InstructionsPlease use these directions as a guide to logging into the Indiana Department ofEducation Moodle Online Learning server. Note: You will need an email to createan account, if you do not have email please check with your school district forassistance.Go to this web address: https://moodle.doe.in.gov/1. This user will start with the screen below; note the box in the upper right cornerof the screen reading Login. If you do not already have an account in Moodle youwill need to click the link just below the Login button reading “Create newaccount”.
If you already have a Moodle account using an email address then you would loginusing that account and skip down to instruction 6.2. You will then get the screen shown below. Fill in all of the informationrequested. You are allowed to create your own personal username andpassword. If the username is already taken, you will be prompted by thesystem to choose another username. A valid email address is required tocreate a new account on Moodle.When you fill all the blanks below, click the “Create my new account” button.
3. Read this next screen carefully. You are being asked to check your email tocontinue the registration process. We do this for security reasons by preventingsomeone from signing up anyone without that persons permission. Clicking the“Continue” button will send you back to the login screen.4. The email you receive should look like the one found below. Read it thoroughlyand click the link within the email. If the link is not “clickable” copy and paste it intothe location field of your web browser and hit “Return or Enter” on your keyboard.Note: If you do not find the email in your inbox check your trash or spam foldersas this email may end up in one of those folders!
5. When you click the link in the email you should be sent back to the Moodle Serverand see a screen resembling the one found below. Make sure your name shows onthe upper right corner of the Moodle screen (red arrow). At this point click on thecontinue button (yellow arrow).6. You will see a list of courses offered on this server on the left side of the screenunder “Available courses.” Scroll down until you get to School Transportation. Youare going to be entering the “Annual Safety Meeting 2021” so click the link for thatcourse.
7. Once you select the course you will get the screen below. There you would clickin the Enrollment Key box and enter iphone2021 and then click on the “Enroll me”button.
Note: you may get an option about saving your password by your browser, do notclick on save as it is not necessary! You may also see a system message about a “Newmessaging interface” just click the end tour button to make that screen go away.8. You will then see a screen list all of the segments that are part of the Annual SafetyMeeting. This screen also shows your progress. On the right side of the screen youwill notice the words “Your progess” with boxes below, if the boxes are empty thenyou have not completed that segment, if the box is checked then you havecompleted that particular portion of the class.
9. The first portion will involve announcements and a demographic survey, pleaseread through the announcements before clicking on Demographic Survey icon tobegin your training. You will have to complete the demographic survey before youcan watch the class segments:And then click on the “Answer these questions” words; you will get the followingscreen.
Please fill out all 5 questions. You will be able to select your school corporation,private school, or other entity you will be working for from a drop-down menu, ifyou cannot find your employer please contact the Office of School Transportation.Note: If you are driver that no longer drives for a district you would be consideredan “unknown” and would select that option as your district!After answering the 5 questions you would click on the “Submit questionnaire”button which will then take you to this screen.
At this point if you hit the continue button you will get a summary of your answers.
By clicking the “Read before you begin this course” button (red arrow) this will takeyou to basic instructions for navigating this course.You can now navigate to the course segments by either clicking the bottom rightwording of “Video: Page” (red arrow) that will allow you to go to the first segmentof the preservice class, or you can bypass this by using the drop-down box whereyou see the words “Jump to ” (yellow arrow). This will take you to the followingscreen which will now allow to go straight to the segment you wish to start. You canskip segments; they do not have be done in order.
Once you go back to the course segments you can then begin the class segments.You can complete the segments in any order you choose.When you select the video, you will need to watch the entire video before you willbe able to take the quiz (the Legislative Update Video has no quiz). Sometimes thesystem takes a while to catch up to the fact that you watched the video so if youcannot access the quiz refresh your browser screen, as that tells the system toupdate. The refresh or reload symbol will be towards the top right of your browserand looks like the symbol below.
You will have a total of 10 questions on each quiz of which you must get at least 8questions correct to pass each quiz. Once you have answered all 10 question youwould click on the “finish attempt” button, which will then get you to the followingscreen.If you wish to change an answer you would click the “Return to attempt” button. Ifyou are satisfied with your answers you would then click the “Submit all and finish
button”. Clicking the submit button gets you the following screen and you wouldclick “Submit all and finish” to finally submit your answers for grading.You will then get to view your results.If you click the “Submit all and finish” button you will get this screen:Regardless of the result you will then click the “finish review” button at the bottomof the quiz result which will take you to this screen.
If you did not get 80%, or better, you will need to click on the “re-attempt quiz” toretry the quiz. You cannot progress to the next segment until you have passed thequiz!Verification of Completion!Once you have completed all of the quizzes click on the “Annual Safety Meeting2021” you will get the following screen.
You will get the opportunity to download a certificate as proof of your completionif you click on the “ASM 2021 Course Certificate” (red arrow).If you have any questions or need additional assistance, please feel free to contactany of the individuals listed below.Lisa Callihanlcallihan1@doe.in.gov(317) 232 - 1377Mike LaRoccomlarocco@doe.in.gov(317) 232 – 0891Reggie Whiterwhite@doe.in.gov(317) 234 – 7215Office of School TransportationWebsite with information and links:http://www.doe.in.gov/transportation(317) 232 - 0890
Please note: Check with your district to make sure you are a Moodle district before proceeding. If your district is a GroupView district you cannot access the class through Moodle! Moodle Login Instructions Please use these directions as a guide to logging into the Indiana Department of Education Moodle Online Learning server.