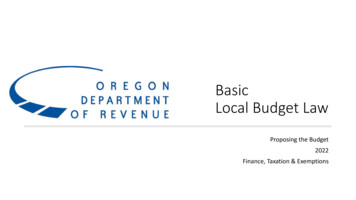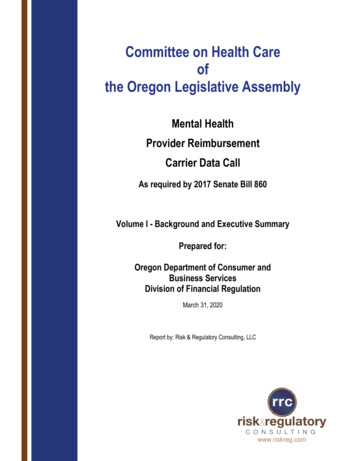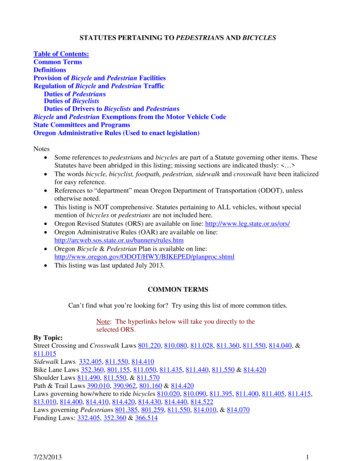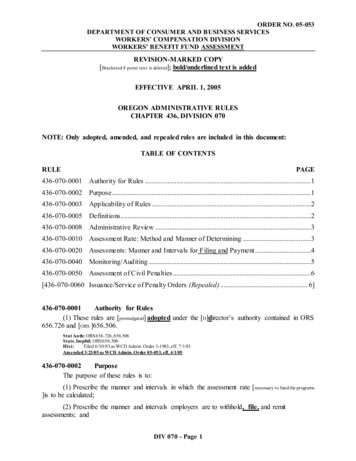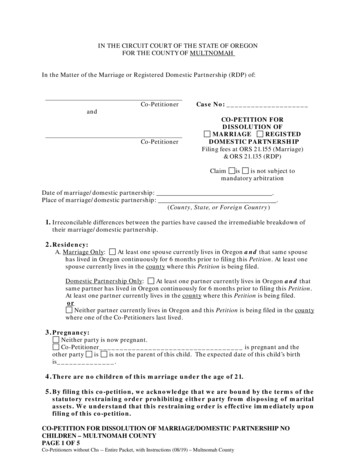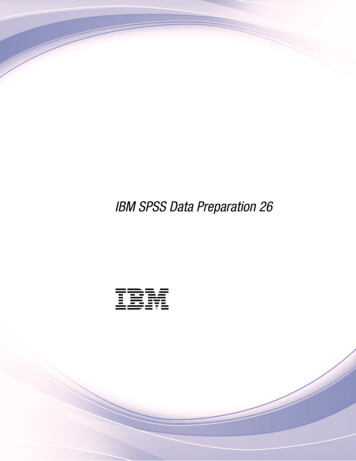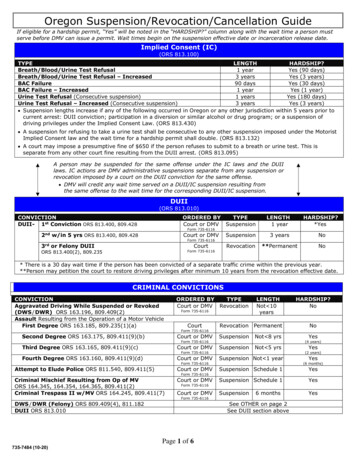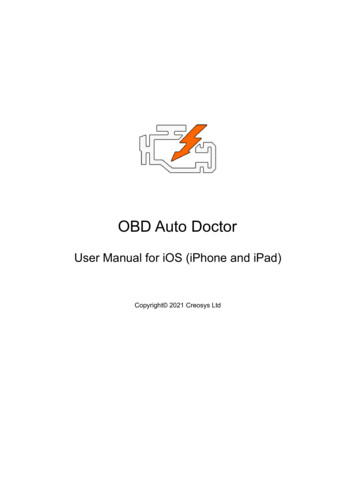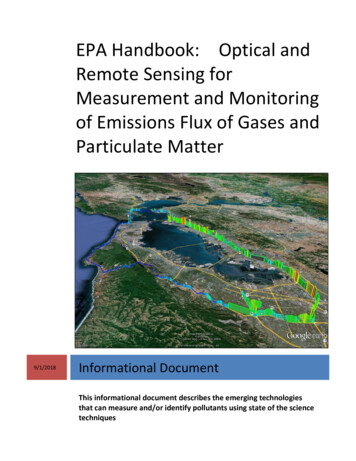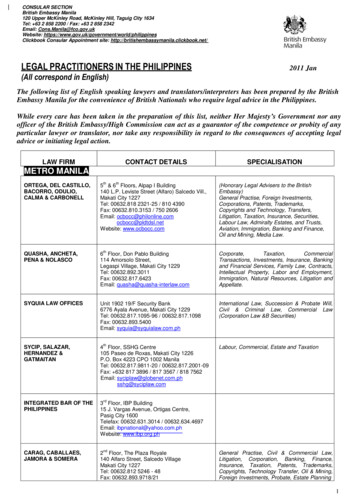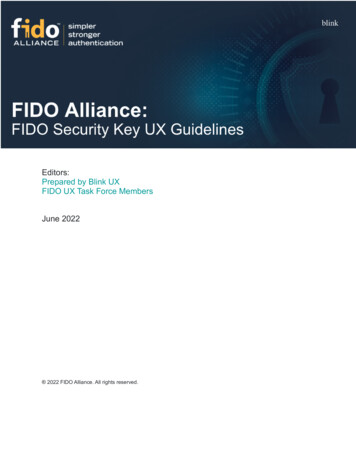
Transcription
Editors:Prepared by Blink UXFIDO UX Task Force MembersJune 2022 2022 FIDO Alliance. All rights reserved.
Document PurposeThis document provides the user experience (UX) guidelines and best practices for relying parties and implementersseeking to enable multi-factor authentication (MFA) with FIDO security keys as a second factor, based on a regulatedindustry (e.g., banking or healthcare) use case. These guidelines aim to accelerate decision-making during FIDOimplementation and specify what information and controls should be given to users. Note that these UXrecommendations are optimized for browser-based sites accessed on desktop/laptop computers, rather than mobileapps or mobile web. The guidelines do not, however, include recommendations about security policies or accountrecovery.The principles in this document were developed following multiple (N 68) sessions of moderated and unmoderatedconsumer research conducted by Blink, in collaboration with FIDO UX Task Force members. User researchparticipants included consumers who owned and used security keys, primarily for work, as well as prospectivesecurity key users, who used two-factor authentication for personal online banking but had no experience withsecurity keys prior to their research session. Note that our research scope did not include strategies to enticeprospective users to purchase keys. In addition to user research, security key second-factor authenticationexperiences currently in the market were reviewed by the FIDO UX Taskforce and served as input during theresearch and evaluation processThese recommendations represent perspectives from the FIDO Alliance’s UX Task Force on how to implement MFAfor FIDO security keys as a second factor on desktop/laptop for prosumers. For this document, a “prosumer” refers toa security- and privacy-conscious consumer who is an early adopter of security and privacy technologies andservices in their personal lives.These guidelines should be used in tandem with other FIDO publications such as FIDO’s logo usage guidelines,FIDO Privacy Principles, Guidance for Making FIDO Deployments Accessible to Users with Disabilities (to bereleased in Summer 2022), FIDO UX Guidelines for Desktop Authenticators and other technical documentation. Alive reference implementation that reflects the guidance in this document can be found at https://digitalbank-test.com.Device, operating system and browser support for FIDO will change over time. Should you encounter difficultiesduring your implementation of FIDO Security Key Authentication, please consider online resources such as theFIDO-dev mailing list, or by simply contacting FIDO Alliance via email.Intended AudienceThe intended audience is anyone responsible for the interface or user experience elements of an MFA deploymentthat leverages FIDO security keys, noting that these guidelines are based upon a regulated industry use case. Thisaudience includes, but is not limited to, user experience designers, product managers, and software developmentteams.About the FIDO Alliance and the FIDO UX Task ForceThe FIDO (Fast Identity Online) Alliance, www.fidoalliance.org, is an open industry association with a focusedmission: authentication standards to help reduce the world’s over-reliance on passwords.The FIDO Alliance is working to change the nature of authentication with open standards that provide sign-inexperiences that are more secure than passwords and SMS OTPS, simpler for consumers to use, and easier forservice providers to deploy and manage. FIDO Authentication is stronger, more private, and easier to use whenauthenticating to online services.The Alliance is driven by hundreds of global tech leaders across enterprise, payments, telecom, government, andhealthcare that have come together in support of the organization’s mission to reduce the world’s reliance onpasswords. Alliance members contribute to this mission by influencing the development of FIDO specifications,establishing best practices for deployment of FIDO Authentication, and driving global awareness of the Alliance, itsmission, and the FIDO specifications.The FIDO UX Task Force for this project was created by the FIDO Alliance Board of Directors to tackle the challengeand develop best UX practices for implementing MFA with FIDO security keys for consumer web-based sites, ondesktop/laptop across platforms. Member volunteers for this project included product leaders from Feitan, Google,IBM, Idemia, JP Morgan Chase Bank, Meta, Microsoft, NIST, OneSpan North America, Onfido, Trusona, Trustkey,Visa, VMware, and Yubico. The aim of the guidelines is to help RPs design a better, more consistent user experiencefor the consumer security key audience, and ultimately, maximize adoption.
Why FIDO?Internet and mobile technologies have revolutionized how we communicate, transact, and deliver services. But theseadvances also created a problem — an over-reliance on frustrating and risky passwords to authenticate users ofonline services.In 2012, several thought-leading organizations and individuals came together to form the FIDO Alliance. TheAlliance’s mission is to create standards for simpler and stronger modern authentication methods and foster theirwidespread adoption. Some of the FIDO Alliance’s successes include: Published standards for phishing-resistant, strong authentication based on public key cryptographyWorked with the World Wide Web Consortium (W3C) to establish FIDO technology as an official webstandard, which is now built into leading billions of device browsers and platformsEstablished certification tools, processes, and global workshops to facilitate solution development andinteroperability testingAchieved global endorsement of the FIDO standards-based approach for many of the world’s leadingconsumer electronics manufacturers and web services brandsGiven these successes and the growing global recognition of FIDO Authentication, products and services that aremarked with FIDO logos are associated with phishing-resistant, interoperable, and user-friendly authentication.
FIDO Security Key Enrollment User Journey:User Goals and Process StepsThe end-to-end user experience is presented as a user journey. The FIDO security key enrollment and authentication user journeycontains up to 12 process steps and was developed with a specific use case in mind (i.e., consumers on a regulated industrywebsite, seeking to enable MFA with a FIDO security key as a second factor). Four concepts are referenced throughout the UXguidelines are noted below.1.2.3.4.User journey: This captures the high-level user goals and process steps within the end-to-end security key enrollmentand authentication process on desktop/laptop.Process steps: Each journey is broken into process steps such as “awareness at sign-in” and “compare auth options,”which fall under high-level user goals such as “awareness” or “consideration.”Use Case: This refers to the specific usage scenario the UX Security Key Guidelines are designed to inform —consumers enabling MFA with FIDO security keys as a second factor on a browser-based website within a regulatedindustry (e.g., banking or healthcare).MFA sign-in with security keys as a second factor: This refers to any MFA sign-in that includes a FIDO security key asa second factor on Windows or Mac OS desktop/laptop.FIDO Security Key Enrollment User Journey and Test Site
Let’s Get StartedNow we’re going to do a deep dive into the FIDO deployment recommendations and sample UI for each user goal inthe security key enrollment and authentication journey.Awareness*Users can potentially pair the FIDO desktop authenticator with a FIDO security key as a second, FIDO-supported method for a "passwordless" experiencePurpose: Promote user awareness of available alternatives to password-only authentication, and direct users toSecurity and Privacy settings to manage new sign-in options, including security keys.This step provides details on how RPs can increase customer awareness of available alternatives to password-onlyauthentication (i.e., FIDO security keys and platform desktop authenticators) through a combination of messagingstrategies and site information architecture updates. RPs may choose to promote platform authenticators and/or securitykeys to their customers, depending upon the customer segments or lines of business they are targeting. Our user researchindicates that customers may require multiple exposures to new authentication options before taking action to set up newsign-in method(s).RecommendationsPrior to sign-in: Outside of your website, strategically utilize multiple channels to promote Security and Privacy settings as adestination to optimize account security. Outside of the site, utilize email campaigns, home mailers, and/or social media to recommend thatusers visit Security and Privacy settings to learn about and enhance account security and set up MFA,including using security keys. Within online communications to customers about privacy and security recommendations, always linkto the Security and Privacy settings page. Consider targeting specific customer profiles who might benefit the most from using security keys(e.g., high net worth banking customers) by sending educational material about authentication options,including the benefits of security keys.At sign-in: Promote general awareness of the availability of an alternative to password-only authentication, rather thanspecifically promoting what is likely to be an unfamiliar method of security keys: For RPs who offer biometrics on desktop web, indicate the availability of an alternative topassword-only authentication on the sign-in UI by displaying the familiar biometric icon (i.e., afingerprint), which users widely recognize as indicating the availability of biometric sign-in or touchunlock Our research demonstrated that even though users were not using a biometric login, afingerprint icon triggered them to consider a non-password login. The familiar fingerprint icon was more effective at garnering user interest in updatingsign-in options than specifically referring to the unknown concept of security keys. RPs who do not offer biometrics on desktop web should consider using an icon on the sign-in UI torepresent the broader category of authentication (e.g., a user outline and a checkmark or a lockwith asterisks to indicate a PIN code). Next to the authentication icon on the sign-in UI, include brief, static messaging as a call to actionto direct users to Security and Privacy settings after sign-in, to set up new sign-in options.
After sign-in: Within your website, make Security and Privacy settings a discoverable destination for managing accountsecurity by updating your site architecture and/or strategically promoting this settings link on your site. Make Security and Privacy settings more discoverable within your site. Promote a Security andPrivacy settings link within the main site navigation, or add it as a unique destination under Profile(i.e., outside of the more general Settings menu item).Within your website, strategically utilize multiple messaging strategies to promote Security and Privacy as adestination to optimize account security. To inspire interest across multiple site visits, utilize more than one messaging format. For example,utilize temporary messaging strategies such as banner ads or “toast” notifications to invite users tovisit Security and Privacy to update their sign-in method. Multiple message exposures are often necessary to inspire new sign-in method enrollment,especially for security key adoption. Enrolling a security key is a multi-step process, and it requires an investment of time andeffort to learn about, purchase, and enroll a security key. Our research shows that, in the context of other site goals, users often require multipleexposures to the idea of setting up new sign-in options before taking action. Give usersseveral opportunities to notice relevant messages and take action when it is convenientfor them. For example, display toast notifications across multiple site visits, inviting usersto visit Security and Privacy settings to update their sign-in method.
Awareness: Promote Security and Privacy Settings to EnhanceAccount SecuritySample UIPromote users’ active management of their account security and sign-in options by making Security and Privacysettings a more discoverable destination.At sign-in:1.2.For sites that offer biometric authentication, use a biometric icon (a fingerprint) within the sign-in UI tocommunicate that a biometric sign-in (i.e., an alternative to password-only authentication) is available. Our research demonstrated that even though users were not using a biometric sign-in, a fingerprinticon triggered them to consider an alternative to password only sign-in.Include a persistent call to action to update sign-in options (e.g., “To set up new sign-in options, visit Securityand Privacy after signing in.”).After sign-in:3.4.5.Employ a toast notification to direct users to Security and Privacy to add new sign-in options.Add authentication iconography on the toast notification (i.e., a fingerprint for RPs that offer biometricsign-in).Add a “Security and Privacy” link as a destination on the main account navigation or as a peer to Settings, inthe user Profile menu.
ConsiderationPurpose: Empower users to take an active role in protecting their accounts by designing the Security andPrivacy settings page to help users learn about and compare available authentication options,including security keys.More and more companies are offering security keys as a stronger way for customers to authenticate and protecttheir accounts. Yet, our research shows that most consumers are not familiar with security keys as an option forconsumer website authentication.Educating customers about the advantages of security keys, how to purchase a FIDO security key, and how toprepare for account recovery by enrolling multiple keys can help your customers overcome barriers to consumeradoption.
RecommendationsHelp users compare and learn about authentication options available on your site, including security keys, by offeringa Security and Privacy settings page that meets the following criteria: Display an explicit recommendation that users increase the security of their account(s) by adding a secondauthentication method in addition to a password. Make sure this recommendation message is dismissible by the user.Use icons to tell stories. Stories are easy for users to remember and icons tell stories. Add iconography to the recommendation message on Security and Privacy settings to increase itsvisibility and visual interest and to signify recommended methods to add, such as platformauthenticators (e.g., fingerprint icon) and security keys. Use icons next to authentication method names as well, to distinguish each method and enhancethe scannability of the page.Provide clear visual indicators to mark the sign-in method(s) in which the user is currently enrolled.Provide a brief description of the authentication process and/or unique value proposition of each method. Because more consumer awareness about security keys is needed, we recommend emphasizingthat a security key is a second factor (i.e., used in addition to a password) and that multiple securitykeys can be used and are recommended. Example text: “A security key allows you to complete two-step verification more securelyand conveniently when signing in to Digital Bank. You can add as many security keys asyou want.”Progressively disclose more information about security keys and platform authenticators in a “Learn more”link. Ensure the “Learn more” link is visible before and after security key registration, as both arerelevant touchpoints when users have questions or concerns about using security keys. Through user research, we’ve identified topics that addressed the top questions and concernsparticipants had about security keys, which served as potential barriers to adoption.
Consideration: Security and Privacy Settings PageSample UIFrom within a toast notification, on the main site navigation, and/or within the user profile, link users to a Security andPrivacy settings page that includes the following:1.2.3.4.Recommendation message to add an additional sign-in method, with biometric and security key icons, thatis dismissible by the userEnrolled status indicator or tag, to help users quickly identify which methods they are currently using, andwhich are still available to themA security key section that features an icon and a brief description of the value of security keys and their roleas a second authentication factor; include recommending the use of multiple keys“Learn more” link which is visible before and after security key enrollmentFigure 5 — Security and Privacy settings page (before security key enrollment)
EnrollmentPurpose: Allow users to authenticate with a FIDO security key as a second factor and enroll additional keys(immediately or at a later time), for account recovery.Recommendations Encourage the use of multiple keys: At multiple touchpoints, strongly encourage users to add more than one keyfor account recovery and backup.Support updating, adding, and the removal of keys: For every authentication method, including security keys,provide an explicit affordance for updating existing authentication information (e.g., a “change” or “update” button),for removing authentication methods currently in use (e.g., a “remove” button), or adding new authenticationmethods to the user’s profile (e.g., an “add” button).Reiterate the value proposition of using a security key: e.g., “A security key allows you to complete two-stepverification conveniently and more securely when signing into DigitalBank.”Add the ability for the user to add a nickname: To begin enrollment, require users to enter a nickname of theirchoice that can be used to recognize the registered key at a later point in time. Specify that the nickname is only visible to the user (i.e., is not equivalent to a password that needs to besecure) and serves as a future reminder to the user of which keys they have registered.Make the FIDO API call and allow the browser and/or OS to handle the remaining security key enrollment UI.Optional attestation step: As part of the security key enrollment process, your organization may configure your siteto require attestation (i.e., asking the user’s permission to share manufacturer information with your site, such asmake and model of their security key). If details are available from the security key manufacturer, requiringattestation will allow for the make and model to be displayed to the user after a security key is enrolled with theiraccount. FIDO Alliance does not recommend adding this attestation step for consumer user cases, because itrequires a user to grant permission to your site via an extra dialogue during the security key enrollmentprocess. If your organization opts for a simpler registration process, attestation can be turned off, bypassing thepermission dialogue. With this option, details around the make and model of the key would beunavailable to the customer at a later date.Adding this additional attestation step may be valuable for security key enrollment for workforcescenarios.Optional user verification step: As a part of the security key enrollment process, your organization may also chooseto configure your site to require user verification, meaning asking the user to add a PIN or fingerprint toauthenticate with a security key. This optional verification step was out of scope for the research related to theseUX Guidelines.Display enrollment success or error messaging on the security key enrollment landing page. If security key enrollment is successful, display a success message, with a security key icon and a visualindicator of success (such as a checkmark next to the security key icon). If security key enrollment fails, display an error message to help users understand that enrollment failedand allow them to reinitiate the enrollment process.At multiple touch points, inspire users to add a second security key for account recovery and backup. Prior to security key enrollment, provide messaging on the Security and Privacy settings page,encouraging users to add multiple keys. Immediately after security key enrollment, strongly recommend and offer an opportunity to add a secondsecurity key, in a manner that requires the user to pause and consider this recommendation. On the “Key successfully added” screen, use multiple strategies for emphasizing that two or moresecurity keys should be used: Headlines: Create a headline emphasizing in bold that “Only one security key is registered.” Text: Explicitly recommend adding at least two security keys in the event that one security keyis lost or stolen. Illustrations: Use illustrations to emphasize the state of only one security key being registeredand the desired state of two security keys being registered. “Add a second key” option: Offer two action buttons (“done” vs. “add a second key”) that are equallyvisible and accessible, with “done” as the default action, as most participants likely won’t be ready to addanother security key immediately.
Enrollment: Authenticate with a FIDO Security Key as a SecondFactor and Add Additional KeysSample UI“Add security key” enrollment page should include the following:1. The ability to exit the enrollment process2. A security key icon or image3. Messaging that describes security keys as a second-factor authentication method4. A requirement to add security key nickname5. Specify that the security key is only visible to the user (i.e., is not equivalent to a password that needs to besecure)6. Messaging that specifies that the nickname serves the purpose of reminding the user which security keysthey have registered at a later point in time“Successfully added” screen should include the following:1. A security key icon to visually indicate successful enrollment (e.g., a checkmark)2. The user-defined, security key nickname3. A reminder to keep the security key easily accessible for sign-in4. A reminder that only one key is registered and a recommendation that users add more than one security keyin case one is lost or stolen5. A directive to keep one security key easily accessible and another stored in a safe place6. Primary action buttons that should be binary responses to the question, “Would you like to add anothersecurity key?” Include two equally prominent action buttons, including the option (Yes, add another).7. A “Done” action button as the default, as most users are unlikely to have another security key handy toenroll8. A security key enrollment error screen (e.g., “Something went wrong”) should include thefollowing:Iconography and text to indicate enrollment was not successful9. Explicit action buttons to re-initiate the security key enrollment or cancel
ManagementPurpose: Aid users in confirming which security key(s) have been enrolled, when the security key was enrolled, andwhen it was last used. Offer clear, discoverable options to rename and remove enrolled security keys, and to addadditional security keys.Recommendations After enrollment, return to Security and Privacy settings (unless the user is adding a new security key).Display relevant security key data on the page, without requiring the user to drill down. Include the following security key information: Key nickname Added date Last used date Security key manufacturer information (if attestation is turned on and the user opted toshare)Display an “Add key” button as the primary call to action in the “Security key” section of Security and PrivacysettingsOffer users a visible option to rename the security key with a new nickname.Offer users a visible option to remove a security key from the account. Confirm whether the user wants to remove security key nickname . Display an icon to visually indicate “remove,” such as a red minus symbol above a security key.Sample UIImmediately after enrollment, unless the user opts to add a second security key, return the user to Security andPrivacy settings.On the Security and Settings page, display security key data to help users confirm enrollment was successful andthat no unauthorized security key use has occurred. Empower users to update the security key nickname or unenrollthe security key, including:1. Key nickname2. Date added and last used3. Attestation security key manufacturer information (optional)4. Persistent “Add key” option as the primary call to action5. “Rename” and “Remove” optionsFigure 9 — Security and Privacy settings page (after security key enrollment)
AuthenticatePurpose:Allow users with enrolled FIDO security keys to sign in with their security key as a second factor after entering ausername and password.Recommendations After security key enrollment, do not alter the first factor (i.e., username and password)sign-in experience User research suggests that updating the homepage to communicate that a security key has beenadded to the account was viewed as a privacy and security violation.Preserve secondary non-FIDO security key sign-in paths Offer “Switch user” and “Sign in another way” links to preserve multi-user access and othersecondary authentication methods the user has registered with the account.After username and password is entered, prompt the user to connect their security key when ready. Offer an option (e.g., a “use a security key” button) for the user to initiate connecting the securitykey rather than automatically launching the browser dialogue for connecting a security key. User initiation of connecting a security key does introduce an additional click but it helps ensurethat the browser dialogue doesn’t time-out if the user doesn’t have their securitykey handy. Our research suggested that launching directly into the OS/browser dialogues createdsome anxiety for users who might not have their security key within reach. Users also feltfrustrated when retrieving their security key caused the browser dialogue to time out andrequired the user to restart the enrollment process.Sign out Once users have enrolled a FIDO security key, ensure they can sign out of your website using thesame UI they used previously with only their username and password.
Sample UI After security key enrollment, the sign-in UI for username and password entry should be consistent withpre-enrollment.At sign-in, after the user has entered their username and password, display a “Connect your security key”page with a security key icon. Allow the user to initiate connecting their key with a “Use security key” button.Include a cancel option.Include a “Sign in another way” option to ensure the user can utilize a back-up method if their key isunavailable.After security key enrollment, the sign-out UI should be consistent with pre-enrollment.
Optimize Customer Success with FIDO Security KeysPurpose: Be aware of helpful strategies for enhancing user success and adoption.Recommendations Lead with familiar authentication language and symbols Rather than explicitly promoting the unfamiliar concept of security keys, promote the availability ofalternatives to password-only sign in using the familiar fingerprint icon (if biometrics are supported)or other imagery that represents authentication, such as a lock and asterisks for a PIN.Promote the Security and Privacy settings page as the on-site hub for managing and learning about accountsecurity in general and security keys specifically Encourage users to visit the Security and Privacy settings page to facilitate the discovery ofsecurity keys as a sign-in option. Create a context where users can learn about the nature andadvantages of security keys and take action to identify a security key to purchase and/or enroll asecurity key.Educate users about how security keys work to instill confidence and trust. More and more sites are offering security keys for authentication but our research indicates thatlack of user education is a barrier to adoption. Our research indicates that the resemblance of a security key to a USB drive leads someprospective users to worry that security keys could contain malware or a virus that mightautomatically infect a machine when the user inserts the security key into it. Demystifying howsecurity keys work and distinguishing them from USB drives in the “Learn more” text can reassureusers and remove that barrier to adoption. Our research indicates that the resemblance of a security key to a USB drive leads someprospective users to worry that security keys could contain malware or a virus that mightautomatically infect a machine when the user inserts the security key into it. Demystifying howsecurity keys work and distinguishing them from USB drives in the “Learn more” text can reassureusers and remove that barrier to adoption. Prepare customer support with knowledge about: How to enroll and authenticate with FIDO security keys Which security keys are FIDO Certified and compatible for use with your site Why FIDO security keys are a safe, secure, and convenient alternative for authenticationwith your websiteStrongly encourage users to enroll multiple security keys, to help ensure users are not blocked fromaccessing their account if a security key is lost or stolen.Promote the partnership between your brand and the FIDO Alliance. Customer trust in the relatively unknown FIDO branding elements comes first from FIDO’sassociation with your trusted brand. Additionally, security-aware consumers are more likely to be aware of the FIDO standards, and willbe more likely to use their security key.
FIDO Security Key UX Guidelines TerminologyPersistent messaging: Messaging text that is consistently visible within a UI, in a consistent location. Persistentmessaging helps ensure that if a user misses a message on a particular vi
industry (e.g., banking or healthcare) use case. These guidelines aim to accelerate decision-making during FIDO implementation and specify what information and controls should be given to users. Note that these UX recommendations are optimized for browser-based sites accessed on desktop/laptop computers, rather than mobile apps or mobile web.