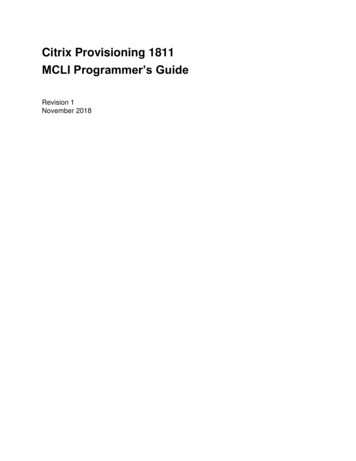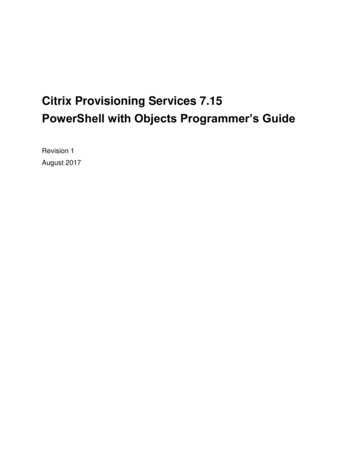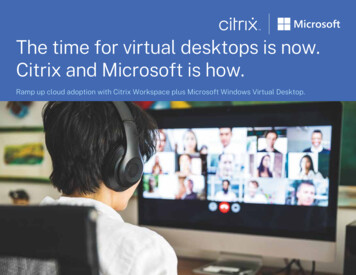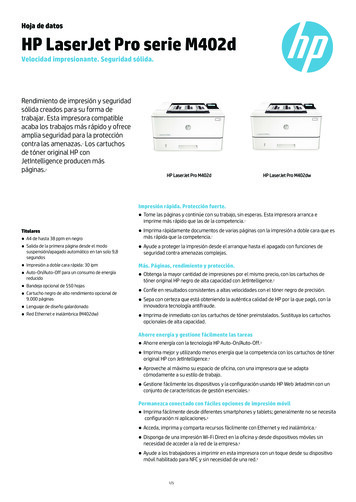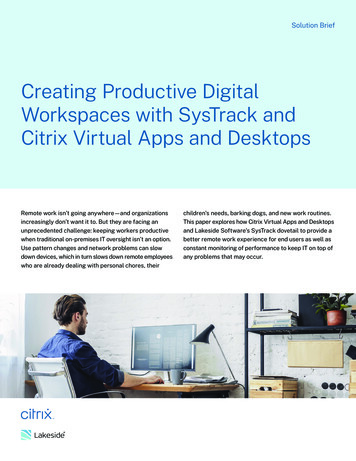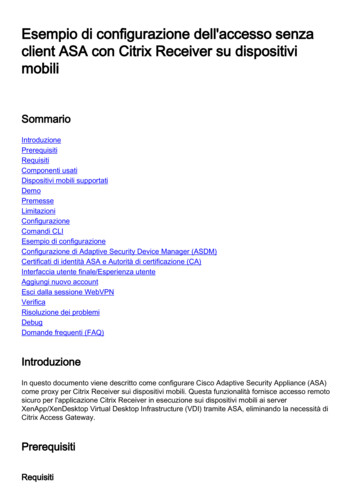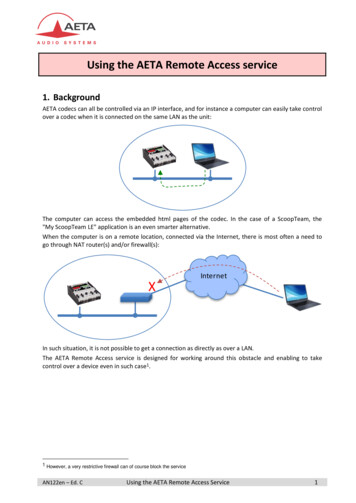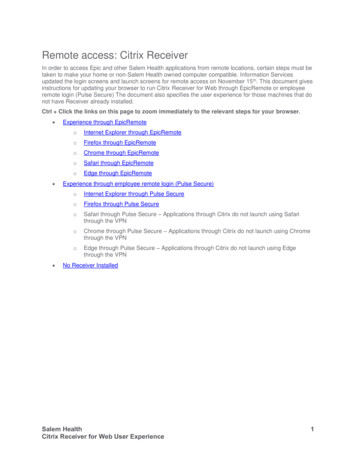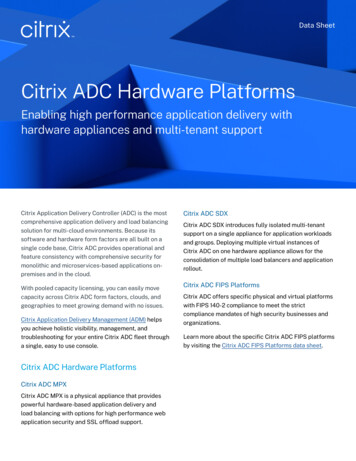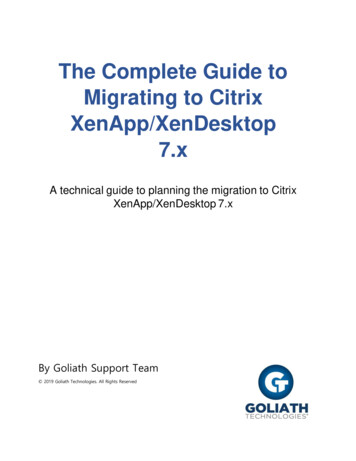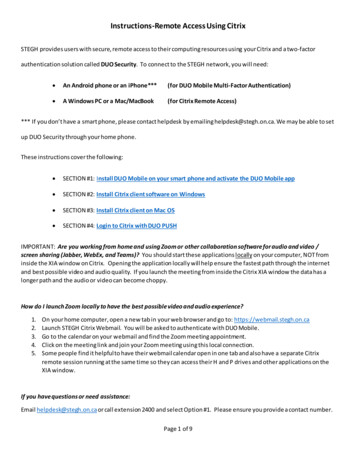
Transcription
Instructions-Remote Access Using CitrixSTEGH provides users with secure, remote access to their computing resources using your Citrix and a two-factorauthentication solution called DUO Security. To connect to the STEGH network, you will need: An Android phone or an iPhone***(for DUO Mobile Multi-Factor Authentication) A Windows PC or a Mac/MacBook(for Citrix Remote Access)*** If you don’t have a smart phone, please contact helpdesk by emailing helpdesk@stegh.on.ca. We may be able to setup DUO Security through your home phone.These instructions cover the following: SECTION #1: Install DUO Mobile on your smart phone and activate the DUO Mobile app SECTION #2: Install Citrix client software on Windows SECTION #3: Install Citrix client on Mac OS SECTION #4: Login to Citrix with DUO PUSHIMPORTANT: Are you working from home and using Zoom or other collaboration software for audio and video /screen sharing (Jabber, WebEx, and Teams)? You should start these applications locally on your computer, NOT frominside the XIA window on Citrix. Opening the application locally will help ensure the fastest path through the internetand best possible video and audio quality. If you launch the meeting from inside the Citrix XIA window the data has alonger path and the audio or video can become choppy.How do I launch Zoom locally to have the best possible video and audio experience?1.2.3.4.5.On your home computer, open a new tab in your web browser and go to: https://webmail.stegh.on.caLaunch STEGH Citrix Webmail. You will be asked to authenticate with DUO Mobile.Go to the calendar on your webmail and find the Zoom meeting appointment.Click on the meeting link and join your Zoom meeting using this local connection.Some people find it helpful to have their webmail calendar open in one tab and also have a separate Citrixremote session running at the same time so they can access their H and P drives and other applications on theXIA window.If you have questions or need assistance:Email helpdesk@stegh.on.ca or call extension 2400 and select Option #1. Please ensure you provide a contact number.Page 1 of 9
SECTION #1: Install DUO Mobile on your smart phone and activate the DUO Mobile app.Note: You may need to first download the Duo Mobile app from the App Store or Play Store.1. Check your smart phone for the app DUO Mobile. If your smart phone has it, start the app. If you see ascreen similar to the one below, your account has already been activated and you can skip the next fewsteps and go directly to the next section (Install Citrix Client Software on Windows).2. Contact helpdesk for setting up DUO Security and we will send you two text messages3. The first one is an instruction about how to install the DUO Mobile App on your smart phone4. The second text message contains a link to activate the DUO Mobile app5. Tab the link that in the text message and Click OpenPage 2 of 9
6.When successful, your DUO Mobile app displays:7.After you have installed the DUO Mobile app on your smartphone install the Citrix client on your Windowsor Mac computer or laptop (Section #2 or #3).Page 3 of 9
SECTION #2: Install Citrix client software on WindowsIf you have a Windows PC or a laptop, please install Citrix Receiver by following the steps below.1. You need to install the Citrix Receiver2. Open your web browser (e.g. Microsoft Edge) and go to the following er/windows/receiver-for-windows-latest.html3.A) Select Download Receiver for WindowsB) Select Run4. Select Yes to UAC if prompted5. Select Start, Accept License then next6. Select Install (Do not Enable Single Sign-on)Page 4 of 9
7. On the last screen, click “Finish”8. Go to Section #4 and log into Citrix Remote access.Page 5 of 9
SECTION #3: Install Citrix client on Mac OS1. Go to /workspace-app-formac-latest.html#ctx-dl-eula and download Citrix Workplace app for Mac2. Double click the downloaded file3. Click “Install Citrix Workplace”4. Click “Continue” and “Install” to start the installation5. On the Add Account screen, keep default setting and click “Continue”6. On the Summary screen, click” Close”7. Go to Section #4 and log into Citrix Remote access.Page 6 of 9
SECTION #4: Login to Citrix with DUO PUSH1. Open a browser on your computer and go to https://citrixduo.stegh.on.ca/2. Log in using your Windows username and password that you would use to log in to aworkstation on site.3. Send a push to your mobile device using Duo, and accept it on your device in order tolog in***If you have not download DUO Mobile app and bind your cell phone to yourlogin, you may click “Call Me”.4. Click on “CernerDesktop” on the Citrix web site. Your desktop will be launched.Page 7 of 9
5. At the bottom of the screen select OPEN6. You are done! You should see a Windows desktop with the XIA application launcher.To sign out, right click the start buttonsign out,” and click “Sign out.”in the bottom left corner, click “Shut down orYou will now be returned to your internet browser with the Citrix website still open. Pleaseensure you have logged off from the Citrix web site in order to ensure privacy and security ofhospital/patient information by clicking on your name in the top right corner and selecting logPage 8 of 9
off or closing the web browser.Last updated: June 26, 2020Page 9 of 9
Instructions-Remote Access Using Citrix STEGH provides users with secure, remote access to their computing resources using your Citrix and a two-factor authentication solution called DUO Security. To connect to the STEGH network, you will need: An Android phone or an iPhone*** (for DUO Mobile Multi-Factor Authentication) A Windows PC or a Mac/MacBook (for Citrix Remote Access) *** If you don .