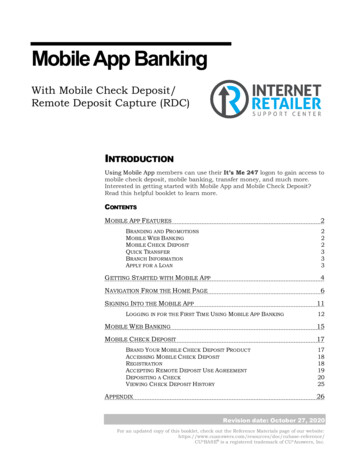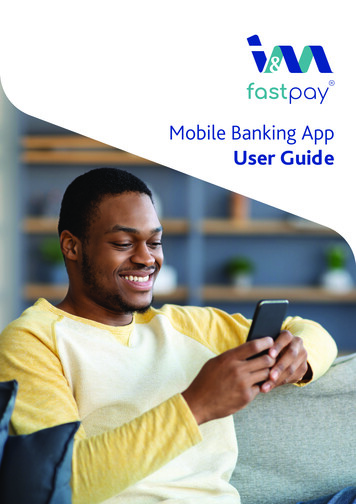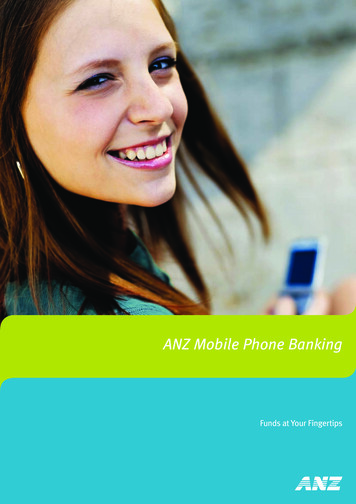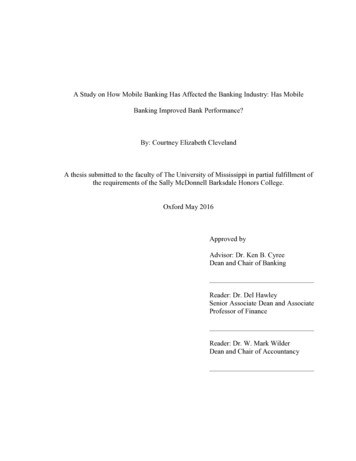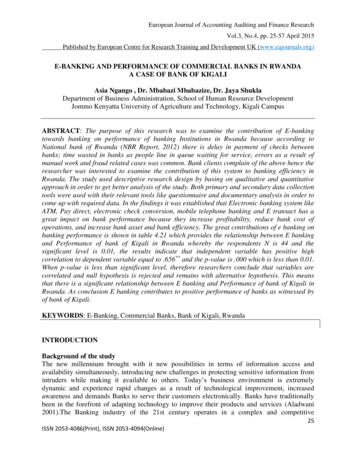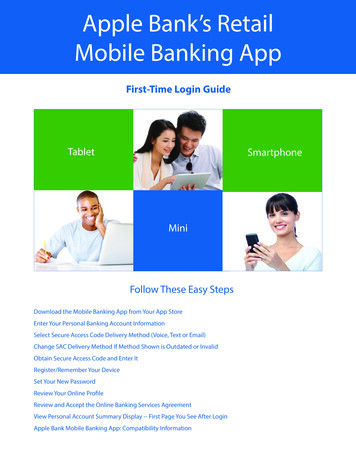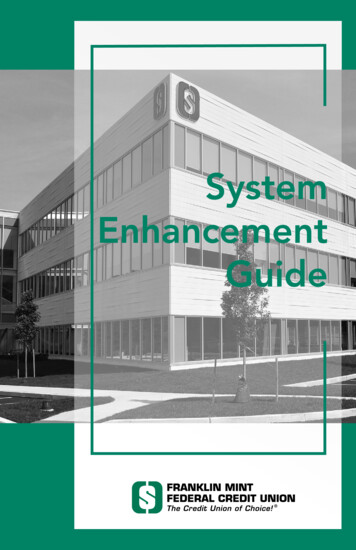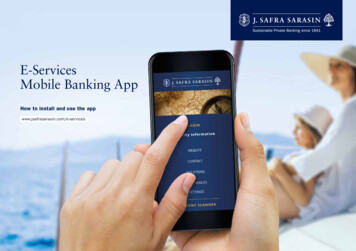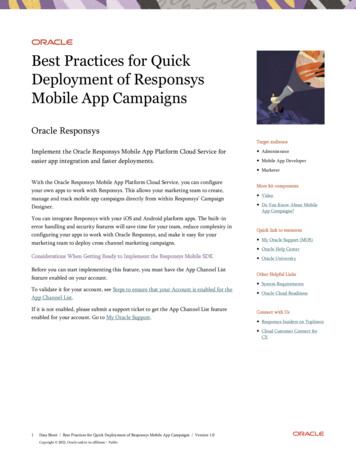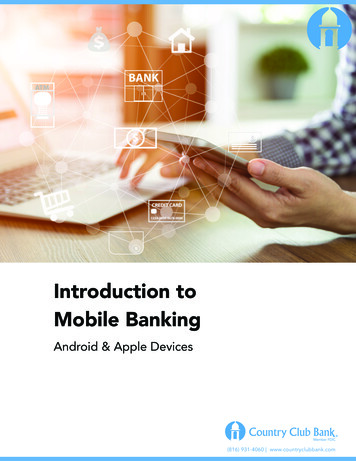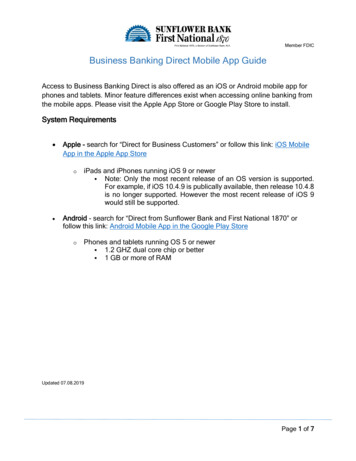
Transcription
Member FDICBusiness Banking Direct Mobile App GuideAccess to Business Banking Direct is also offered as an iOS or Android mobile app forphones and tablets. Minor feature differences exist when accessing online banking fromthe mobile apps. Please visit the Apple App Store or Google Play Store to install.System Requirements Apple - search for “Direct for Business Customers” or follow this link: iOS MobileApp in the Apple App Storeo iPads and iPhones running iOS 9 or newer Note: Only the most recent release of an OS version is supported.For example, if iOS 10.4.9 is publically available, then release 10.4.8is no longer supported. However the most recent release of iOS 9would still be supported.Android - search for “Direct from Sunflower Bank and First National 1870” orfollow this link: Android Mobile App in the Google Play StoreoPhones and tablets running OS 5 or newer 1.2 GHZ dual core chip or better 1 GB or more of RAMUpdated 07.08.2019Page 1 of 7
Member FDICBusiness Banking Direct Mobile App GuideApp RegistrationComplete the registration process after downloading the mobile app from the Apple App Store orGoogle Play Store. Once installed, the following is needed to complete registration:Activation KeyooooThe password you received via secure email that is used for your log incredentials is the software activation key as well.If you no longer have your email containing your password you can view thesoftware activation key in Business Banking Direct. You must log into thesystem from a computer to obtain this information.This is found under the “Edit My Profile” option from the upper right handcorner. You will need to be a system administrator to view your softwareactivation key here.You will then see your “Software Activation Key” displayed If you are not a system administrator, your system administrator canlocate your software activation key for you. They will need to log intoBusiness Banking Direct and select “Admin Manager” and click on“Users”.Page 2 of 7
Member FDICBusiness Banking Direct Mobile App GuideYour administrator should select your user and click on the “Actions”button from the upper right hand corner then click “Edit User. Thesoftware activation key can viewed here. You will also need access to the email or mobile phone number saved to your user’sprofile1. Provide credentials: Once the app has been installed on your mobile device, open theapp. You will then be prompted to enter the Activation Key your obtained via secureemail or from your “My Profile” screenPage 3 of 7
Member FDICBusiness Banking Direct Mobile App Guide2. Create a PIN: Next, in the “Create your PIN” field, type in a value that adheres to therequired PIN structure. Advance to the next field, “Retype to verify your PIN”, and type inthe same value entered in the previous field. Select the right arrow to submit the PIN andadvance to the next step.3.4. Select user verification code delivery method: To confirm your identity, the system sendsa verification code to you. You must enter this verification code on the next screen.Select whether to receive the verification code via "Email" or "SMS" (text message) andPage 4 of 7
Member FDICBusiness Banking Direct Mobile App Guideclick the right arrow to advance to the next step. *Note: You must have already logged inand opted in to receive text communication from the “Edit My Profile” screen to have theability to receive the verification code via text.5. Enter verification code: Verification codes are sent immediately, but there may be a smalldelay before they appear in your inbox or on your mobile device. Enter the verificationcode you receive and click the right arrow.6. Success!: If the registration is completed you will be presented with a “Success!”message, click the arrow, and you will be taken to the mobile app login screen and cannow enter your PIN and access the app.Page 5 of 7
Member FDICBusiness Banking Direct Mobile App Guide7. Enable Touch ID in place of the PIN: For easier access to the PIN, you can enableTouch ID from the app PIN screen. Touch ID will then take the place of your PIN goingforward.Note: PINs are device-specific and managed independently from other passwords/PINs used toperform browser logins, or PINs used to access online banking app installed on other devices.Page 6 of 7
Member FDICBusiness Banking Direct Mobile App GuideFeature Differences in Mobile AppThe following features may not be available or may behave differently when accessing BusinessBanking Direct from the mobile app, or when space is not available because the browser screenis too small.1. Accountsa. To access Transaction Search, select Actions then History.2. Admin Managera. Users – select Services from the User Details section to access available usersettings.3. Bulletins Banner – go to Messages to access this feature.4. Paymentsa. Bill Pay – this service is not supported in the mobile apps.5. Home/Dashboard – This page and its associated widgets are not offered when using thephone app and some tablet apps. If this page is offered, widgets cannot be movedaround.6. Hover – this feature is not supported in the mobile apps.7. Main Menu () – select this icon to access available services.8. Miscellaneousa. Reorder Columns – this feature is not supported in the mobile apps.b. Select Columns – this feature is not supported in the mobile apps.c. Sort – this feature is not supported in the mobile apps.If you have questions about the Business Banking Direct mobile app, please contact us at:Phone: 888-827-5564Email: CustomerService@SunflowerBank.comMon – Fri 8:00 am – 8:00 pm CDT / 7:00 am – 7:00 pm CDTSaturday: 8:00 am – 4:00 pm CDT / 7:00 am – 3:00 pm CDTPage 7 of 7
Business Banking Direct Mobile App Guide . Page 2 of 7 . App Registration . Complete the registration process after downloading the mobile app from the Apple App Store or Google Play Store. Once installed, the following is needed to complete registration: Activation Key . o The password you received via secure email that is used for your log in