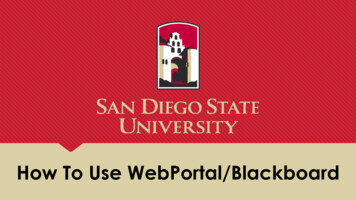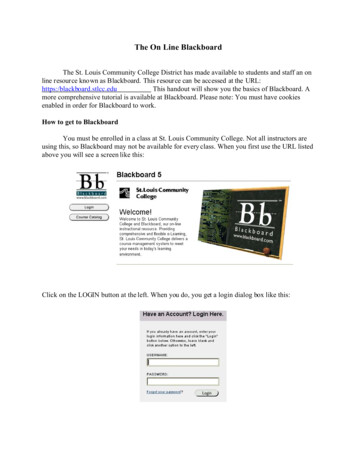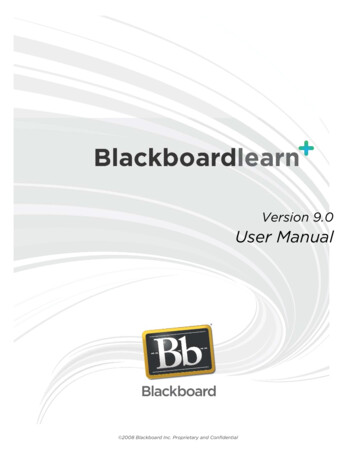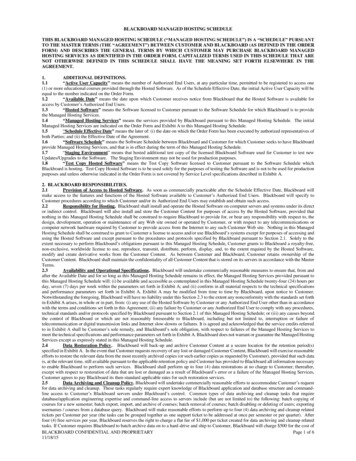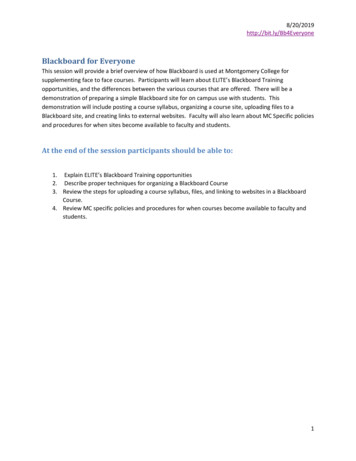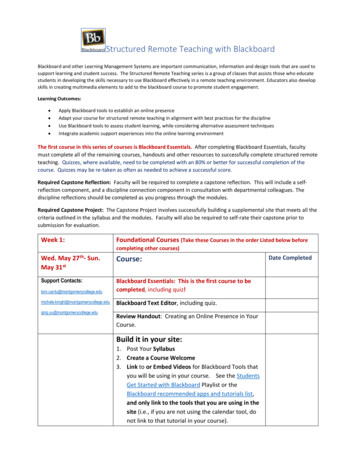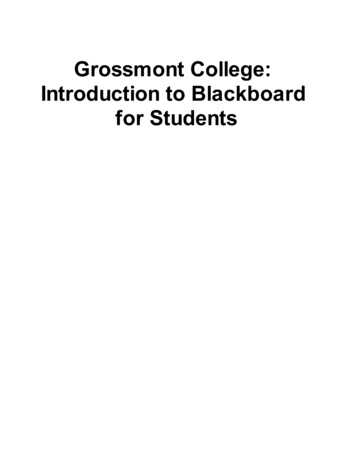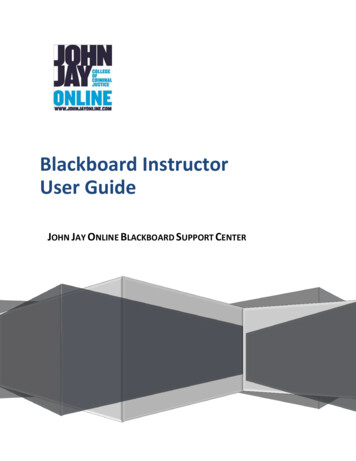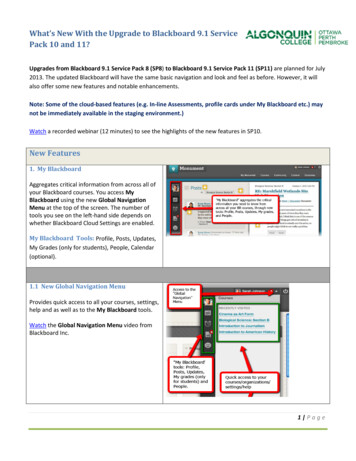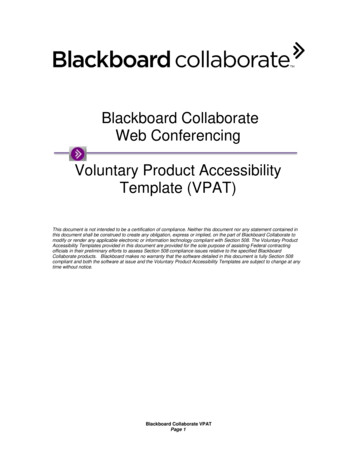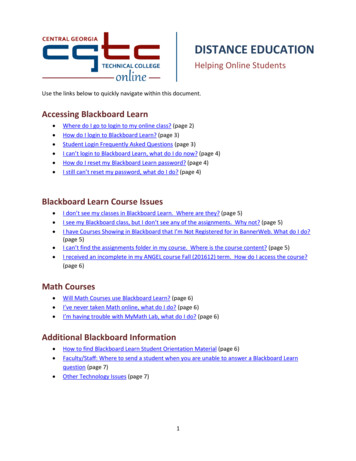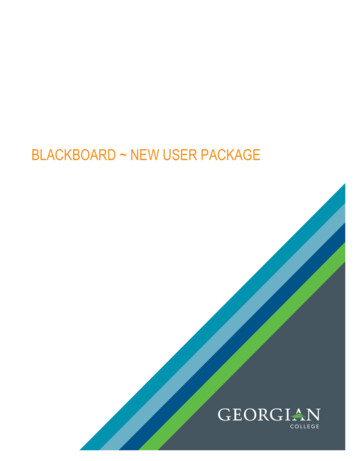
Transcription
Cover Title NEW USER PACKAGEBLACKBOARDCover Date
TABLE OF CONTENTSTHE BLACKBOARD ENVIRONMENT . 2CREATE AN ANNOUNCEMENT . 4EMAIL STUDENTS. 5CREATE A WEB LINK TO A COURSE OUTLINE . 6POST A COURSE SYLLABUS . 8CREATE A CONTENT AREA . 9CREATE A FOLDER IN A CONTENT AREA . 10POST DOCUMENTS OR POWERPOINT PRESENTATIONS . 11ADDITIONAL TRAINING & SUPPORT . 12Georgian College, One Georgian Drive, Barrie, Ontario L4M 3X91
THE BLACKBOARD ENVIRONMENTThe Blackboard Learn environment allows you to easily navigate, provide data, edit items, and change options thataffect how users interact with the interface.The Blackboard Learn InterfacePage header: The area at the top of the screen that contains the tabs, the My Places link, and the links for Home, Help,and Logout. The tabs you see in the page header will depend on the capabilities your school has licensed. To learn more,see The Page Header.Content frame: Displays the selected tool or Content Area. By default, when you enter a course, the Announcement pageappears.Action Bar: Rows at the top of the page containing page-level actions such as Build Content, Search, Delete, and Upload.The functions on the Action Bar change depending on where you are in your course. The Action Bar can contain multiple rows offunctions such as on the main Grade Center page.Course Menu: The access point for all course content. Instructors decide which links are available here. To learn more,see The Course Menu.Control Panel: The central access point for course management functions. Instructors can manage the course style, coursetools, and users from this area. Student do not see the Control Panel. To learn more, see The Control Panel.Edit Mode: When Edit Mode is ON, all the instructor functions are shown, such as Build Content on the Action Bar in aContent Area or the appearance of the Action Link. When Edit Mode is OFF, you are viewing the page in student view. The EditMode function appears to users with a role of Instructor, Teaching Assistant, Course Builder, and Administrator.Georgian College, One Georgian Drive, Barrie, Ontario L4M 3X92
MAKE A COURSE AVAILABLE TO STUDENTSSTART POINT: To access the course availability settings, you must be logged in with Instructor access.Step 1:Expand the Customization menu in the Control Panel & select ‘Properties’ fromthe list on the left of the Bb 9.0 screen.Step 2:Scroll to the availability section. To make the Course visible tostudents, click ‘Yes’.Step 3:Click Submit.Georgian College, One Georgian Drive, Barrie, Ontario L4M 3X93
CREATE AN ANNOUNCEMENTSTART POINT: To create an announcement, you must be in a course shell with Edit Mode ON.Step1:In the Course Content Area on the left of the main Bb screen, click Announcements. (Bydefault, Bb shells start on the Announcements screen)Step 2:Click Create Announcement.Step 3:Ensure that there is a subject and enter the messaged to be conveyed to the students.Step 4:Choose to make the Announcement either Permanent or set date andtime restrictions.NOTE: If date and time restrictions are set there MUST be a start dateAND an end date specified.Step 5:Put a check mark in the Override User Notification Settings box. Thiswill send an email notification that there is a new Announcement to all students in the class.Step 6:Click Submit. The announcement will appear on the start page for all students enrolled in the class.Georgian College, One Georgian Drive, Barrie, Ontario L4M 3X94
EMAIL STUDENTSStudents attending Georgian College are assigned an email address in the format of(student#)@student.georgianc.on.ca. Blackboard has the ability to allow Instructors to email their students usingnames rather than having to know the student’s ID #.START POINT: To email students, you must be in a course shell with Edit Mode ON.Step 1:Select Course Tools, Send Email from the Control Panel on the left of the Bb screen.Step 2:Instructors can message different groups of enrolled students, observers, individualstudents, etc. Each category has a brief description underneath. Click on theheading that is most suitable for the email that will be sent.Step 3:The next screen shows the message recipients and requires a subject,message body as well as provides the ability to attach a file.Step 4:When finished, click Submit and the message will be sent.Georgian College, One Georgian Drive, Barrie, Ontario L4M 3X95
CREATE A WEB LINK TO A COURSE OUTLINEThis document demonstrates how to create a link to an internet website from within Bb. In this example, a link to anofficial Georgian College Course Outline will be created, but the process can be followed for ANY website.START POINT: To create a web link, you must be in a course shell with Edit Mode ON.Step 1:Click on the Content Area in which to post a web link to a Course Outline. (CourseInformation, Course Documents, etc.)In this example the link to the course outline will be posted in the Course Informationcontent area.Step 2:Click the ‘Build Content’ button and choose ‘Web Link’.Step 3:This screen requires the Instructor to assign a name to the link as well asinsert the website URL. It is highly recommended to copy a URL directlyfrom the active website, and paste it in the URL box.**NEW!** Course outlines for the current semester are now located at the following URL.NOTE: You will need to substitute your own 4 letter course code in place of the /COMM/1016 in the M/1016To view course outlines from previous or upcoming semesters (if available) you can add the semester name andyear to the end of the URL; all/2012Georgian College, One Georgian Drive, Barrie, Ontario L4M 3X96
Step 4:Next are the options to attach a file, set the item availability, as well as setdate and time restrictionsNOTE: If a delayed display date is set (display after .) Permit Users to Viewthe Item at MUST be ‘Yes’ and there MUST be an end date specified for thepost. This can be the end of the semester if the document will bepermanent.Step 5:Click Submit.Step 6:When returned to the content area the link item will be displayed. Theglobe icon indicates that this item is a link to internet material.Georgian College, One Georgian Drive, Barrie, Ontario L4M 3X97
POST A COURSE SYLLABUSInstructors are required to create a syllabus, or schedule of events, for each course that is to be given to thestudents at the beginning of each semester. This document outlines how to post a Course Syllabus for students toview in Bb.START POINT: To create or post any information, you must be in a course shell with Edit Mode ON.Step 1:Click the Content Area in which the Course Syllabus will be available. (Course Information, CourseDocuments, etc.)In this example, a Syllabus will be posted in the Course Information content area.Step 2:Click the ‘Build Content’ button. Choose Syllabus from the menu.Step 3:Enter a name for the item. There is now the option to ‘Create a NewSyllabus’ or Browse for an existing document. Instructors can Browse thecomputer or the Course Files location in the Bb Control Panel to attach anexisting Syllabus. Choose the appropriate file and click Submit.Step 4:The next screen allows the Instructor to set the syllabus availability, as well as set date and time restrictionsNOTE: If a delayed display date is set (display after .) Permit Users to View the Item MUST be set to ‘Yes’ and thereMUST be an end date specified for the post. This can be the end of the semester if it is a permanent document.Step 5: When back at the content area, the syllabus item showing an attachedfile will be displayed.Georgian College, One Georgian Drive, Barrie, Ontario L4M 3X98
CREATE A CONTENT AREABb allows Instructors to customize course shells and better organize class content. One important customizationfeature available is the ability to add Content Areas to the menu on the left of the screen.START POINT: To create a new Content Area, you must be in a course shell with Edit Mode ON.Step 1:In the Course Content Area on the left of the main Bb screen, hover over the ‘ ’ box. Click‘Create Content Area’.Step 2:Give the new content area a name and if students should see this menu option, checkthe ‘Available to Users’ box.Step 3:Click Submit.Step 4:The new Content Area will now be available in the menu.NOTE: The students will not be able to see this item until content has been posted within.The grey box to the right of the menu item indicates the content area is empty. ContentAreas can be hidden from view by clicking the context arrows to the right of the menuitem and choosing ‘Hide’.Georgian College, One Georgian Drive, Barrie, Ontario L4M 3X99
CREATE A FOLDER IN A CONTENT AREAIn order to better organize course data, Bb allows Instructors to create folders within Content Areas. This documentoutlines the process.START POINT: To create or post any information, you must be in a course shell with Edit Mode ON.Step 1:Click on the Content Area in which to create the folder(s). (Course Information, CourseDocuments, etc.)This example will use the Course Documents content area to organize content by Week Numbers.Step 2:Click ‘Build Content’ and under the ‘New Page’ heading, click ‘Content Folder.’Step 3:Enter a name for the folder. Any extra message text is optional, scroll down.Step 4:You can either allow or disallow students from seeing this folder until youare ready to show it, as well as set date and time restrictionsNOTE: If a delayed display date is set (display after .) the Permit Users toView the Item MUST be ‘Yes’ and there MUST be an end date specified forthe post. This can be the end of the semester if the document will bepermanent.Step 5:Click Submit.Step 6:When returned to the content area the folder will be displayed. The foldericon indicates that this item only a folder. Instructors must click to open thefolder in order to post content.Georgian College, One Georgian Drive, Barrie, Ontario L4M 3X910
POST DOCUMENTS OR POWERPOINT PRESENTATIONSBb is a powerful tool that allows Instructors to post virtually anything from lecture notes to required reading articles,etc for their students to view. This document outlines the process to post a weekly lecture document.START POINT: To create or post any information, you must be in a course shell with Edit Mode ON.Step 1:Click on the Content Area in which the document will be created. (Course Information, CourseDocuments, etc.)This example will use the Course Documents content area to post a weekly Power Point lecture.Step 2:Click ‘Build Content.’ In Blackboard 9.1 Instructors now have a variety of ways topost information. To post lecture documents or Power Point slides, choose ‘File’from under the ‘Create’ sub-heading.Step 3:Enter a name for the postStep 4:Use the ‘Browse My Computer’ button to attach the file from yourcomputer.Step 5:The options for item availability as well as date and time restrictions arestill available.NOTE: If a delayed display date is set (display after .) the Permit Usersto View the Item MUST be ‘Yes’ and there MUST be an end datespecified for the post. This can be the end of the semester if it will be apermanent document.Step 6:Click Submit.Step 7:When returned to the content area, the posting that has been created will bedisplayed.Georgian College, One Georgian Drive, Barrie, Ontario L4M 3X911
ADDITIONAL TRAINING & SUPPORTThe following training resources are available for Georgian College faculty:WORKSHOPS: Please refer to the Centre forTeaching and Learning’s calendar for training andworkshop alendar/calendarFACULTY TIPSHEETS: For ‘How-to’ step-by-stepinstructions to complete common tasks (i.e. howto email your psheets/General Blackboard Support:If you have general training, orientation, “How do I.” questions, or to get new ideas on what Bb features could workfor a particular course you are teaching please contact Alissa Bigelow via email at alissa.bigelow@georgiancollege.caor at x1162.Access To Blackboard:Please note that Blackboard accounts are driven by our official enrollment system, Banner. If you are not assigned toteach your courses within Banner, you will not have access to Blackboard. Any faculty member who has not taught within the past year will no longer have access to Blackboard.Course content from previously taught courses is kept on file for at least 3 years, and can be restored uponrequest.For course retrieval and copy requests, organizational enrollments, development shells, and otherBlackboard system problems, please contact the Blackboard Administrator by emailingbbadmin@GeorgianCollege.ca.If you are unable to log into Blackboard, please check your password. The username and password forBlackboard is the same as your Georgian network and email accounts.If you suspect that your password needs to be reset, please use the Quest Password Manager tool.If you continue to have account problems, please contact the IT helpdesk at ext. 1732 or emailITSupport@GeorgianCollege.ca.Georgian College, One Georgian Drive, Barrie, Ontario L4M 3X912
Georgian College, One Georgian Drive, Barrie, Ontario L4M 3X9 5 EMAIL STUDENTS Students attending Georgian College are assigned an email address in the format of (student#)@student.georgianc.on.ca. Blackboard has the ability to allow Instructors to email their students using names rather than having to know the students ID #.