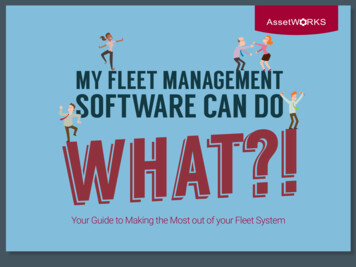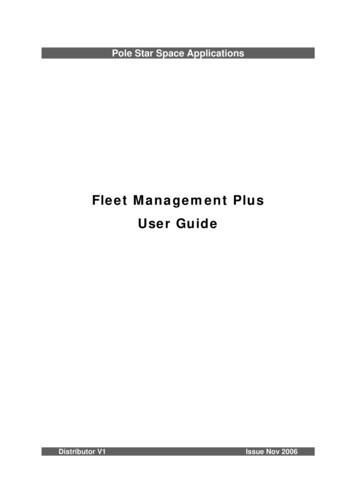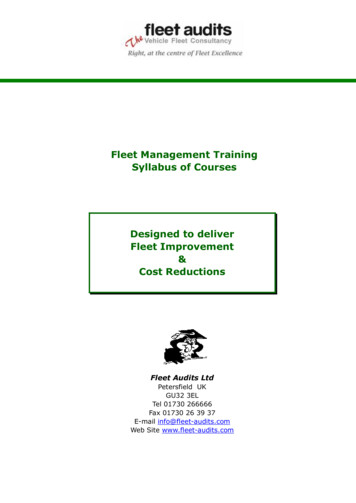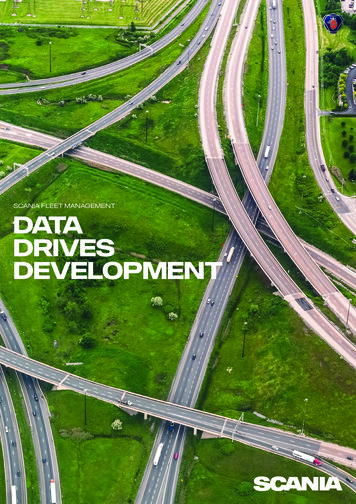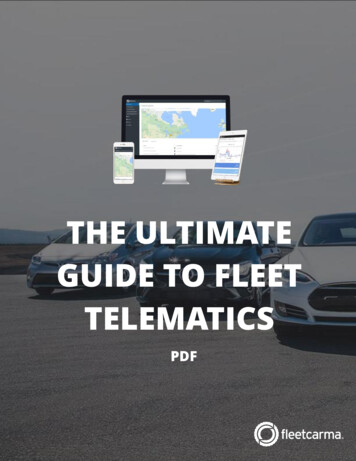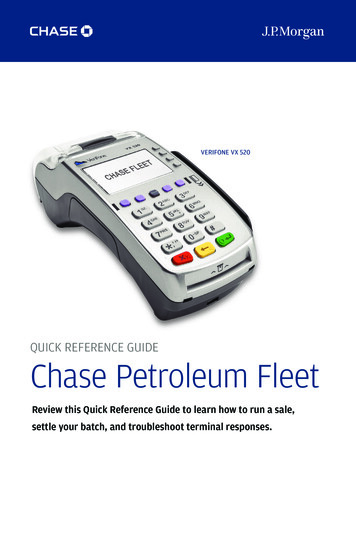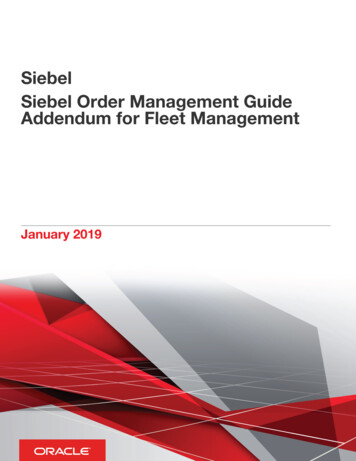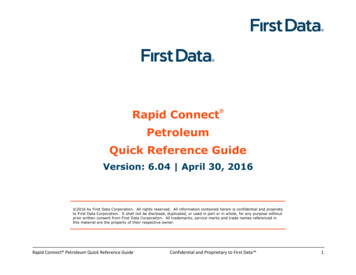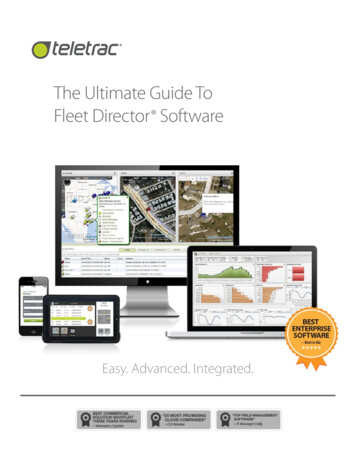
Transcription
The Ultimate Guide ToFleet Director SoftwareEasy. Advanced. Integrated.1401006 Product Features Guide rF.7.8.indd
Overview of Teletrac Fleet Director SoftwareTeletrac Fleet Director software is an award-winning GPS tracking and fleet automation platform, providing far more thanlocation management. Teletrac utilizes tracking data to help reduce company costs while promoting safety, complianceand productivity. Teletrac believes that smart fleet management depends on a crucial factor: customized and functionaldata. Teletrac’s integrated software solution brings that data to play for smarter business decisions, better management andincreased fleet efficiency.Fleet Director software provides locationmanagement integrated with data analyticsand reporting for fleets of all sizes.Fleet Director’s GPS truck navigationguides drivers along the safest andmost efficient routes.Drivers can fully automate hours of servicecompliance data straight from their in-cab display.Fleet Director’s easy, advanced and integrated software offers a variety of helpful features within easy-to-use tabs.Click the tab names and options listed to view a wide range of features:Map View TabControl Panel TabAnalytics TabHOS TabReports TabDriver Features1401006 Product Features Guide rF.7.8.indd
Map View Tab45678Fleet Director’s MapView Tab is the software’sadvanced default optionwhich offers interactivetracking tools, including auseful pop-up action menu.This Tab was designed tohelp managers proactivelymonitor their fleet’s everymove in real time.13111213141520218191162117Click on any one of these Fleet Director features to get started:1 Interactive MappingGet Visibility With Real-Time, User-Controlled Mapping.2 Data ViewGet Real-Time Vehicle Locations, Exceptions And Events.3 Side MenuInteractive Search Tool For Real-Time Vehicle Locations, Landmarks AndHistory Playback.4 History PlaybackQuickly Access 24 And 48-Hour Replay Of Any Vehicle Activity.5 Nearest VehicleQuickly Guide Your Fleet To Last-Minute Jobs And Locations.6 Vehicle LocateAutomatic, Real-Time Vehicle Updates At Your Fingertips.7 Send MessageDeliver Single Or Multiple Messages Directly To A Driver’s In-Cab Display.8 LandmarksCreate Priority Locations For Your Fleet.9 Polygon LandmarksInstantly Create Customized Geo‑Fences For Your Vehicles.10 Geo-FencingSet Virtual Perimeters Around Landmarks And Quickly Track Activity.11 Interactive FilteringFilter Vehicle Data For Targeted, Real-Time Map Views.12 CommentsEasily Retrieve Driver Names And Vehicle Information Directly From The Map.13 Send RouteDirect Your Fleet With Optimal Routes And Last Minute Locations.14 Follow VehicleTrace Your Fleet’s Ongoing Activity For Easy Visibility.15 Zoom LocalQuickly Zoom In On Fleet Activity, Job Sites And Other Important Locations.16 Vehicle EventsTrack Real-Time Vehicle Locations And Fleet Activity.17 StatusesMonitor Fleet Activity And Workflow Using Custom Statuses.18 ExceptionsCustomize Exceptions To Trigger Important Vehicle Activity.19 WatchlistsTag Vehicles And Drivers To Custom Lists For Real-Time Activity.20 AlertsGet Instant Email and SMS Notifications For Real-Time Fleet Activity.21 Mobile AlertsTrack Vehicle Activity During Specific Days And Times.22 Stolen Vehicle TrackingProtect Your Fleet With Real-Time Map Locations And Instant Mobile Alerts.1401006 Product Features Guide rF.7.8.indd
Analytics TabFleet Director’s AnalyticsTab provides a view of allthings analytics and safetyacross a fleet. View keyperformance metrics for asingle vehicle or an entirefleet through data-filleddashboards and visualreporting, including idletime, PTO time and vehicleusage averages.1211473*6*9510812Click on any one of these Fleet Director features to get started:1 Analytics TabOverview Of Available Features In The Analytics Tab.2 Side Menu (Analytics)Quick Access To Custom Dashboards, Idle Times, Travel Trends And FleetSafety Analytics.3 Fleet AnalysisCreate Analytic Dashboards For Key Fleet Performance Metrics.4 Vehicle OverviewGet Insight Into Fleet Locations, Idling Times, Fault Codes And Speed Detail.5 Fuel Usage TrendMonitor Daily, Hourly or Weekly Fuel Use For A Fleet Or An Individual Vehicle.6 Travel Trend7 Safety AnalyticsGet An Inside Look Into Vehicle Safety, Scores And Efficiency.8 Safety Analytics TrendTrack And Measure Fleet Safety With Performance Scores.9 Safety Fleet AnalysisActionable Safety Data, Scores And Key Performance Metrics For Your Fleet.10 Safety Analytics Event ViewerReplay Hazardous Driving Events As They Happened In Real Time.11 Multiple DashboardsUse Customized Or Preset Boards To Quickly View Key Fleet Data.12 Custom DashboardsCreate A Comprehensive Illustration Of Key Fleet Performance Metrics.Measure Miles Traveled For A Fleet Or An Individual Vehicle.*To view these fleet options within Fleet Director, right-click on “All Vehicles” or on a specific sub-fleet.1401006 Product Features Guide rF.7.8.indd
Reports Tab2Fleet Director’s ReportsTab enables users to stayup-to-date with their fleet’severy move, includingengine performance, withcomprehensive, shareablereports such as Fuel Usage,Vehicle Diagnostics andmore. Export Core Reportsto Excel, receive them ona daily, weekly or monthlybasis, or print them as a PDF.4316578Click on any one of these Fleet Director features to get started:1Core Reports6View Standard And Actionable Reports For Key Engine Performance Metrics.2Business IntelligenceGet Insight Into PTO Time Versus Non-PTO Time, Per Vehicle.7Create Custom Reports With A Simple Drag-And-Drop Interface.3Scheduled ReportsDelivery ScheduleAssign Driver Delivery Start And End Times Per Landmark.5Time Carding SolutionActionable Reporting For Tracking Arrival And Departure TimesFor Each Vehicle.Vehicle DiagnosticsStay Up-To-Date On Engine Performance With Actionable Data And Reports.8Send Automatic Fleet Performance Data To Multiple Recipients.4PTO ReportingVehicle MaintenanceProactively Plan And Track Vehicle Service.9Teletrac Universal MasterCardIntegrate FleetCard Data To Prevent Theft And Excess Fuel Waste.10 Data IntegrationsOptimize Your Fleet Efficiency And Value With Third-Party Data Integrations.1401006 Product Features Guide rF.7.8.indd
Control Panel TabThe Control PanelTab empowers usersto manage theiradministrative optionswithin the Fleet Directorsoftware. With this Tab,managers can do anythingfrom adding new vehiclesto editing Landmarks,Alerts and more.1Click on this Fleet Director feature to get started:1Control Panel TabSet Up Drivers, Exceptions, Landmarks, Alerts, Vehicle Service And More.1401006 Product Features Guide rF.7.8.indd
HOS TabThe HOS Tab provides userswith the ability to receiveHOS logs electronicallyand make administrativechanges to driver logsummaries.213Click on any one of these Fleet Director features to get started:1HOS SolutionStay Compliant With Digital Logbooks And Easy-To-Use Reports.2HOS Manager PortalReceive Insight Into Daily Driver Statuses And Compliance Information.3FMCSA Final RuleStay Compliant And Up-To-Date With Teletrac’s HOS Solution.1401006 Product Features Guide rF.7.8.indd
Driver Features2314Easy-To-Use Navigation And Messaging Apps, Federally-Compliant E-Logs And DVIR.Click on any one of these Fleet Director features to get started:1Teletrac Drive3Navigation And Messaging Applications For Your Fleet.2Two-Way MessagingTruck-Grade NavigationAdvanced Commercial Products For The Trucking Industry.4Electronic Driver LogsFMCSA-Compliant Logs For Hours of Service.Instant Driver-Fleet Manager Communication At Any Time.5Driver Vehicle Inspection Reports (DVIR)Reduce The Risk Of Violations With Digital Vehicle Inspections.1401006 Product Features Guide rF.7.8.indd
Map View Tab1401006 Product Features Guide rF.7.8.indd
FLEET DIRECTOR FEATURE MAP VIEWInteractive MappingGet Visibility With Real-Time,User-Controlled Mapping.Instantly zoom in on real-time vehicle locations from the interactive map, SideMenu and Data View. Managers can pan and view multiple maps to quickly locatetheir fleet’s travel points.What Is The Interactive Mapping Feature?The Interactive Mapping feature in Fleet Director empowersfleet managers with the ability to view real-time vehiclelocations—whether it’s a landmark, job site or a remote area—at anytime.This interactive feature gives users full control of a sub-fleet’sor a single vehicle’ s geographic position through colorful mapviews, live traffic updates for optimal routing, zoom capabilityand a click-hold-drag viewing option—including panoramasin aerial and bird's-eye view. The advanced Tile Mode providesmanagers with insight into multiple vehicle locations andlandmarks, simultaneously.Bird’s-EyeThese photographic-type, low-flying plane views can be usedto analyze vehicle locations or customer sites from differentdirections and angles.Additional features:Control the optional tool bar located on the upper-left handcorner of the map for instant vehicle close-ups or locates.Users can choose to minimize the bar for optimal map viewing,including pan and road view.Instant Visibility And Real-TimeFleet Activity At Your ReachWith Interactive Mapping, users can select from severalmap views to receive precise up-to-the-minute vehicletravel points:RoadThe default, 2D map option displays roads, buildingsand geography for an easy vehicle locate.AerialThis view offers satellite images of roads, interstatesand landmarks, including customer sites and hard-to-findlocations, enabling managers the ability to monitor theirvehicles at all times.Managers can use maps in Road, Aerial or Bird’s-Eye view for a preferredlook at their fleet’s locations. Use the pop-up action menu to quickly accessadditional interactive features, such as Zoom Local for a close look at realtime vehicle activity.Part 1 of 21401006 Product Features Guide rF.7.8.indd
FLEET DIRECTOR FEATURE MAP VIEWZoom Into Sub-Fleet And Single Vehicle LocationsWith A Click Of A Mouse.Users can zoom in and out of specific vehicle locations andlandmarks, such as fuel stops, job sites and offices. With themap’s tool bar and click-hold-drag viewing capabilities, userscan quickly track a vehicle and get an inside look at its mostrecent travel points.Switch From One View To Multiple Views, Simultaneously.The easy-to-use Tile Mode located on the map screen allowsusers to access and view multiple maps. Toggle the Tile Modeicon to view vehicles simultaneously across several maps andviews, providing insight into a vehicle's proximity to a job siteor headquarters.Users can toggle the optional tool box to showvehicles, routes and traffic.The multi-colored lines outline light , medium and heavy traffic for easyroute analysis.BackView an entire fleet or choose to track individual vehicles. The controls show trafficconditions coded in colors, which can help navigate vehicles towards alternateroutes, improving driver response times and customer service.For more information, ware-features/interactive-mappingor call 1-800-TELETRAC.Part 2 of 21401006 Product Features Guide rF.7.8.indd
FLEET DIRECTOR FEATURE MAP VIEWData ViewGet Real-Time Vehicle Locations,Exceptions And Events.Monitor your vehicles through real-time data, such as insight on driving events,engine statuses and speed.What Is The Data View Feature?The Data View feature in Fleet Director gives fleet managersthe ability to view real-time vehicle locations, including eventtimes, statuses, messages and exceptions as they happenin real time. This feature collects and displays up-to-datevehicle data—including historical events and nearest vehicleproximity to targeted locations—on multiple interchangeabletabs that can be moved to show priority activity.By clicking on the Data View, fleet managers can access thepop-up action menu to receive instant vehicle locates, sendroutes and messages to their drivers, zoom in on locations,playback vehicle history and more.Get Real-Time Vehicle Activity And Data—24 Hours A Day, 7 Days A WeekThe Data View provides instant access to vehicle locations—including addresses, event times and dates, vehicle statusesand current speeds. Users can enter a vehicle name, eventtime or any field on the search bar to quickly track their fleetanywhere on the interactive map.Instantly view vehicle locations on the interactive map.From the Data View, zoom in on a specific vehicle’s real-timemap location or follow a vehicle by simply right-clicking on adriver name.The search filter helps find real-time vehicle locations—such as geographiccoordinates—for any vehicle within a fleet.Use the action-filled pop-up menu to track yourfleet’s activity.The pop-up action menu provides users with a variety offeatures, including the ability to playback vehicle history, trackthe nearest vehicles to key businesses or locations and sendroutes and messages straight to the vehicle’s in-cab display.Simply click on a selected action listed on the pop-up menufor easy vehicle tracking.Part 1 of 21401006 Product Features Guide rF.7.8.indd
FLEET DIRECTOR FEATURE MAP VIEWAccess multiple tabs for a wide range of vehicle data.Users can toggle between several tabs located in theData View, including:EventsThis beneficial tab plays continuous vehicle locations,including events and speeds, as they happen in real time.HistoryUse this tab to instantly view past vehicle activity on the map.Vehicles can retrace their previous travel points while the DataView replays events (and data) as they happened in real time.ExceptionsInstantly view exceptions for stationary time and geo-fencesfor designated zones. Click on the tab for fleet information,such as an event type or driver name or to zoomin on real-time map locations and exception events.NearestClick on vehicle locations listed on this tab to view thenearest vehicles to landmarks or other vehicles within a fleet.Vehicle names, travel times and their proximity to key locationsand vehicles are logged in chronological order for easyroute planning.With the History tab (in the Data View), managers can view past vehicle events,such as speeding and daily travel, as they happened in real time. Past activityreplays on the map, leaving a breadcrumb trail for easy data analysis.Additional Data View tabs: Watchlist Messages StatusBackFor more information, visitwww.teletrac.comor call 1-800-TELETRAC.Part 2 of 21401006 Product Features Guide rF.7.8.indd
FLEET DIRECTOR FEATURE MAP VIEWSide MenuInteractive Search Tool For Real-TimeVehicle Locations, Landmarks AndHistory Playback.The Side Menu empowers fleet managers with real-time fleet locations and data,such as when an engine is off or a vehicle travels in the wrong direction.What Is The Side Menu Feature?The Side Menu feature in Fleet Director is an interactive,quick access menu option that provides fleet managers withsearch tools to view their fleet’s most recent travel pointsand data. The Vehicles and Landmarks filters are useful fortargeted, real-time vehicle and location informationat anytime.With this advanced menu, managers can create and plotlandmarks across the map and follow vehicles to theircurrent jobs or anywhere they travel. Users can also replaypast vehicle events, send messages to drivers, find thenearest vehicles to preferred locations and more.Stay Connected To An Entire Fleet,A Single Vehicle Or A Sub-FleetHistory Playback: Quickly replaypast vehicle events.Managers can click on this icon to replay eventsfor a targeted 48-hour time frame, such as whena vehicle travels from Point A to Point B. A quickreplay for the last 24 hours is also available byclicking on the vehicles in the Map View, DataView and the Vehicles filter.Nearest Vehicle: See the vehicles closest tojob sites for last-minute assignments.This vehicle icon helps users find the nearestvehicles to a landmark, such as a customer siteor a fuel stop. Priority locations can be createdto view vehicle proximity to specific locations.Vehicle Locate: Receive up-to-the-minutelocation data.Users can click on this icon to receive data fromtheir vehicle’s last location, including addressand engine status. Right-click the Side Menuto manually access real-time locates or contactTeletrac to program the Prism unit to releasedata at a set time.Landmarks: Plot priority locations acrossthe map for optimal fleet routing.Create preferred locations, such as routine jobsites or maintenance shops, with this push-pinicon. Users can label landmarks and assign themas colorful pins or unique symbols that show onthe map.Part 1 of 21401006 Product Features Guide rF.7.8.indd
FLEET DIRECTOR FEATURE MAP VIEWQuickly Get Real-Time Vehicle DataAnd Landmarks With Interactive FilteringTarget vehicle travel points and priority locations fromthe Side Menu.Enter an address in the search bar to find a location or use theLandmarks and Vehicles filters to find specific locations. Userscan view the nearest vehicles in case of last-minute jobs, routechanges or unforeseen events. Zoom-in capabilities provide acloser look at a fleet’s travel points.Additional search options and features:Vehicle Locate and Send Message are easily accessiblewhen clicking on the pop-up action menu. Other actionmenu features include Send Route, Last 24 Hours playbackand Zoom Local for an instant close-up of vehicle activity.Users can hide the Side Menu by clicking on the dual arrowsfor an optimal real-time vehicle search on the map.Track vehicles at any time.Users can filter a search query to find a sub-fleet or a particularvehicle. Vehicles can be grouped by regions or assigned tocustomized sub groups for a faster search.Users can use the pop-up action menu by clicking on any vehicle listed in thefilter. A variety of advanced features, such as Vehicle Locate, allows users toproactively monitor their fleet.BackFor more information, visitwww.teletrac.comor call 1-800-TELETRAC.Part 2 of 21401006 Product Features Guide rF.7.8.indd
FLEET DIRECTOR FEATURE MAP VIEWHistory PlaybackQuickly Access 24 Or 48-Hour-ReplayOf Vehicle Activity.Once selected, History Playback can be viewed on the interactive map. Fleetmanagers can use the playback slider to replay past events and select a specificpoint in the occurrence to examine.What Is The History Playback Feature?The History Playback feature in Fleet Director allows users toreplay the latest fleet activity for a single vehicle or sub-fleet—including location, speed and status. The replay pops updirectly on the interactive map to give full geographic contextof driver activity: where they’ve been, for how long and more.Users can choose to show the last 24 hours or playback up totwo days at a time.Watch as the vehicle retraces its historyReplay every recorded event as a seamless stream—from startto finish. Pause and rewind the playback for selected viewing.Additional content:See the speed, status and precise location of each vehicleduring history playback right below the map, in the Data View.As past activity plays back on the screen for the selected time,the vehicle retraces its travel, showing the route taken whilehistorical data appears in the Data View beneath the map.This powerful feature can be used to resolve disputes andpinpoint inefficiencies.Right-click on a vehicleto see its locationaddress and cross street,speed and status at anytime during playback.Instant Fleet History PlaybackOn Your Screen, At AnytimeEasy-to-use playback optionsSimply right-click on a vehicle in the Map View or the DataView and select Last 24 Hours to view history. User can alsoclick the History Playback icon on the Side Menu to select anearlier date.From the Side Menu,click on the Historyicon to choose a startand end date/timefor a preferred activityplayback.Replay multiple vehicles at the same timeSelect sub-fleets or an entire fleet for simultaneous playbackor view past activity for a selected vehicle.BackFor more information, ware-features/history-playbackor call 1-800-TELETRAC.1401006 Product Features Guide rF.7.8.indd
FLEET DIRECTOR FEATURE MAP VIEWNearest VehicleQuickly Guide Your Fleet ToLast-Minute Jobs And Locations.Fleet managers can optimize routing by clicking on real-time vehicle locationson the map. A useful pop-up lets users know which landmarks and vehicles areclosest to them.What Is The Nearest Vehicle Feature?The Nearest Vehicle feature in Fleet Director gives fleetmanagers an instant, real-time view of the nearest vehicles toa landmark—such as a job site, an address or other vehicles,for faster driver response times and optimal routing.Travel TimeCustomize the Data View to show travel time first whenresponse speed is important. Users can switch around thecolumns to first see the Nearest Vehicle data that matters most.Simply right click on a vehicle or landmark and select thefeature to find the nearest vehicles. Fleet location data isquickly listed in the Data View in order of proximity to theselected geographic point or vehicle. Travel distance—including travel time, is shown for each vehicle, enablingusers with the ability to quickly dispatch the nearest vehicles.Instantly View The Closest VehiclesTo Any Given LocationWith the Nearest Vehicle feature, managers can instantly seethe following data for possible respondents:ProximityView travel distance between each vehicle and the targetedlandmark, vehicle or address.Sort vehicles by proximity or travel time to the selected destination. Simplyselect and move the name, travel time or distance columns in the Nearest tabfor a customized view.Additional options:Managers can use the Send Route icon on the Side Menu tosend turn-by-turn navigation directions to a selected vehicle,directing drivers to a chosen location.Vehicle VisibilitySee a list of the top 20 vehicles closest to a targeted location.Use the NearestVehicle icon on theSide Menu to searchby address, landmarkor vehicle name forthe nearest vehicles.BackFor more information, ware-feature/nearest-vehicleor call 1-800-TELETRAC.1401006 Product Features Guide rF.7.8.indd
FLEET DIRECTOR FEATURE MAP VIEWVehicle LocateAutomatic, Real-Time Vehicle UpdatesAt Your Reach.Managers can select a vehicle from the Side Menu and click on the Locate optionfor a quick vehicle update, including real-time location and status.What Is The Vehicle Locate Feature?The Vehicle Locate feature in Fleet Director automaticallypushes real-time fleet updates to Fleet Director—such ascurrent engine statuses and event times, registering themon the Map View. Fleet managers can choose how oftenthey view data by inputting pre-set frequencies or manuallyrequesting a locate for any vehicle, sub-fleet or entire fleetat any time.*Managers can right click on any vehicle or sub group—fromthe Side Menu, the Map View or Data View—to send anupdated locate. The Data View is instantly refreshed with thelatest status and location for the selected vehicle or sub-fleet.StatusUsers can monitor vehicle or sub-fleet activity, includingview a vehicle location or any customized exception status.The hover-on-the-locate feature allows users to zoom intoreal‑time locations for an instant close-up and vehicle data.Speed and directionView how fast a vehicle is traveling by using the mouseto hover over a vehicle on the map or view its mostcurrent direction.Fast, Targeted Vehicle UpdatesFor A Vehicle Or An Entire Fleet:LocationWith Vehicle Locate, users can gain real-time vehicle positions,including status, event time, date and location.*Pre-set Vehicle Locates require special configuration.BackUse the Vehicle Locate feature to view fleet updates. See location, status andspeed data for a selected vehicle or sub-group.For more information, ware-features/vehicle-locateor call 1-800-TELETRAC.1401006 Product Features Guide rF.7.8.indd
FLEET DIRECTOR FEATURE MAP VIEWSend MessageDeliver Single Or Multiple MessagesDirectly To A Driver’s In-Cab Display.Quickly send customer information or other important data to drivers by clicking onthe Send Message icon. The feature prompts message options, allowing managers tochoose the form that best fits business demands.What Is The Send Message Feature?The Send Message feature in Fleet Director helps managerssend fast, flexible messages directly to a driver’s in-vehicledisplay. Fleet managers can use this advanced messagingfeature to quickly communicate customer and location details,route updates or emergencies to their drivers. Messages areavailable in three forms: pre-set (or “canned”), form-fill andfree-text.*Managers can simply use the mouse to right-click any vehicleor a sub-fleet from the interactive Map View, Side Menu orData View. The Send Message option securely and quicklyhelps send important information at any time.Create Custom Message TemplatesOr Free-Form Communication ImportantTo Your BusinessCanned Messages are instant, customizable and text-freefor everyday manager requests, such as “Return To Base” and“What Is Your ETA?” Select a pre-defined message and click“send” for fast and convenient two-way communication.Form Messages (or templates) are easy to use and reusable;these are ideal for sending varying details in a commonformat, for example, “The address of your next job is , thecustomer name is , the job is to .”Free-Text Messages allow users full flexibility (up to 500characters), equivalent to sending an SMS. Messages caninclude anything from BOL information, load weight andheight notes or custom details.Additional features: Messages can be sent to an individual vehicle or multiplevehicles at the same time from the Map View by clickingon the Send Message icon on the Side Menu. Users can check off targeted sub-groups or vehicles rightfrom the Send Message window. All messages are logged in chronological order in theData View for easy review. Users can run message data as a report—such as theDetailed and Message Report—and archive it under driverdispatcher correspondence for future use.*To customize Canned and Form-Fill messages, contact Teletrac.Part 1 of 21401006 Product Features Guide rF.7.8.indd
FLEET DIRECTOR FEATURE MAP VIEWEasily view a chronological log of all correspondence in the Messages tab in the Data View.Right-click on a vehicle name or a datapoint to use the pop-up action menuoptions, including the Send Messagefeature.BackSend messages to drivers instantly. Access the Send Message icon from the Side Menu forquick outbound messaging.For more information, ware-features/send-messageor call 1-800-TELETRAC.Part 2 of 21401006 Product Features Guide rF.7.8.indd
FLEET DIRECTOR FEATURE MAP VIEWLandmarksCreate Priority LocationsFor Your Fleet.Hover the mouse over landmarks to receive location data. Users can set up prioritylocations across the map, enabling proactive route planning and fleet efficiency.What Is The Landmarks Feature?The Landmarks feature in Fleet Director allows users tocustomize geographic locations, such as customer sites,maintenance facilities, and other important travel points, andstrategically plot them on the interactive map. The locationsare represented by custom, colored icons for instant vehiclelocates and more.Managers can create landmarks important for their businessand use them to choose the most time-saving and costeffective routes. Once landmarks are created, managers canzoom in and closely monitor vehicle activity for the nearestvehicles—including idling and speeding, making it easier thanever to manage fleet efficiency.Easily create Landmarks by typing an address and choosing aunique icon. Managers can choose to group Landmarks intosub‑divisions or single locations for easy search filtering.Intelligent LandmarksAdd Powerful BenefitsGeo-Fence AlertsReceive instant notifications about vehicle activity withLandmarks, such as vehicle arrivals or departures, orunauthorized after-hours motion.Customized ZonesUse the Polygon Landmarks feature to create polygon orother custom-shaped geo-fences for your fleet. With a clickof a mouse, select specific geographic points that includeimportant locations, such as job sites, fuel stops and localheadquarters, and draw a preferred shape on the map.Customize geographic zones with Polygon Landmarks for easiervisibility on the map.Part 1 of 21401006 Product Features Guide rF.7.8.indd
FLEET DIRECTOR FEATURE MAP VIEWWorkflow EfficiencyQuickly find the nearest vehicles to a landmark. Managers cansee how long vehicles are spending at locations and how oftendrivers visit, including the ability to view idling activity at aspecific travel point.Easily Identified LocalesManagers can use custom, recognizable location names overaddresses in the Map View, Data View and in reports, enablingthem to quickly plan the best routes for their fleet.Managers can choose to group Landmarks into clusters orview them as single locations for easy search filtering.BackFor more information, ware-features/landmarksor call 1-800-TELETRAC.Part 2 of 21401006 Product Features Guide rF.7.8.indd
FLEET DIRECTOR FEATURE MAP VIEWPolygonLandmarksInstantly Create Customized ZonesFor Your Vehicles.Users can draw useful and colorful polygons across the map, enablingproactive route planning and fleet efficiency.What Is The Polygon Landmarks Feature?The Polygon Landmarks feature in Fleet Director allowsfleet managers to create polygon or other custom-shapedgeo‑fences for their fleet. With a click of a mouse, users canselect specific geographic points that include importantlocations, such as job sites, fuel stops and local headquarters,and draw a preferred shape on the map.Once Polygon Landmarks are created, managers can zoom inand closely monitor their vehicles—including the ability to seethe nearest vehicles to a designated location—making it easierthan
Fleet Director's GPS truck navigation guides drivers along the safest and most efficient routes. Fleet Director's easy, advanced and integrated software offers a variety of helpful features within easy-to-use tabs. Click the tab names and options listed to view a wide range of features: Map View Tab Analytics Tab HOS Tab Reports Tab Driver .