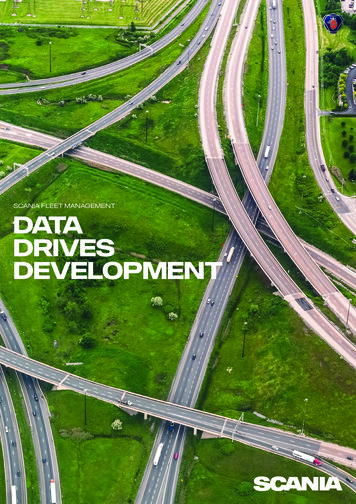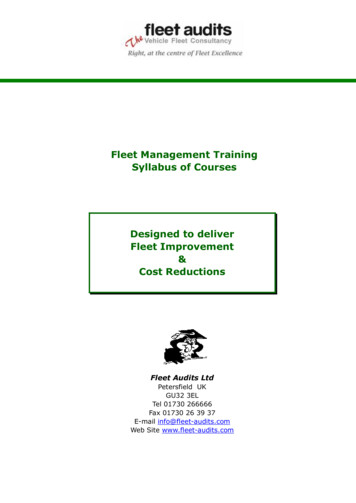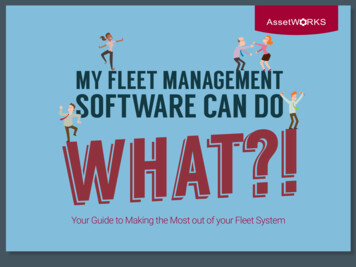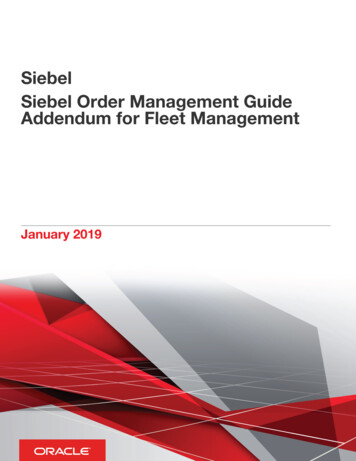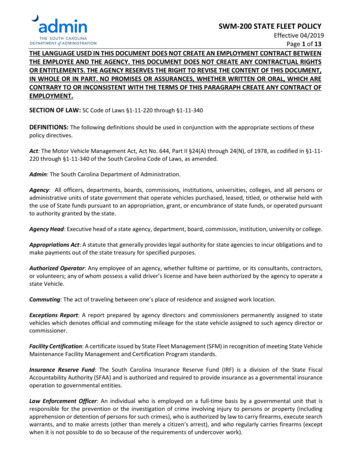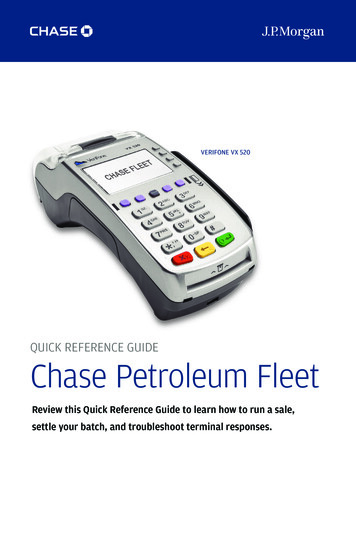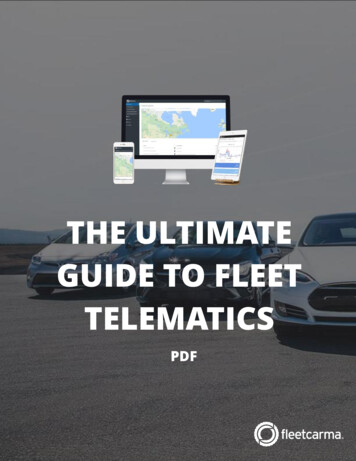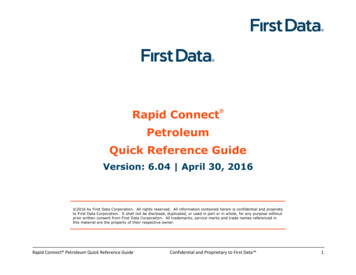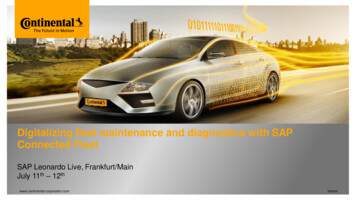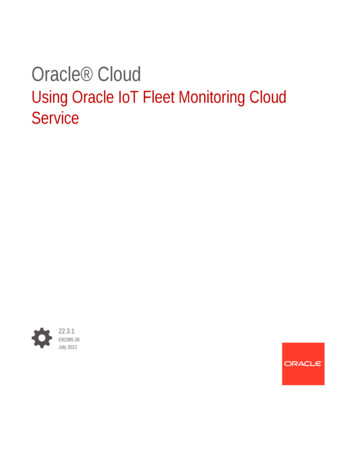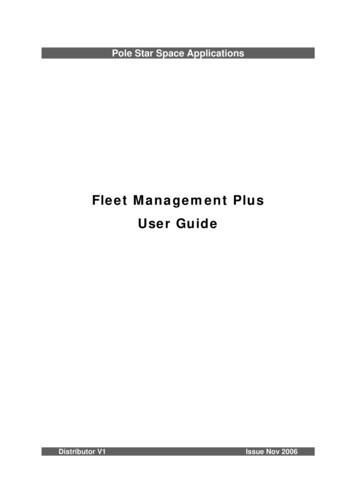
Transcription
Pole Star Space ApplicationsFleet Management PlusUser GuideDistributor V1Issue Nov 2006
Getting Started3IntroductionWhat is the Fleet Management System?What is Fleet Management Plus?How does the system work?Where can I get help if I need it?33333Initial Setup1Check login details2Enter username and password3Replace the temporary password4Check notifications details44455Operating your Fleet Management System6Fleet listPosition reportsMaps: Accessing information1Map options2Map functionality3Controlling position reports68991215Tools12345Notifications: Position report and message routingPostings: Inserting text into a position reportAsset detailsEnter positionOverdue position reports171721232425Messaging1Outbound messages2Inbound messages272727Reports1234Position report historyReceived messagesTraffic historyFleet Management Plus credit onsProfiles3030323336Deactivating the AssetAppendix 1: Fleet Management Plus CreditsAppendix 2: Password comparison matrixAppendix 3: TroubleshootingAppendix 4: Hardware compatibilityAppendix 5: Ship-to-shore 44546474950Page 2 of 50
Getting StartedIntroductionThis User Guide has been prepared to take you through the basic operations of your Pole Star FleetManagement System. It covers: initial online set up and online operations. To help you get started,your distributor will telephone you to go through these procedures.What is the Fleet Management System?Pole Star’s Fleet Management System is a powerful web-based service that provides an effective wayof automatically tracking and managing vessels in real time. The service supports the use of InmarsatC and Inmarsat D transceivers, although if you have an older Inmarsat C terminal installed on avessel, you should check hardware compatibility with your distributor. (See Appendix 4: Hardwarecompatibility, page 49, for a list of Inmarsat C transceivers compatible with Fleet Management Plus.)What is Fleet Management Plus?Fleet Management Plus is a flexible “pay as you go” service charged on a credit system so that youcan control your costs. (See Appendix 1: Fleet Management Plus Credits, page 45.)It provides a comprehensive package for the user: Variable position reporting frequency (every 24 hours, up to every 10 minutes) Position reports sent by email and/or SMS. Fleet list and Fleet map give instant access to data on entire fleet. One Master login and up to 10 Standard logins Interactive C-Map marine chart mapping. Global meteorological forecasting. Full technical and customer support from your distributor.How does the system work?Data reporting is managed through Pole Star’s Fleet Management System – powered byPurpleFinder. By going on to the PurpleFinder website and logging in with a username and password,you and other designated users can access data relating to your fleet via your pc. All you need isaccess to the web and the latest version of Java installed on your pc.You are advised to check that your spam filters and firewall settings allow “@purplefinder.com” and“@purplefinder.net” so that emails can pass through the system. Please also bear this in mind whenupdating or upgrading your IT security systems.Where can I get help if I need it?The Fleet Management system is designed to be managed completely by the user. However, if youhave any queries or problems with online operations, please contact your distributor. If you have anyproblems with the hardware, please refer to Appendix 3: Troubleshooting, page 47.PS-FleetManagement-Plus-UserGuide-Distv1Page 3 of 50
Initial SetupPlease note: For all applications in your login, use the left click on your mouse or touchpad.1Check login detailsThe email accompanying this guide gives your Master login details, comprising a username andpassword which gives full access to the system, allowing complete control of all functions. Forsecurity purposes, you will be asked to replace the temporary password with your own permanentpassword as part of the initial set up. For further information on passwords, please see Passwords,page 32.Once you have set up your Master login, you can create a further 10 Standard logins. These will allowyou to define sub-groups of the fleet and control the level of access you wish to give to colleagues,according to their responsibility for specific geographical or functional areas and their level of seniority.This is also useful if you wish to give third parties limited access to fleet details. To create a login andfor further information on logins, see Login, page 30.2Enter username and password Go to www.purplefinder.com On the Homepage, enter your username and password. This will take you straight to thePurpleFinder Fleet list. If a vessel has already sent its first position report, you will see athumbnail map with a vessel icon indicating its position and information will appear fromthe latest position report on that individual vessel. If no position report has been sent, youwill see a world map with no icon, and only the vessel name displayed along with theOrigin date & time.Please note: The first time you access the Fleet list, the position report details may not be availablefor each vessel. The reasons for this vary according to the type of transceiver being used to track thevessel.An Inmarsat C transceiver will take up to 24 hours to send the first position report after the terminal isregistered, so you may see only the Origin date & time data, which indicates when the unit wasregistered.A D transceiver will automatically send a position report as soon as it is connected to power and hasline of sight of a satellite. If no data appears on the Fleet list, this will be because the unit has notbeen connected or there is interference. Above the Fleet list is the toolbar with the main menu options:Figure 1: Fleet management plus toolbar Fleet gives access to the Fleet details and the Tools menu. Maps takes you to a range of map options, depending on whether you want to look atinformation for the entire fleet or more detailed information on individual vessels. Reports allows you to review position reports, received messages (for Inmarsat C only),traffic history and monitor the credit status of each vessel. Setup gives access to administration features: eg login, passwords, how to deactivate avessel. Use Help to download an online copy of the User Guide.PS-FleetManagement-Plus-UserGuide-Distv1Page 4 of 50
34Replace the temporary password Go to Setup Passwords Update password. Complete the boxes as directed. Click on UPDATE in order to activate your own secure permanent password. Themessage: “New master password is now active” will appear on the screen. You will need touse this next time you log in.Check notifications detailsThe Notifications function allows you to control the distribution of position reports, by specifying areport type and entering the email address and/or SMS number of the authorised recipient.On your registration form, you had the option to specify an email address to receive position reports. Ifyou did specify one, it will have already been entered into your vessel’s notifications list. To check this: Go to Fleet Tools Notifications. Go to the Asset name box and click on the arrow for the drop-down menu listing allvessels registered to your login. Scroll down and click on the selected vessel. Check that the notification details have been entered correctly. You can add, delete or editan entry, as required. (For how to do this, see Notifications: Position report andmessage routing, page 17) If you have not already done so, please check that your spam filters and firewall settingsallow “@purplefinder.com” and “@purplefinder.net” so that emails can pass through Page 5 of 50
Operating your Fleet Management SystemFleet list Go to Fleet Fleet list.The Fleet list displays the latest position report data and a thumbnail map giving the position for eachvessel with a short history trail, as shown here in Figure 2: Fleet List.Figure 2: Fleet listThe vessel icon will be green indicating normal operational status or grey which means that noposition report has been received – this is set at a default interval of 48 hours after the report is due. Ifyou wish to be notified automatically by email or SMS when a position report is overdue, see Overdueposition reports, page 25. If the unit is not reporting, see Appendix 3: Troubleshooting, page 47,for possible reasons and help to get the unit reporting again.The information on the position report comes from three different sources: the user, the satellitetransceiver, PurpleFinder.Table 1: Sources of information for APRsData OriginFieldCommentSet by the userAsset NameSet in Fleet Tools Asset DetailsGenerated bythe satellitetransceiverPosition date & timeLatitude/LongitudeSpeedRecorded by the unit at the time of the transmissionHeadingCalculated byPurpleFinderAverage speedCalculated between previous and current position reportTraffic statusWill always be standardProximity nameOf port or city within 500 nautical miles of vesselJourney statePopulated only if the Voyage feature is in useTrackingFor Inmarsat C only: the programmed interval is displayedMeteorological data(optional) Set in Fleet Tools Asset Details – tick theMeteorological archiving boxOrigin date & timeFor Inmarsat C, this is date & time of registrationFor D , when unit is transferred to your loginThe default view of the Fleet list gives the full contents of each position report for the entire fleet. Tocondense the data, click on the COLLAPSE /EXPAND button at the top of the list. Now only the maintitle bar for each vessel will appear, giving the date and time of the latest position e 6 of 50
There are several useful links on the Fleet list: Click on the thumbnail map for a direct link to the appropriate Asset map (see page 9). Below the thumbnail map, click on the following links:oPostings (see page 21) to insert text into a position report;oAsset profile (see page 36) to view or change the profile settings for each vesseloAsset details (see page 23) to review information on the e 7 of 50
Position reportsThe transceiver is programmed to transmit regular Automatic Position Reports (APRs). The datadisplayed is the same that can be viewed on the Fleet list (see Fleet list, page 9). An example of atypical APR is shown here:Figure 3: Automatic Position ReportThe APR can be displayed on the Fleet map by left clicking directly on the icon of the selected vessel.For other means of access to APRs, please refer to Maps: Accessing information, page 9.The default frequency of position reporting is set at four APRs per day. To change the frequency ofposition reporting, see Controlling position reports, page 15.PS-FleetManagement-Plus-UserGuide-Distv1Page 8 of 50
Maps: Accessing information1Map optionsThere are four options designed for accessing vessel information in your login:Fleet map:This provides access and information for every vessel in your account.Asset map: This provides access and information for an individual vessel.Console map: This enables you to have a permanent view of the Fleet map live on screen.Quick map: This allows you to save a map, with parameters you can define, in various formats.i)Fleet mapThe Fleet map allows you to see the position of your vessel(s) at a glance. It also provides access toAPRs and other information/functions relating to the vessel(s). To access the Fleet map: Go to the toolbar and select Maps Fleet map.Figure 4: Fleet mapii )Asset mapEach vessel has a dedicated Asset map. It is the easiest way to access information for a specificvessel and is particularly useful when the Fleet map is crowded and you need to clarify the location oraccess a position report for a specific vessel. It also automatically displays the vessel’s history trail ofposition reports, as shown in Error! Reference source not found.To access the Asset map for a specific vessel: Go to Maps Asset map. Go to the Asset name box and click on the arrow to reveal the drop-down menu listing allvessels registered to your login. Scroll down and click on the vessel name. This will take you to the Asset map for yourselected vessel. An example is shown in Figure 5.PS-FleetManagement-Plus-UserGuide-Distv1Page 9 of 50
Figure 5: Asset Mapiii )Console mapThe Console map does not log out, so you can leave it on your desktop for a permanent view of yourfleet. It provides instant access to the right click menu (see Map functionality, page 12). It does not,however, have access to the toolbar with all the menu options. If you need these, you should go to theFleet map or an Asset map.To load the Console map: Go to Maps Console map. The message Please wait while the console is launching will appear on the screen,while the Console map loads in a separate window. You can stretch the console to fill the screen by clicking the bottom right hand corner anddragging to enlarge or clicking the ‘maximise’ icon in the top right hand e 10 of 50
iv )Quick mapThe Quick map allows you to save a map, with parameters you have defined, in various formats (.pdf,GIF, bitmap) depending on your software. This is ideal if you need to give this type of data to a thirdparty, but do not wish to give them access to PurpleFinder.To access the Quick map: Go to Maps Quick map. Go to the Asset name box and click on the arrow for the drop-down menu listing allvessels registered to your login. Scroll down and click on the vessel name. This will take you through to the next page.Enter parameters as required and click on RENDER. The map will then load on the page as shown in Figure 6: Quick map. You can adjust theparameters if required. To save the map, rightclick on the map – andselect Save Picture As ,choosing the appropriateformat.Figure 6: Quick mapPS-FleetManagement-Plus-UserGuide-Distv1Page 11 of 50
2Map functionalityThere are various ways to access information on the maps, depending on your requirements:Table 2: Map functionalityMapsWhich click?ResultsLeft click directly on a vessel iconTo display the latest position report forthe selected vessel.Right click directly on a vessel icon anduse the top section of the menu.To display the right click menu foradditional options relating to theselected vessel.Fleet map andAsset mapRight click anywhere on the map. Use the To display the right click menu forFleet map andsecond section of the menu for a dropdown additional options relating to all vesselsConsole mapmenu listing all vessels in the login.in the fleet.The functionality explained here works on the Fleet, Console and Asset map.i)To zoom in on a vesselThis is useful if you have several vessels in close proximity on the Fleet map or Console map andwant to isolate one or you want to enlarge the area immediately around a vessel on the Asset map tofocus in on the location:ii )iii ) Position your mouse directly on the vessel icon you want to isolate. Left click and drag to form a rectangle over the area required, then let go to zoom in. Repeat the previous step to zoom in closer until you have isolated the vessel or enlargedthe area sufficiently.To display a position report for a vessel Left click directly on the vessel icon to display the latest position report. If you are on the Fleet map or Console map and cannot easily isolate the vessel required,you can either zoom in on the area to isolate the vessel or use the specific Asset mapinstead.To access the right click menuThe right click menu gives access to information and functions, such as changing reporting frequency,history trails and meteorological data. (See Figure 7: Fleet map and Console map - Right clickmenu, page 13.)On the Asset map: Right click directly on the vessel icon to display the right click menu. Use the top section of the menu to access to information and functions as age 12 of 50
On the Fleet map and Console map:If you can easily locate or isolate the vessel required: Right click directly on the vessel icon to display the right click menu. Use the top section of the menu to access information and functions specifically for thatvessel.If you cannot locate or isolate the vessel required: Right click anywhere on the map and use the second section of the menu. The optionshere are linked to drop-down menus listing all vessels in your login. Select the command you require. Click on the selected vessel. An example of the right click menu is shown in Figure 7.Figure 7: Fleet map and Console map - Right click menuThe right click menu provides access to the following information andfunctions: Show information: The latest position report for theselected vessel will be displayed on the map. Hyperlink: The console hyperlink is an optional featurewhich automatically opens a word or .pdf document relevantto the vessel. Alternatively, you could use it to open/send anemail to a pre-defined address. To set up this feature, seeAsset details, page 23. Hide/Show names: This is a toggle feature that allows youto show or hide the vessel name tags on the map. WhenHide is selected, only the vessel icons are displayed on themap. Show history: This will display a trail of historical positionreports for the selected vessel. Click on the individual vesselicons along the trail to display the associated position report.The default time frame for the history trail is 10 years. Thiscan be changed by setting up a Map appearance profile tocontrol the History limit (see To create a map appearanceprofile, page 38). Request position: This will poll the vessel to request animmediate position report. Enter position: This is a shortcut to the Enter position function which you may want touse in order to manually enter the vessel position. For full details, see Enter position,page 24. If nothing happens when you click on this command from the right click menu,please check that there is no pop-up blocker in operation on your pc. Received text messages: This is available with Inmarsat C only. It gives a record in reportformat of messages received. Communication window: This feature allows you to change the frequency of the positionreports, either for an individual vessel or for the entire fleet. It also allows you to poll avessel for an immediate position report. (For further instructions, see Controlling positionreports, page 15).PS-FleetManagement-Plus-UserGuide-Distv1Page 13 of 50
On mouse click For access to the following functions:oShow information: This option ensures that when you left click on a vessel icon, theposition report for that vessel will appear on the map. If no position report appears, goto On mouse click Show information.oAccumulate distance: This is a point-to-point distance calculator, with integratedgreat circle curves. Put your mouse on the map on the point at which you wish tostart measuring the distance and click, move to second point and click (continue asrequired). The distance will appear in the information window in the bottom left borderof the map. Once you have finished using this function, to re-set, select On mouseclick Accumulate distance and then select Show information. If you fail to do this,you will not be able to display a position report when you left click on a vessel icon onthe Fleet, Asset or Console map.oShow position: Position your mouse at the required location on the map and leftclick. The latitude/longitude and local time will appear in the information window in thebottom left border of the map. When you have finished, go back and click on Showinformation in order for position reports and other text boxes to be displayed. World map: This will return the map to the full world map view. Pan here: This enables you to move the map around the screen. Home in: This will centre the map on the latest position report for the selected vessel. Show zones (not available) Show points of interest (not available) Map style: The default option here is Sea chart. However, if, for example, a vessel is inport, you may access greater detail by switching to the Land map. Select Map style Land map, then zoom in to enlarge the area to get a closer view of the land. Meteorological parameter: This gives you a choice of meteorological options which youcan view in greater detail. For example, if you click on Wind speed & direction, the mapwill display that parameter in graphical format. Click on one of these symbols to display atext box giving specific meteorological detail for that area. To clear the screen, bring up theright click menu again, click on Meteorological parameter, and then click on None. Themeteorological information displayed in the text boxes is updated at a default interval of 12hours. If you wish to change this, see the next option, Forecast hour. (If no text boxappears when you click on a symbol, you will need to go back to On mouse click Showinformation.) Forecast hour: This allows you to change the forecast interval from 12 hours to up to 10days, at half day intervals. Cyclone graphics: Click on this option and the yellow cyclone graphics will be displayedon the map, giving access to all current cyclones globally. Zoom in to a specific graphic tosee more detailed information on the cyclone. You will see a chain of symbols showing thehistorical (blue H) and forecast (red F) path of the cyclone. Click on a symbol to display atext box giving further details. When you have finished with this option, click on the backbutton in the bottom left corner to return to the original map. Meteorology table: Click the mouse at the lat/lon position for which you require detailedinformation. This will download the data in an Excel spreadsheet. Cyclone table: Select this option to view an Excel spreadsheet summarising informationon all current cyclones. Save profile: Use this option as a quick way of redefining an existing map profile. Usingthe drop-down Map profile name above the map, select map profile. Zoom in to redefinethe map, then bring up the right click menu and click on Save profile. The words Profilesaved will appear in the white text box in the bottom left hand e 14 of 50
3Controlling position reportsTo request an immediate position report or to change the frequency of position reporting, use the rightclick menu accessed via the Fleet map, Console map and Asset map.i)To poll for an immediate position report for a vesselIf you can easily locate or isolate the vessel required: Right click directly on the vessel icon to display the right click menu. On the top section of the menu Left click on Request position This will immediately poll the unit for a position report.Alternatively: Go to Communication window. Click on Command for drop-down menu and click on Poll for position report. Current data will be displayed in the window. Click on Poll at the bottom of the window to request a position report.On the Fleet map and Console map:If you cannot locate or isolate the vessel required:ii )iii ) Right click anywhere on the map to display the right click menu. Go to the second section of the menu, to Request Position Select . This will display alist of vessels registered to your login. Click on the required vessel to request an immediateposition report.To poll for an immediate position report for the whole fleet Go to Fleet map or Console map and right click anywhere on the map to display theright click menu. Go to the second section of the menu, to Request position, to display a further threeoptions. Click on Fleet. This will immediately poll every vessel in your fleet to request an immediate position report.To change reporting frequency for a specific vesselIf you are on the Asset map or you can isolate a specific vessel icon on the Fleet map or Consolemap: Right click directly on the icon to display the right click menu. Use the top section of the menu, click on Communication window. Click on Command for drop-down menu to view options. Click on Start regular position reporting. Go to Every [xxxx] minute(s) box and enter appropriate number of minutes. (Forexample, 360 every 6 hours 4 APRs per day.) Click on Start. Monitor the timing of position reports over the next 24 hours to ensure the command hasbeen 1Page 15 of 50
iv )To change reporting frequency for the fleet Go to Fleet map and right click anywhere on the map to display the right click menu. Go to the second section of the menu to Communication window and select ANY vessel. Click on Select to view a drop-down menu. Click on Select Fleet Next click on Command for drop-down menu. Click on Start regular position reporting. Go to Every [xxxx] minute(s) box and enter appropriate number of minutes. (Forexample, 360 every 6 hours 4 APRs per day.) Click on Start. Monitor the timing of position reports over the next 24 hours to ensure the command hasbeen 1Page 16 of 50
Tools1Notifications: Position report and message routingThe Notifications function allows you to control the distribution of position reports and messages(Inmarsat C only) by specifying a report type and entering the email or SMS details of the authorisedrecipient.You can add, delete, edit, copy and test these notifications, as required, but you must complete onenotification before you move on to the next.For all applications: Go to Fleet Tools Notifications. Go to the Asset name box and click on the arrow for the drop-down menu listing all unitsregistered to your login. Scroll down and click on selected vessel. This will take you to the Notifications list.Figure 8: NotificationsYou will need to complete all fields, as appropriate: Traffic name: controls which type of message will be sent: select Position report for D and either Position report or Inbound/Outbound message for Inmarsat C. Traffic status: select Standard. Translator: controls the way the information is sent, that is, by email or SMS. Resource address: is the email address or SMS number of the designated recipient.Table 3: Configure routing for standard reports (APR)RoutingemailSMSFieldExampleTraffic namePosition reportTraffic statusstandardTranslatordefault.xslPosition report (with Map) in htmlTranslatorplain.xslPosition Report (No Map) in plain textTranslatorxml.xslPosition report in xml formatResource addressdailyops@company.comTraffic namePosition reportTraffic statusstandardCommentTranslatorsms.xslFor position report sent to smsResource addresssms:// 44123456789Prefix with sms:// enter number with international country codePS-FleetManagement-Plus-UserGuide-Distv1Page 17 of 50
Table 4: Configure routing for Inbound & Outbound Messages (Inmarsat C only)RoutingFieldExampleInbound messageTraffic nameor Outbound messageEmailTraffic statusstandardTranslatorplain.xslResource addressops@company.comInbound messageTraffic nameor Outbound messageSMSInbound: For a copy of all messages sent FROM thevessel into PurpleFinder.Outbound: For a copy of all messages sent FROMPurpleFinder, or your own email account, to thevessel.To receive by email a copy of the messages in plaintext formatInbound: For a copy of all messages sent FROM thevessel into PurpleFinder.Outbound: For a copy of all messages sent FROMPurpleFinder, or your own email account, to thevessel.Traffic statusstandardTranslatorsms.xslFor a copy of messages sent to smssms:// 44123456789Prefix with sms:// enter number with internationalcountry codeResource addressi)CommentTo add a new entry for an individual vessel Click on ENTER, positioned beneath the main list (as shown in Figure 8: Notifications) Complete the boxes as required, as shown below.Figure 9: Entering a notification Click on INSERT to complete the process. This will take you back to the Notificationsmain page.If you want to add a new entry for all vessels: Click on ENTER, positioned beneath the main list. Complete the boxes as required. Go to the Asset name(s) option at the top of the page, click on the drop-down arrow onthe right, scroll down and click on All. Click on INSERT to complete the process. This will take you back to the Notificationsmain page where you can view the change you have made.PS-FleetManagement-Plus-UserGuide-Distv1Page 18 of 50
ii )To delete an entryPlease note: When deleting a notification, you will not be asked to confirm the step. So make sureyou select the correct line before pressing the DELETE button.To delete an entry for an individual vessel: Click on the DELETE button to the right of the entry. This will delete the whole entry for thisparticular vessel.If you want to delete the same entry from all vessels:iii ) Click on the EDIT button to the right of the line you wish to delete. Go to Asset name(s) box at the top of the page and click on the arrow to reveal options. Scroll down and click on All. Click on DELETE.To edit an entryTo edit an entry for an individual vessel: Select the EDIT button to the right of the details you wish to change. Scroll down or type in correct details, as required. Click on INSERT. This will take you back to the main page where you will see your newentry and the original entry. Now click on the DELETE button to the right of the original entry in order to remove theoriginal entry.If you want to edit the same entry for all vessels:iv ) Select the EDIT button to the right of the details you wish to change. Scroll down or type in correct details, as required. Go to Asset name(s) at the top of the page and click on the arrow to reveal options. Scroll down and click on All. Click on INSERT. This will take you back to the Notifications home page. Select an individual vessel; go through to the main listing page where you will see
Above the Fleet list is the toolbar with the main menu options: Figure 1: Fleet management plus toolbar Fleet gives access to the Fleet details and the Tools menu. Maps takes you to a range of map options, depending on whether you want to look at information for the entire fleet or more detailed information on individual vessels.