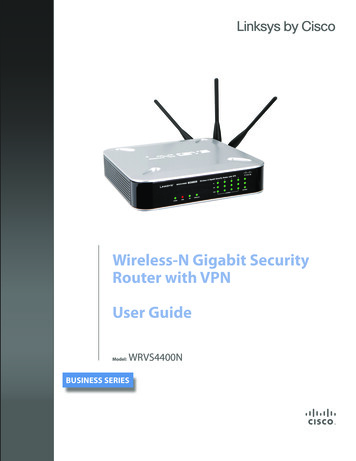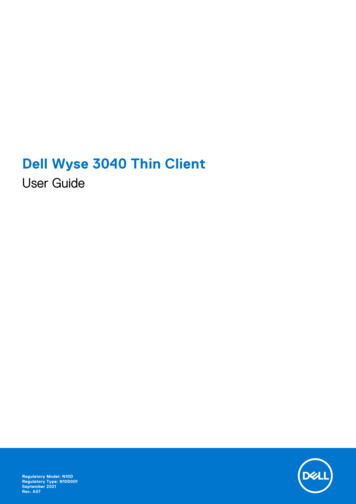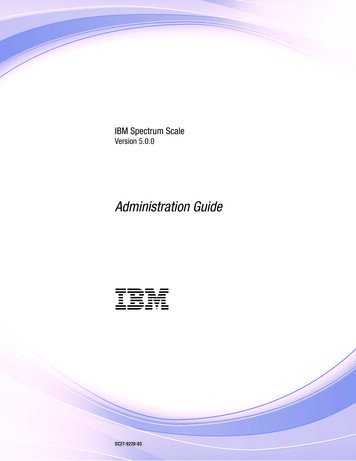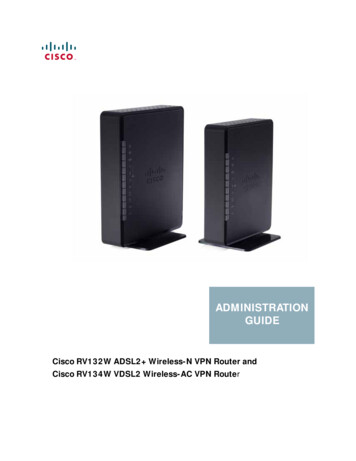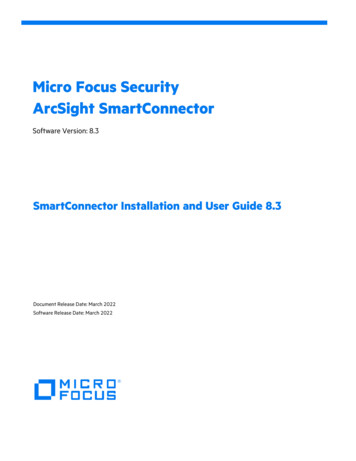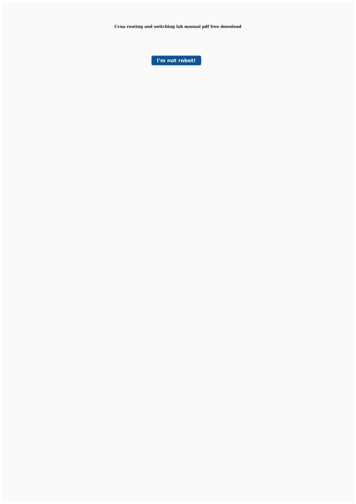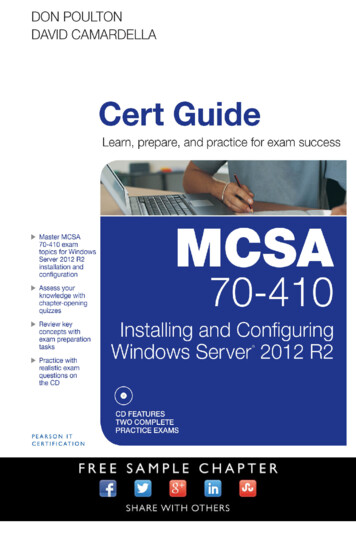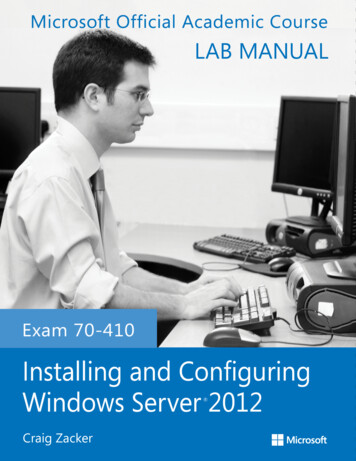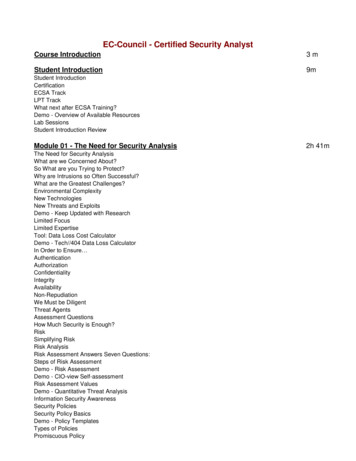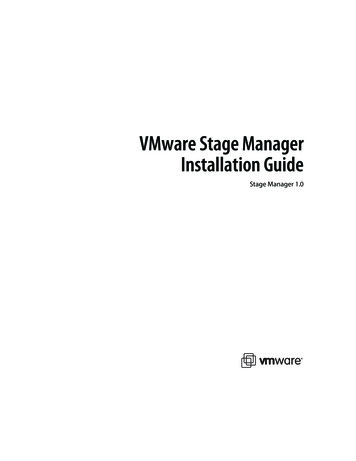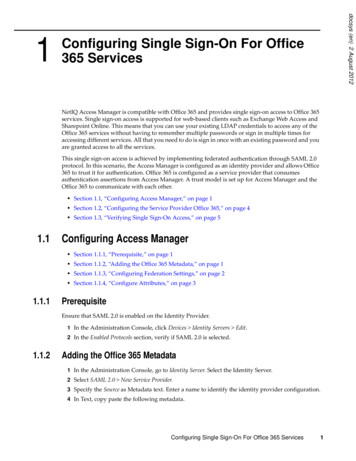
Transcription
docsys (en) 2 August 20121Configuring Single Sign-On For Office365 Services1NetIQ Access Manager is compatible with Office 365 and provides single sign‐on access to Office 365services. Single sign‐on access is supported for web‐based clients such as Exchange Web Access andSharepoint Online. This means that you can use your existing LDAP credentials to access any of theOffice 365 services without having to remember multiple passwords or sign in multiple times foraccessing different services. All that you need to do is sign in once with an existing password and youare granted access to all the services.This single sign‐on access is achieved by implementing federated authentication through SAML 2.0protocol. In this scenario, the Access Manager is configured as an identity provider and allows Office365 to trust it for authentication. Office 365 is configured as a service provider that consumesauthentication assertions from Access Manager. A trust model is set up for Access Manager and theOffice 365 to communicate with each other. Section 1.1, “Configuring Access Manager,” on page 1 Section 1.2, “Configuring the Service Provider Office 365,” on page 4 Section 1.3, “Verifying Single Sign‐On Access,” on page 51.1Configuring Access Manager Section 1.1.1, “Prerequisite,” on page 1 Section 1.1.2, “Adding the Office 365 Metadata,” on page 1 Section 1.1.3, “Configuring Federation Settings,” on page 2 Section 1.1.4, “Configure Attributes,” on page 31.1.1PrerequisiteEnsure that SAML 2.0 is enabled on the Identity Provider.1 In the Administration Console, click Devices Identity Servers Edit.2 In the Enabled Protocols section, verify if SAML 2.0 is selected.1.1.2Adding the Office 365 Metadata1 In the Administration Console, go to Identity Server. Select the Identity Server.2 Select SAML 2.0 New Service Provider.3 Specify the Source as Metadata text. Enter a name to identify the identity provider configuration.4 In Text, copy paste the following metadata.Configuring Single Sign-On For Office 365 Services1
IMPORTANT: The SAML 2.0 Office 365 metadata can also be accessed from tadata/saml20/federationmetadata.xml.In this, the AssertionConsumerService element appears at the start of the XML definition. Ifthis metadata is pasted in the same format, it leads to an XML malformed error in the IdentityServer.To resolve this, move the AssertionConsumerService element (inclusive of opening andclosing XML tags to appear before the /SPSSODescriptor XML tag.5 Click Next to confirm the certificates.6 Click Finish to save the metadata changes.1.1.3Configuring Federation Settings1 In the Administration Console, go to Identity Server. Select the Identity Server.2 Select SAML 2.0. Select the service provider you created.3 Select the Authentication Response.4 Change the default value of Binding from Artifact to Post.5 Make sure that the Name Identifier Format is Persistent. Deselect Transient.6 Make sure that the Default value is Not Specified.2NetIQ Access Manager Appliance 3.2 SP1 Identity Server Guidedocsys (en) 2 August 2012 ?xml version "1.0" encoding "utf-8"? EntityDescriptor xmlns "urn:oasis:names:tc:SAML:2.0:metadata"entityID "urn:federation:MicrosoftOnline" SPSSODescriptorprotocolSupportEnumeration nsSigned "true" NameIDFormat ress /NameIDFormat NameIDFormat urn:mace:shibboleth:1.0:nameIdentifier /NameIDFormat NameIDFormat ied /NameIDFormat NameIDFormat t /NameIDFormat NameIDFormat nt /NameIDFormat AssertionConsumerService isDefault "true" index "0"Binding "urn:oasis:names:tc:SAML:2.0:bindings:HTTP-POST" Location "https://login.microsoftonline.com/login.srf"/ AssertionConsumerService index "1"Binding mpleSign"Location "https://login.microsoftonline.com/login.srf"/ /SPSSODescriptor /EntityDescriptor
docsys (en) 2 August 20121.1.4Configure AttributesThe following attributes in Access Manager are required to locate the shadow account in Office 365. Immutable ID: Office 365 requires an unique identifier for each user in the user store. Thisunique identifier attribute is sent for each federated login to Office 365 in the SAML2.0 NameIDassertion. From 3.2 SP1 onwards, this unique identifier is included in the assertion sent byAccess Manager.This identifier should not be changed over the lifetime of the user being in your system. Office 365 User ID: Office 365 requires you to sent the Office 365 User ID as IDPEmail attribute.To configure this, complete the following steps1. In the Administration Console, click Identity Server SAML 2.0. Select the Office 365 ServiceProvider you configured.2. Select Attributes.3. Select a new Attribute set. Use None as the template.4. Add an Attribute mapping to establish a relation between the Local attribute and RemoteAttribute. In Local Attribute, select Ldap Attribute:mail [LDAP Attribute Profile]. Specify theRemote Attribute as IDPEmail.Configuring Single Sign-On For Office 365 Services3
docsys (en) 2 August 20125. Make sure that this attribute is moved from the Available list to the Send withauthentication list.1.2Configuring the Service Provider Office 365 Section 1.2.1, “Prerequisite,” on page 4 Section 1.2.2, “Establishing Trust Between Identity Provider and the Service Provider,” onpage 51.2.1PrerequisiteEnsure that you have Windows Powershell installed. This tool helps you manage many MicrosoftOffice 365 administrative tasks such as user management and domain management.You can download the tool from Install Windows Powershell 5464.aspx).4NetIQ Access Manager Appliance 3.2 SP1 Identity Server Guide
docsys (en) 2 August 20121.2.2Establishing Trust Between Identity Provider and the Service ProviderOffice 365 domains are federated using the Microsoft Online Services Module. You can use theMicrosoft Online Services Module to run a series of cmdlets in the Windows PowerShell command‐line interface to add or convert domains for single sign‐on.Each Active Directory domain that you want to federate using NetIQ Access Manager must either beadded as a single sign‐on domain or converted to be a single sign‐on domain from a standarddomain. Adding or converting a domain sets up a trust between NetIQ Identity Provider and Office365.To convert an existing standard domain to a federated domain, execute the following steps:1 Open the Microsoft Online Services Module.2 Run cred Get-Credential. Enter your cloud service administrator account credentials.3 Run Connect-MsolService –Credential cred. This cmdlet connects you to the cloudservice. Creating a context that connects you to the cloud service is required before running anyof the additional cmdlets installed by the tool.4 For example: If the name of the domain you are converting to a single sign‐on domain isacme.com, and the Base URL of the Identity Server is https://namtest.com:8443/nidp/,execute thefollowing commands at the powershell prompt: dom “acme.com” url "https://namtest.com:8443/nidp/saml2/sso" ecpUrl "https://namtest.com:8443/nidp/saml2/sso" uri "https://namtest.com:8443/nidp/saml2/metadata" logouturl "https://namtest.com:8443/nidp/saml2/slo" cert “MIIFLDCCBBSgAwIBAgIkA.ww19yUoDRIo "NOTE: Value of cert indicates the signing certificate of Identity Server. Make sure that all thenew line characters are removed from the certificate.5 Use the following cmdlet to update the settings of the single sign‐on domain :Set-MsolDomainAuthentication -FederationBrandName dom -AuthenticationFederated -PassiveLogOnUri url -SigningCertificate cert -IssuerUri uri ActiveLogOnUri ecpUrl -LogOffUri logouturl -PreferredAuthenticationProtocolSAMLP1.3Verifying Single Sign-On AccessYou need at least one user in Office 365 to verify that single sign‐on is set up. If you have an existinguser, ensure that the Immutable ID matches with the GUID of the Access Manager user.Existing Office 365 user:For instance if your user store is eDirectory and want to retrieve the GUID of an existing AccessManager user, execute the following command on the eDirectory server terminal:ldapsearch -D cn context -w password -b search base cn name of the user GUID grep GUIDThe Office 365 user must be created with this GUID as the Immutable ID.Configuring Single Sign-On For Office 365 Services5
Run the following command in Powershell to create an Office 365 user:new-msolUser -userprincipalName user1@domain name -immutableID immutableID of user1- lastname lastname of user 1-firstname user1 -DisplayName "user1 users" BlockCredential false -LicenseAssignment testdomain:ENTERPRISEPACK -usageLocationIN -Password password of the user.This command creates user1 in Office 365.To verify that single sign‐on has been set up correctly, perform the following procedure in a machinethat has not added to the domain.1 Go to http://login.microsoftonline.com/2 Log in with your corporate credentials (For example : user1@acme.com)3 If single sign‐on is enabled, the password field is dimmed. You will instead see the followingmessage: You are now required to sign in at your company .4 Select the Sign in at your company link.If you are able to sign in without errors, then single sign‐on is successfully set up.6NetIQ Access Manager Appliance 3.2 SP1 Identity Server Guidedocsys (en) 2 August 2012Creating a new Office 365 user:
services. Single sign‐on access is supported for web‐based clients such as Exchange Web Access and Sharepoint Online. This means that you can use your existing LDAP credentials to access any of the Office 365 services without having to remember multiple passwords or sign in multiple times for accessing different services. All that you need .