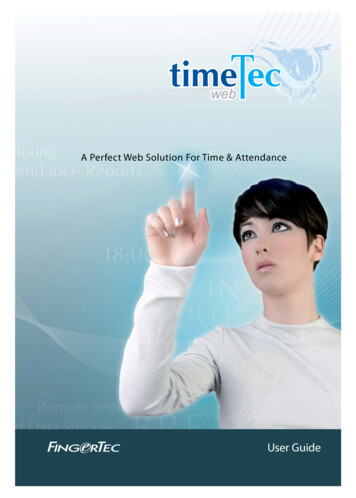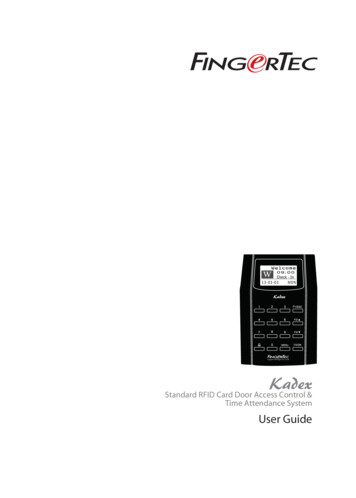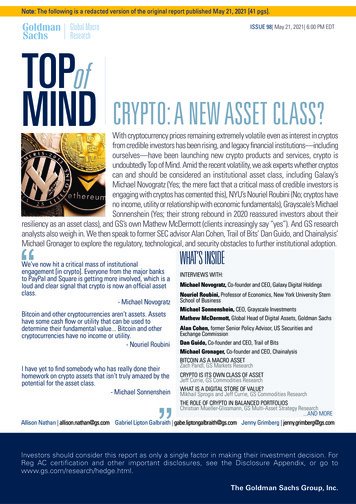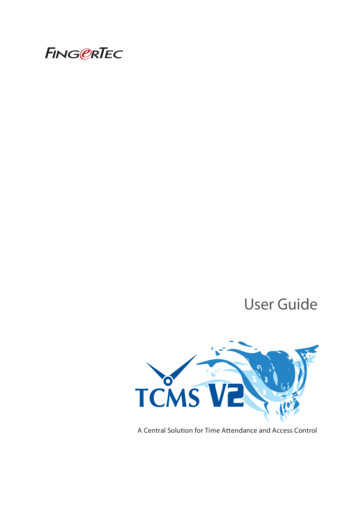
Transcription
User GuideA Central Solution for Time Attendance and Access Control
Copyright NoticeDisclaimerAll rights reserved. No part of this book maybe reproduced or transmitted in any formor by any means, electronic or mechanical,including photocopying, recording, orby any information storage and retrievalsystem, without written permission fromFingerTec Worldwide Sdn Bhd. Everyprecaution has been made to supplycomplete and accurate information.Information in this document is subjectto change without prior notice.No person should rely on the contents of thispublication without first obtaining advicefrom a qualified professional person.The company expressly disclaims all and anyliability and responsibility to any terminal oruser of this book, in respect of anything, andof the consequences of anything, done byany such person in reliance, whether whollyor partially, upon the whole or any part ofthe contents of this book.FINGERTEC WORLDWIDE SDN BHD 2013 FingerTec Worldwide Sdn. Bhd. All rights reserved. 032013
Contents7Preface: Getting The Most Out of TCMS V2Welcome to TCMS V28-10Chapter 1: Installation and ActivationGetting StartedTo install TCMS V2 from FingerTec CDTo install TCMS V2 from an online linkMinimum system requirements for TCMS V2 installationUsing TCMS V2 for the first timeSetting date & time formatSetting day typeSetting clocking scheduleSetting access rights11-18Chapter 2: Connecting Terminals to TCMS V2Activating Terminal in TCMSV2Activating terminal in TCMS V2 for the first time via TCP/IPActivating terminal in TCMS V2 for the first time via USBActivating terminal in TCMS V2 for the first time via COM port for serial connectionRS485 or RS232Editing Terminal Information in TCMS V2Understanding Types of Connection in TCMS V2Adding More Terminal(s) to TCMS V2Deleting Terminal(s) from TCMS V2Additional Features for TCP/IP and Serial Port ConnectionUnderstanding Terminal Advanced SettingsOther Functions in Terminal Advanced SettingsReturning to default settingsSaving information via set settingsPrinting settings for referenceUpdating firmware in terminal advanced settingsExiting terminal advanced settings19-47Chapter 3: System Settings of TCMS V2Date/Hour FormatSetting of date and hour formatChoosing calendar typeDay TypeSetting day typeUnderstanding day typeUnderstanding wages calculationLeave TypeSetting leave type
Staff Extended LeaveSetting staff extended leaveReschedule Staff RosterRescheduling staff rosterClocking ScheduleUnderstanding clocking schedulesConfiguring weekly clocking schedulesConfiguring daily clocking schedulesConfiguring flexi clocking schedulesSample of duty roster settingsGroup Duty RosterUnderstanding group duty rosterAdding groupSetting group duty rosterSetting rotational working rosterSetting open working rosterAssigning employees into group duty rosterCompany & Contact PersonProviding details on company & contact personChange PasswordChanging password for TCMS V2Preferred LanguageChoosing the language for your TCMS V2Rebuild Database IndexesRebuilding database indexesBackup/Restore Database FilesBacking up/restoring database filesAutomatic daily backup databaseDepartment DefinitionDefining your company’s departmentsAdding a departmentDeleting a departmentSection DefinitionDefining your company’s sectionsAdding a sectionDeleting a sectionRemark DefinitionDefining remarksAdding a remarkDeleting a remarkWhat’s New In This Release?48-71Chapter 4: Terminals Management in TCMS V2Employee ManagementUnderstanding employee managementEnrolling employeesDownloading employees from terminals onto TCMS V2Editing employees in TCMS V2Updating employees to terminalDeleting employees
Employee Access CodeUnderstanding access codesNaming access codesAssigning employees with access codesTerminal Employees ControlAssigning terminals with access codesTerminal Last Update StatusViewing the latest updates on the terminalConfiguring Access ZonesUnderstanding access zonesSet Terminal Date & TimeDaily time synchronization with computer’s timeSet Automatic Download IntervalSetting the schedule for TCMS V2 to download data from terminalDownload Data from TerminalManually downloading data from terminal to the TCMS V2Clear All Data In The TerminalClearing data of terminal via the TCMS V2Clocking Data Audit ListViewing of clocking activities from terminalFiltering of clocking dataConverting clocking data into attendance sheetExporting audit data to an external fileDeleting audit dataMonitor Terminal ActivitiesMonitoring and displaying terminals statusesUSB Flash Disk MonitoringReading clocking data from a USB disk into a computerReading employee info from a USB disk into a computerWriting data from the computer to a USB diskInstant Message DisplayInputting message on terminalsErasing terminal messageWriting a message for employeeErasing an employee messageTerminal Multimedia ManagementInserting display theme (wallpaper)Managing advertisement picturesInserting employee photosDownloading photos from terminalRemoving photos from terminalRemoving photos from TCMS V2FTDP Database Server ManagementUnderstanding FTDPSynchronizing terminals to FTDPSynchronizing TCMS V2 users to FTDPDownloading transaction logs from FTDPFingerTec Webserver Database Server ManagementUnderstanding FingerTec WebserverEstablishing connection to FingerTec Webserver (Webster)Synchronizing terminals to WebsterSynchronizing employees in TCMS V2 to WebsterDownloading transaction logs from Webster
72-75Chapter 5: EmployeesFilling Up Employee Time CardAdding Employee to Employee Time CardChanging Employee IDChanging Issued DateImporting EmployeeDeleting Employee76-82Chapter 6: Attendance SheetData ViewingChoosing Data Display OptionsDownloading Transactions Data from Terminal to Attendance SheetSending Transaction Data from Attendance Sheet to HistoryEditing Attendance DataAdding Employee Leaves Into Attendance SheetAssigning Employees into Multi-shiftsGenerating Data in Attendance SheetExporting Data from TCMS V2 to Third Party SoftwareUnderstanding export detailsUnderstanding export summaryExiting Attendance Sheet83-87Chapter 7: ReportUnderstanding the Different Reports by TCMS V2Previewing/Printing ReportSaving Report for Future Use or ReferenceEmailing ReportViewing Sample Report88Chapter 8: Fire Roll CallUnderstanding Fire Roll CallGenerating Fire Roll Call Report89Chapter 9: AdvisorGetting Shortcuts to the Most Useful Features of TCMS V290Chapter 10: New ReleaseUpdate your TCMS V2 to the Latest Release9192-96Chapter 11: Other ResourcesIndex
PrefaceGetting The Most Out of TCMSV2Welcome to the TCMSV2Before you start learning how to setup and use your software, it is important thatyou get an idea of what and how the TCMSV2 functions.The TCMSV2 is a customized software specifically designed to centralize, store and manage all data extracted from connected FingerTec terminals to create an easily managedand networked attendance solution, simplifying human resources tasks and thus, reducing labor costs of an organization. It comes complimentary with every terminal, andgives you access to data from your FingerTec terminal. Much like how you use a softwareto extract and edit photos from a digital camera, the TCMS V2 enables you to downloadand process attendance records from your FingerTec terminal.Setting up and installing a FingerTec time clock or access control terminal at your officebuilding is just the beginning of implementing a total attendance and access controlsystem in your organization. In this manual, we will guide you on how to install yourTCMS V2 software, activate each terminal from the software, add/delete/manage users straight from the software, manage access control functions, and ultimately how todownload, process, and customize reports and interpret the data from the TCMS V2.If you have not used the TCMS V2 before, we advise you to closely follow instructions inthis manual to quickly and effectively learn the ways of the software, and avoid deletingcrucial information from your terminal. FingerTec has 24-hour support lines availableby emailing support@fingertec.com and live chat via various means (visit www.fingertec.com to find out how) should you have any difficulties or feedback.We hope you find this software and its functions useful for your organization. Thank youfor choosing FingerTec!Note: Please note that this manual applies to TCMS V2 version 2.2.021 and above ONLY. While differences between previous versions and the V2.2.021 are only a few, FingerTec strongly recommends that you update yourTCMS V2 version regularly to the latest version. Email support@fingertec.com for further inquiries.7
Chapter 1Installation And Basic SetupThis chapter guides you on your initial TCMS V2 installation and basic setup youneed to do to get your TCMS V2 up and running.Get ready with the installation CD provided with your FingerTec purchase, or you candownload the latest version of the software online from user.fingertec.com/software-updates.htmlGetting StartedTo install the TCMS V2 from FingerTec Going Green DVD Insert the DVD into your computer. It’s important to note that one copy of TCMS V2can be installed in only one computer. Don’t attempt installation of the same copy inanother computer. Once the DVD is inserted, it will auto-run. Click “Run Start.exe” to view the flash introduction. Click on Software and choose “Software Installation” Follow the steps to install the TCMS V2 software. Specify your preferred destinationfolder to install the software and proceed to install the software. The location will remain at its default location if no changes are made C:\Program Files\FingerTec Worldwide\TCMS V2\ When the installation completes, you will find the TCMS V2 shortcut icon on your computer desktop. Click on this icon the next time you want to run the TCMS V2.To install TCMSV2 from an online link In case you have lost the TCMS V2 installation DVD, you can get the latest copy of TCMSV2 from an online link at user.fingertec.com/software-updates.html Click on the download icon at the right side of the table The zip file will be downloaded onto your computer. Unzip the file and start the installation process When the installation completes, you will find the TCMS V2 icon on your computerdesktop Click on this TCMS V2 icon the next time you want to run the software.8
Minimum Systems Requirement to Install TCMS V2 Pentium III 450Mhz or above Microsoft Windows 2000, Windows XP, Windows Server 2003, Windows Vista, Windows 7 and Windows 8 256MB of RAM or more At least 100MB free disk space Laser Printer/Dot Matrix Printer Player CD-ROM or DVD-ROM Video Super VGA 1024x768 or higher with 256 colorsNote: : TCMS V2 is not compatible with any Apple computers and its MAC OS operating system.Using TCMS V2 for the First Time Double click on the TCMS V2 icon on your computer to run the software Select your preferred language The system will prompt you to enter the “Product Key” for authorization to use thesoftware. All information including “Product Key”, “Activation Key” and “Terminal SerialNumber” is available at the back of the CD cover.Note: It’s important that you keep the DVD and the DVD cover provided by FingerTec safely to avoid futureinconveniences. In case you have lost the information, contact us at support@fingertec.com to retrieve it.Setting the Date & Time FormatChoose the date and time display format for the TCMS V2 software. The formats will beapplied in all data and reports in the TCMS V2. Format change is possible later on if youshould change your mind. See Chapter 3: System Settings of TCMS V29
Setting Day Type Determine the day types or description that you prefer to apply in your working environment. Default descriptions are workday, holiday, restday and offday – change them accordingly based on your preferences Determine the first day of the week relevant for your company. The first day of theweek might differ from one country to the next. Some observe Monday as the first dayof the week while others start the week on Sunday. Determine the payroll cycle. The selections available are weekly – biweekly, semimonth, monthly.Setting Clocking ScheduleDetermine your company’s day types for example, workday, restday, off day, and working time such as in, out, lunch, resume, and etc.Setting Access Rights Configure your password to access the TCMS V2. Fill in the company information. Information that you entered here will appear in theattendance sheet and reports.Congratulations!You have successfully installed and configured the initial setup of your TCMS V2. Explore more functions to get thebest out of TCMS V2.10
Chapter 2Connecting Terminals to TCMS V2This chapter guides you on the basic connection and activation of FingerTec terminals in the TCMS V2Get ready with your timeclock terminal’s IP address and serial number before you proceed with this chapter. The product key that you have keyed in during installation willappear in the FingerTec Terminal window. There are several ways to connect to FingerTec terminals, including TCP/IP, USB and Serial Port (RS485 or RS232). Choose yourconnection method and let’s start.Activating Terminal in TCMS V2Activating Terminal in TCMSV2 for the first time via TCP/IP1. Choosing the Terminal ModelThe terminal of which its Product Key is being used to install the TCMS V2 will appearon the first line in the “FingerTec Terminal” window.Choose the model of the terminal. Please go to product.fingertec.com to find out moreabout FingerTec products.2. Choosing Connection TypeTo connect your timeclock terminal via TCP/IP, make sure that you have connectedthe terminal with the computer installed with TCMS V2 using a CAT5 cable. Once thecable is connected, you can start activating your terminal.3. Specifying IP Address in the TerminalClick on IP Address and specify the IP address for your timeclock terminal. The defaultIP address is 192.168.1.201.4. Uncheck the Disabled ButtonThere is a checker labeled Disabled on the far right of the FingerTec Terminal window.Uncheck the Disabled button for the system to start connecting to the terminal.Once the checker is disabled, the system reads the IP address and displays the correctserial number of the terminal.5. Terminal activationA. Online Activation (requires Internet access)Now you will be prompted with a pop-up window requiring an Activation Key. Select“I want to generate the Activation key online with these details” and click Apply. Waitfor a moment for the server to be connected and then click Apply to fill up the Activation key automatically.B. Offline Activation (no Internet access required)In case you do not have Internet connection, contact your local reseller or support@fingertec.com to request for an activation key. Please provide the serial number andproduct model so that we can generate a corresponding activation key.11
Once you insert the correct Activation Key, the Apply button will be enabled. Click onit and then click OK to proceed.6. Saving InformationIt is crucial that you save the information to avoid a connection loss between theTCMS V2 and the terminal.Once the terminal is activated in the TCMS V2, all icons on the software will be activated, and you are now ready to configure and use the TCMS V2.Activating Terminal in TCMSV2 for the first time via USB1. Choosing the Terminal ModelThe terminal of which its Product Key is being used to install the TCMS V2 will appearon the first line in the “FingerTec Terminal” window.Choose the model of the terminal. Please go to product.fingertec.com to find out moreabout FingerTec products.2. Choosing Connection TypeTo connect your terminal via USB, make sure that you have a USB flash disk completewith information of the terminal that you want to connect to the TCMS V2.3. Uncheck the Disabled ButtonThere is a checker labeled Disabled on the far right of the FingerTec Terminal window.Uncheck the Disabled button for the system to start connecting to the terminal4. Inserting Serial Number of TerminalThe system will prompt you to insert the Serial Number of your terminal. Insert thecorrect serial number, which can be found on the same hologram sticker pasted at theback of the FingerTec Going Green DVD cover.5. Terminal activationA. Online Activation (requires Internet access)Now you will be prompted with a pop-up window requiring an Activation Key. Select “Iwant to generate the Activation key online with these details” and click Apply. Wait fora moment for the server to be connected and then click Apply to fill up the Activationkey automatically.B. Offline Activation (no Internet access required)In case you do not have Internet connection, contact your local reseller or support@fingertec.com to request for an activation key. Please provide the serial number andproduct model so that we can generate a corresponding activation key.Once you insert the correct Activation Key, the Apply button will be enabled. Click on itand then click OK to proceed.6. Saving InformationIt is crucial that you save the information to avoid a connection loss between theTCMS V2 and the terminal. Once the terminal is activated in the TCMS V2, all icons onthe software will be activated, and you are now ready to configure and use the TCMSV2.12
Activating a Terminal in the TCMS V2 for the first time via COM Portfor Serial Connection RS485 or RS2321. Choosing the Terminal ModelThe terminal of which the Product Key being used to install TCMS V2 will appear on thefirst line in the “FingerTec Terminal” window.Choose the model of the terminal. Please go to product.fingertec.com to find out moreabout FingerTec products.2. Choosing Connection TypeTo connect your terminal via COM port, make sure that you have connected the terminal with the computer installed with TCMS V2 using a serial cable. It is recommendedto maintain the RS232 cable length at 1 meter to avoid data loss and for RS485, themaximum distance is 1km, but excellent data repeaters should be installed with it.Once the cable is connected, you can start activating your terminal.3. Determining the BaudrateBaudrate is the speed of data transfer via serial connection and this field is only applicable for serial connection RS485 and RS23. The value in the terminal must be the sameas shown in the TCMS V2.To check the baudrate value of the terminal, press Menu Comm RS232/485 Baudrate4. Uncheck the Disabled ButtonThere is a checker labeled Disabled on the far right of FingerTec Terminal window.Uncheck the Disabled button for the system to start connecting with the terminal.5. Inserting Serial Number of the TerminalWhen the connection is established, the system will prompt you to insert the SerialNumber of your terminal. Insert the correct serial number, which can be found on thesame hologram sticker pasted at the back of the FingerTec Going Green DVD cover.6. Terminal ActivationA. Online Activation (requires Internet access)Now you will be prompted with a pop-up window requiring an Activation Key. Select “Iwant to generate the Activation key online with these details” and click Apply. Wait fora moment for the server to be connected and then click Apply to fill up the Activationkey automatically.B. Offline Activation (no Internet access required)In case you do not have Internet connection, contact your local reseller or support@fingertec.com to request for an activation key. Please provide the serial number andproduct model so that we can generate a corresponding activation key.Once you insert the correct Activation Key, the Apply button will be enabled. Click onit and then click OK to proceed.7. Saving InformationIt is crucial that you save the information to avoid a connection loss between the TCMSV2 and the terminal.Once the terminal is activated in the TCMS V2, all icons on the software will be activated, and you are now ready to configure and use the TCMS V2.13
Editing Terminal Information in the TCMS V2With the initial connection, there might be some information that you haven’t completed in the FingerTec Terminal details. The system allows you to edit the information ofyour terminals in the FingerTec Terminal window.1. Check the Disabled ButtonTo avoid any information loss during editing, it is highly recommended that you disable the terminal that you want to edit by checking the Disabled checker box. Theconnection between the terminal and the software will be terminated once this ischecked.2. Determining the Terminal’s ID and DescriptionTo easily identify one terminal from the rest, assign the terminals with unique numbers. It is recommended that you label the terminal with the same number that youidentify it in the system to avoid any confusion. The ID numbers available are from 1to 999.Insert the description of the terminal for example, for ID 1, main entrance, for ID 2,sales department entrance, etc.3. Choosing a Terminal GroupThe Group function is meant to ease the task during downloading and uploadingof information from multiple terminals. In an environment where you have a largequantity of terminals, group them based on your preference and convenience. Forexample, you can name Group 1 for all readers on first floor of a building, Group 2 forall readers on 2nd Floor and so on.The maximum number of Groups available for the TCMS V2 is 1000, starting from 0 to9994. Specifying Port ValuePort is for port forwarding connection. The default value for port is 4370. If you areusing another value, please specify it here.5. Specifying Key ValueThe Key function is intended for security purposes, where the number specified inthe terminal is identical as the number/password specified in the TCMS V2 in order toobtain connection.In the terminal, go to Menu Comm Security Determine the passwordUnderstanding Types of Connection in TCMS V2TCP/IP - TCP/IP connection supports single and multiple terminals and it is widely usedin network structures. TCP/IP for Single Connection: You will need an Ethernet 10/100Base-T Crossover Cable to connect the ter 14minal to a single computer using the TCP/IP connection. The cable can be used to cascade hubs or to connectEthernet stations back-to-back without a hub. It works with both 10Base-T and 100Base-TX.TCP/IP for Network Connection: You will need an Ethernet 10/100Base-T Straight Thru Cable or “Whips” toconnect multiple terminals to the computers using the TCP/IP connection. The cable works with both 10 Base-Tand 100Base-TX, connecting a network interface card to a hub or network outlet.
USB - Connecting the terminal to the software by using the USB flash disk. This connectiondoes not require any wiring and the data is secured with a password.USB/Client - This connection connects the terminal directly to the computer using a USB2.0 printer cable. This connection is exclusively for TA300 only.COM/Serial Port RS232: This is a conventional 9-pin serial port for short distance connection. It is not suitable for network structures. RS485: There are 2 types of connection, the single connection and network connection. The single connectionconnects a single computer using the RS485 wire. The network connection connects multiple computers using theDaisy Chain connection. Unlike the RS232, this connection supports long distance connection (up to 1km).FRIS - The FRIS Server stores employees’ fingerprint templates and transaction data. It alsoserves as a platform for fingerprint verification. A computer installed with the TCMS V2 canaccess the FRIS server to retrieve the transaction data. All downloaded transaction data willthen be processed by the TCMS V2 software and can be viewed in reports.FTDP - The FingerTec Data Processor (FTDP) is a simplified version of the TCMS V2 and theBioBridge SDK combined. With the FTDP you can perform basic functions such as adding/deleting employees, as well as exporting the raw data from the terminal to be used withany third party software.Web - You can connect the terminal to the TCMS V2 using the port forwarding connection. Port forwarding allows remote computers to connect to a specific computer or servicewithin a private local-area network (LAN). When configuring port forwarding, the networkadministrator sets aside one port number on the gateway for the exclusive use of communicating with a service in the private network, located on a specific host. External hostsmust know this port number and the address of the gateway to communicate with thenetwork-internal service.Webster - Webster is an online web based platform used to consolidate and centralizethe database for time attendance purposes. With the Webster platform, you can downloaddata from the terminal in a real time manner and connect it to the TCMS V2 or other thirdparty software.Adding More Terminal(s) to TCMS V2Click Devices Setup FingerTec Terminals Add Enter the 16-digit Product Key of youradditional terminal and the system will automatically add the terminal into the list whenthe Product Key is correctly entered.Repeat the steps to get connection of this terminal with the TCMS V2.Deleting Terminal(s) from TCMS V2Note: Before you attempt any deletion of terminal from TCMS V2, please be sure about your selection and that yourcursor has been placed properly because once you click “Delete”, the system will delete the row in which your cursoris located.Click Devices Setup FingerTec Terminals Place your cursor properly on the row of terminal that you wish to delete Delete15
Additional Features for TCP/IP and Serial PortConnectionThe TCMS V2 lets you configure the settings of your terminal(s) directly from the software. This feature is useful for management of multiple terminals in an environment.Once the connection is established via TCP/IP or COM connection, the Advanced Settings button in the FingerTec Terminal window will be enabled. Click to setup yourterminal(s).Understanding Terminal Advanced SettingsClick Get Settings for the TCMS V2 to obtain the relevant information from a specifictimeclock terminal.Learn the description of every field in the table below:Terminal ID - Terminal’s identification numberModel - Terminal model’s numberDescription - Terminal’s details for easy reference for example: Level 1, Sales or Level2, MarketingPulling Host IP - Retrieve IP address, only a computer with the mentioned IP address willbe connected to the TCMS V2No Attendance Records - A check on this box will provide you with no attendancerecord; this function is suitable for FingerTec terminals functioning as a door accessdevice only.Language - This is the language selection for the terminal. Select your preference.Date format - Choose the date format for the terminal.16
Voice - Enable or disable the terminal’s voice1:N threshold - Specify the value for one-to-many matching threshold, where you don’tneed to key in your ID before scanning your finger.The value equivalent to the quantity of fingerprint’s minutiae points being read duringverification. Value Range: 0-50, Default Value: 351:1 threshold - Specify the value for one-to-one matching threshold, where you have tokey in your ID before scanning your finger.The value equivalent to the quantity of fingerprint’s minutiae points being read duringverification. Value Range: 0-50, Default Value: 15Only 1:1 - Specify the verification matching method preferred for the terminal. ChoosingYes would require employees to key in their ID number prior to scanning a fingerprint.Choosing No, the terminal will adopt 1:N matching method.Idle Minute - Specify the minute value before the terminal turns idle. When the terminal isleft uninterrupted for this value of time, the terminal will either power off or go into sleepmode. Choose 0 if you want to disable this function.Idle Action - Choose between Sleep Mode/Power off to decide on the action of the terminal after it exceeds its idle minute period.Lock Delay - Specify the timer of the door lock after any successful verification is done andbefore the door is locked again. Maximum Value: 254, Default Value: 150Wiegand Format - Specify the Wiegand bits of the terminal. Select between 26 or 34Anti-passback - Choose the anti-passback value. Anti-passback is exclusively for door access function where a user will be denied exit if there is no record of entry. Default value: None,Other options: Out, in, in out, no and saveBaudrate - Choose the data transmission speed for COM communication for RS232/RS485Connection. Default Value: 115200IP Address - Specify the IP address of the terminal. Only applicable for TCP/IP connection.Default Value: 192.168.1.201Connection - Choose from the type of connection available.Communication Key - Specify the communication key of the terminal and the value mustmatch with the value in the terminal. Default Value: 0Sleep Time - Specify the time for the terminal to be in idle mode.Power off Time - Specify the time for the terminal to shut down automatically.Power On Time - Specify the time for the terminal to be turned on automatically.SDK Version - Display the SDK Version of the terminalFirmware Version - Display the Firmware Version of the terminalAdministrator - Display the total number of administrator enrolled in the terminalEmployee - Display the total number of employees enrolled in the terminalFingerprint - Display the total number of fingerprint templates enrolled in the terminalPassword - Display the total number of password stored in the terminalEmployee Log - Display the total number of transactions stored in the terminalWorkCode - Workcode is a code being identified for excuse in attendance.17
For example, workcode 1 is for meeting clients, workcode 2 is for attending training, 3 is for conference, 4 is forclinic visit and etc. Code Available: 1-99If the workcodes have been set in the terminal, click Get Settings to obtain the information or you could define the workcode in this window and click Set Settings to apply theworkcode in the terminal.Click on the ch
A Central Solution for Time Attendance and Access Control User Guide