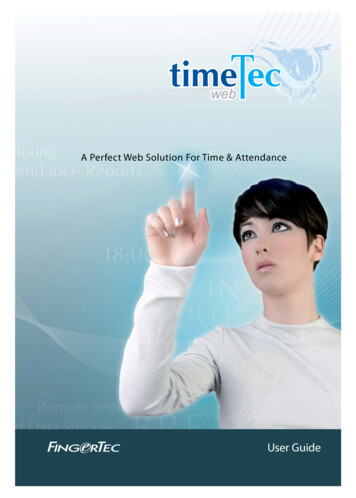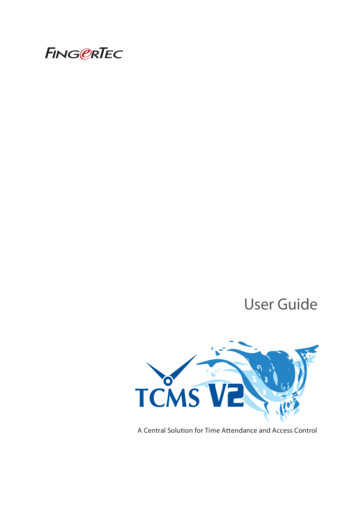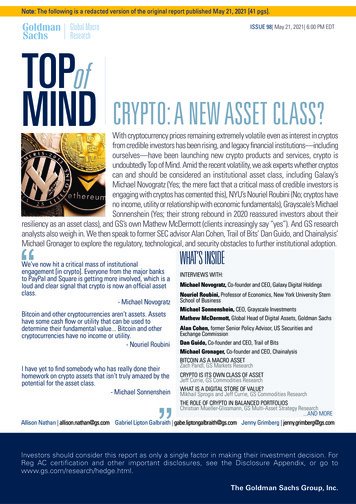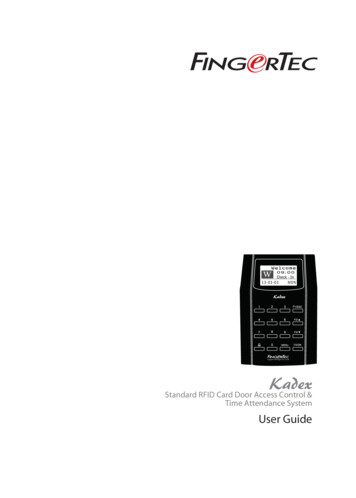
Transcription
w13-01-01MONsupport@finger tec.comKadexStandard RFID Card Door Access Control &Time Attendance SystemUser Guide
CONTENTS3-4CHAPTER 1 GETTING STARTEDViewing the User Guide in the InternetTerminal Included AccessoriesIncluded Printed MaterialsActivating TerminalRegistering Terminal5-714-152122-252627CHAPTER 10 HID CARD FUNCTIONRegistering HID CardDeleting HID CardCHAPTER 11 AUTO TESTWho Should Do The Auto Test?Run All Tests At OnceFLASH TestLCD TestVoice TestKey TestRTC TestCHAPTER 5 SYSTEMGeneral SettingsUpdate FirmwareSystem InformationLog Information (Log Opt)29CONTENTSCHAPTER 9 RFID CARD FUNCTIONEnrollment of RFID CardVerification Using RFID Card OnlyMulti Verification Methods Using RFIDDeleting RFID CardChanging Card ID2815-19CHAPTER 8 ACCESSUsing The Terminal as Door AccessAccess OptionsUser Account OptionsAccess CombinationLockDoor Sensor DelayDoor Sensor ModeDoor Sensor AlarmTurning Off AlarmDuress OptionsAlarm CountGroup Verification TypeCHAPTER 4 USEREnrolling UserTypes of Verification MethodAdding User InformationDeleting UserAccess Level/PrivilegeCHAPTER 7 USBUnderstanding the Need for USB Flash DiskType of USBDownloading Attendance LogsDownloading User DataUploading User Data from USB to TerminalUploading Short MessagesCHAPTER 3 CONNECTION– SYNCING TERMINALSInstallationsCommunicationsIngress Online ActivationInstallation and Setup of IngressConnecting Terminals to IngressUsing USB to Download/Upload DataCommunication KeyCHAPTER 6 DATADeleting Transaction LogsDeleting All DataManaging User PrivilegeResetting to Factory SettingsCHAPTER 2 BASICSIntroduction to ProductsOverviewPower On/Off ButtonKeypadBatteryDate/TimeVoice ControlSecurity FeaturesCleaning TerminalRestarting and Resetting Terminal8-1320TROUBLESHOOTING
1 GETTING STARTEDViewing the User Guide in the InternetThe User Guide is available in the package when you purchase the terminal. The UserGuide is also available online at fingertec.com and user.fingertec.com. Choose the language that you prefer for your online User Guide.Terminal Included Accessoriesw13-01-01MONUSB ExtensionDoor Accessories CableTo connect to the USB port ofa computer for uploading anddownloading of data.Cables for 12V door lock, pushbutton, 12V alarm, door sensorand 12V door bell, for door access.support@finger tec.comScrewdriverA Packet of BoltsUse the screwdriver to open theback plate of the terminal andto install the back plate againsta wall.RS232/RS485/WiegandOutput CableTCP/IP ConnectorPower Supply CableConnecting the network cablefrom a PC or Network switchto a TCP/IP connector at theterminal.To connect the terminal to a12V power supply.Use the screws to hold theback plate of the terminalagainst a wall.For serial cable connection andWiegand Output connection.RFID Cards (5 pieces) /HID/MIFARE Cards (1 piece)For card enrollment andverification.TCP/IP CableConnecting terminal forEthernet connection.CONTENTS3
Included Printed Materials FingerTec Comprehensive DVDQuick Start GuideUser Enrollment Template FormWarranty CardActivating TerminalEvery FingerTec access control model comes bundled with a unique license key. Tostart using the terminal with Ingress, you must connect the terminal to Ingress andperform online activation. Ingress reads the serial number of your terminal and sendsit for verification at the FingerTec server via Internet.In case you do not have an Internet connection, you would need to do offline activation. Please send the serial number and models of your terminals to your local resellersor support@fingertec.com to request for a product key and activation key.Registering TerminalMake sure that you register your terminal’s warranty with us at fingertec.com/ver2/english/e warranty.htm.4CONTENTS
2 BASICSIntroduction to ProductsThe terminal for time attendance and door access system supports RFID card ID, 5-digitpassword or combination of both. It works with security alarm system to alert users incases of break in and when the duress function in the terminal is used. The terminal canintegrate with a fire alarm system to unlock all doors when the fire alarm is triggered.The terminal communicates with a computer via TCP/IP and it allows data transfer to bedone with USB flash disk to eliminate extra wiring.The terminal complies with international standard of CE & FCC, our testament to safety& quality.OverviewL.E.D DisplayLCD Screenw13-01-01MONSpeakerUSBPortKeypadCard InductionAreaReset Buttonsupport@finger tec.comITEMFUNCTIONLCD ScreenDisplaying status of terminal, day, date and time.LED DisplayGreen LED – The terminal is working fine and it is in standby mode.Red LED – There is an error at the terminal that requires checking.For first time use, the terminals need to be charged fully to avoidhaving the red light blinking.KeypadTo input instructions into the terminal and to allow configuration.RFID Card Induction Area Area that reads RFID cards.USB PortTo upload/download users information, password and transactionlogs via USB flash disk.SpeakerFor terminal voice emission.Reset ButtonTo restart the terminal as and when required.CONTENTS5
Power On/Off ButtonThere is no power button available. Restart the device using the reset button shown on thebottom of the terminal.KeypadYou can insert inputs into the terminals throughthe keypad. It contains numbers from 0-9, an OKbutton, an ESC/Cancel button, a Scroll up/downbutton, a doorbell button and a Menu button.BatteryThe terminals operate using power supply from a standard power outlet.Mini UPS: Mini UPS 12V can also be used to provide power supply to turn on the terminals. Refer to accessory.fingertec.com for more information about accessories.Date/TimeThe terminals displays the date and time at the home screen. Choose the date andtime format based on your preference. Press Menu Options Systems Options Date/Time set your time and save.To change the date format: Press Menu Options Systems Options Fmt Determine the date format based on your preference.Voice ControlVoice Control lets you control the level of volume emitted by the terminal.TURN ON/OFFThe system lets you turn on/off the voice based on your preference. Press Menu Options System Option Adv Option Voice Y/N.ADJUST VOLUMEThe default volume of the terminal’s voice is 67. The volume can go as high as 100and as low as 0. To sustain the performance of the speaker, it’s recommended to stayat range 60-70. To adjust the volume Press Menu Options System Option AdvOption Adj VOL (%) adjust accordingly .6CONTENTS
Security FeaturesSecurity features help protect the information in the terminal from being accessed byunauthorized individuals.ADMIN AFFIRMRegister an administrator into the system by enrolling or a password to a user ID. PressMenu User Manage Enroll Admin Choose enrollment method Perform enrolment and Save. After enrolling an administrator, the main menu can only be accessedby the administrator.TAMPER SWITCHThe terminals come with a tamper switch located at the rear of the terminals. Duringinstallation, the tamper switch is compressed against the back plate. Any attempt todismantle the terminal will trigger an alarm and a “System Broken” message will bedisplayed on the panel.Cleaning TerminalCLEANING THE BODYUse a dry cloth to clean the terminal’s body. Do not use any liquids, household cleaners, aerosol spray, solvents, alcohol, ammonia and abrasive solutions to clean the bodyof the terminal because it could damage it.Restarting and Resetting TerminalIf a feature isn’t functioning as it should, try restarting or resetting the terminalsRESTARTING THE TERMINALPush the On/Off button or “reset button” on the terminal to restart the terminal. If youcan’t restart the terminal, or if the problem persists, you might want to reset.RESETTING THE TERMINALPress Menu Option System Option Adv Opt Reset terminal. Resetting of theterminal will cause all your settings to return to its original factory settings. Make surethat you have backed up all data before you proceed.CONTENTS7
3 CONNECTION – SYNCING TERMINALSInstallationsFingerTec terminals offer several connections for power and communications. Installations of FingerTec time attendance terminals are simple.MOUNT ON WALLBack Plate4 feet / 1.2 meter(recommended)Attached the back plate on the wall securely and attach the terminal to the back platewhen mounting it on the wall.8CONTENTS
CommunicationsConnection points for power and communication are available on top of the terminals.Refer to the following diagrams for the terminals you require.ALM ALMNCBEEPCOMGLEDNOFor NCor L .BELGNDDC12VPower Supply.PowerOUT.GND 12V3rd partycontrollerwith 26 bitswiegandoutput 12VRJ45-1RJ45-2TCP/IPRJ45-31. RS485 Single Connection485 485-RX RX-RS232/RS485Data ConverterWD0WiegandOUT485485 485-WD1GND2. RS485 Network Connection485 TCP/IPRJ45-63rd party controllerwith 26 bitswiegand inputRXDRX RX-RS232/RS485Data ConverterRS232TXDGNDRS232cable485 RS485485-CONTENTS9
For NC (normally closed) door lock systemEM lock(NC) -Emergencybreak glass(NC)23Key switch(NC)ACUSB PORTLinking with USB flash diskfor remote datatransfer.ALM FRONTBEL DoorbellBELGNDDC12V Power Supply. 12VTCP/IP PORTConnect with CAT 5 cablefor LAN connection, oneend to this port and another end to the computer’s TCP/IP Port.For NO (normally open) door lock systemTCP/IP for Single Connection – Linking the terminal toEM lock(NO) -Emergencybreak glass(NO)13Key switch(NO)BDReleasebuttonALM a single computer using TCP/IPrequires Ethernet 10/100BaseT Crossover Cable. The cablecan be used to cascade hubsor to connect Ethernet stationsback-to-back without a hub. Itworks with both 10Base-T and100Base-TXALMNCCOMNOBUTGNDDoorsensorSENBEL DoorbellBELGNDDC12V Power SupplyNOTE10CONTENTS. 12VPlease refer to AdapTec AC Installer Manual if you areusing AdapTec AC.
JOINT 1 PINJOINT 2 PIN 2 3 6 3 6 1 2TX 1TXRX RX-RX RXTX TX-CONNECTOR PINTX TXRX RX-TCP/IP for Network Connection – Linkingthe terminals to multiple computers using TCP/IP requires Ethernet 10/100Base-T Straight ThruCable or “whips”. The cable works with both 10Base-T and 100Base-TX, connecting a networkinterface card to a hub or network outlet.CABLE COLOR eGreenWhite/BrownBrownCONNECTOR 1 2 3 4 5 6 7 8TX TXRX RX-POWER SUPPLY PORTInsert the Power Adapter point to this port for power.RS232/RS485/WIEGAND CONNECTION PORTRS232 – Connection to a computer using RS232 cable.RS485 Single Connection - Connection to a single computer using RS485 wire.RS485 Network Connection - Connection to multiple computers using Daisy Chain connection.Wiegand Output – Connecting with third party connector or terminal(s).ACCESS CONTROL PORTLinking the terminal to door lock system.BELL PORTLinking the terminal to doorbell. NOTELink all cables to the correct connection point(s)before attempting to connect the terminals tosoftware.Ingress Online ActivationIngress is a genuine software by FingerTec. Every FingerTec access control model comesbundled with a unique license key. To start using the terminal with Ingress, you mustconnect the terminal to Ingress and perform online activation. Ingress reads the serialnumber of your terminal and sends it for verification at the FingerTec server via Internet.In case you do not have an Internet connection, you would need to do offline activation.Please send the serial number and models of your terminals to your local resellers orsupport@fingertec.com to request for a product key and activation key.Installation and Setup of IngressInstall Ingress in a PC that fulifills Ingress’ minimum requirements. Refer to es/SUM-Ingress-E.pdf for the Ingress userguide online. Setup Wizard will require you to do online activation before connectionestablish between Ingress and terminals.CONTENTS11
Connecting the Terminals to IngressDETERMINING TERMINAL NUMBERIdentify the number of your terminals to differentiate them between one another. Ingress can connect up to 999 units of terminal. Press Menu Options Comm Opt DevNum Select the number.USING TCP/IPIP address is important, as it is a unique address of the terminal in LAN. Without the IPaddress, locating the specific terminal is not possible. To input the IP address of theterminal: Press Menu Options Comm Opt IP Addr Key in IP address.USING TCP/IPIt is important to setup the Ethernet to connect the terminals using TCP/IP connection.Setting up the Ethernet is done by enabling the Ethernet function: Press Menu Options Comm Opt Ethernet Yes.Turn off the terminal after you have set the Ethernet setting to Yes. Now, plug-in thenetwork plug to the Ethernet interface and turn the power on.Determining the Netmask, Gateway and NetSpeed: For TCP/IP connection,please configure the netmask, gateway and netspeed for the terminal.Press Menu Options Comm Opt NetMask Insert the numbers.Press Menu Options Comm Opt Gateway Insert the numbers.Press Menu Options Comm Opt NetSpeed Choose the speed of your Ethernetconnection.USING RS232 CONNECTIONFor connection via RS232,baudrate is the determinant of communication speed between the terminal and the software. The higher the baudrate, the faster the speed is.To turn on RS232 connection and set the baudrate: Press Menu Options Comm Opt RS232 Change the RS232 connection to Y.To change baudrate: Press Menu Options Comm Opt Baudrate Change theBaudrate accordingly.USING RS485 CONNECTIONFor connection via RS485, baudrate is also the determinant of communication speedbetween the terminal and the software but the speed must be according to the speedof the converter. Check your converter for the speed.To turn on RS485 connection and set the baudrate: Press Menu Options Comm Opt RS232 Change the RS485 connection to Y.To change baudrate: Press Menu Options Comm Opt Baudrate Change theBaudrate accordingly.12CONTENTS
Using USB to Download/Upload DataA USB flash disk is useful in cases where the terminal is installed far from a PC or thereis a connection problem. To determine the type of USB flash disks compatible with theterminal, please refer to this link at fingertec.com/newsletter/HL 74.html using USBPress Menu PenDrive Mgmt Choose the operation that you want to carry out viaUSB flash disk.Communication KeySince the software is controlled by an activation code and a product key, set the COMMkey to zero. Press Menu Options Comm Opt COMM Key Set to 0.CONTENTS13
4 USEREnrolling UserThe terminals can enroll passwords and card information. This chapter covers all possible user enrollments in the terminals.Caution: Enrollment of supervisor or administrator is important to ensure the terminalsdata safety. Prior to enrolling a new user, a supervisor has to be enrolled first by usingany of the methods mentioned below. Select Enroll Admin Choose the Privilege Leveleither Supervisor or Administrator to proceed.CARD ENROLLMENTThe default card for the terminal is the RFID card. MiFare and HID card systems are available upon request.Enrolling card: Press Menu User Manage Enroll User Reg RFID New Enroll? OK Key in User ID (PIN) Wave the card at the scanning area until the screen displays theCard ID (OK) SavePASSWORD ENROLLMENTThe terminals offer password verification and the maximum length of password is 5digit.Enrolling password: Press Menu User Manage Enroll User Enroll Pwd New Enroll? OK Key in User ID (PIN) OK Input your password LCD showing the ID withminus -P to indicate that the user ID is using password OK (Save)Changing password: Press Menu User Manage Enroll User Enroll Pwd ESC Input User ID OK Change your password LCD showing the ID with minus -P toindicate that the user ID is using password OK (Save)CARD AND PASSWORD ENROLLMENTThe terminals offer a combination of card and password enrollment for better security.Enrolling card and password: Press Menu User Manage Enroll User Card & Pwd New Enroll? OK Key in User ID (PIN) OK. Wave the card at the scanning area untilthe screen displays the card ID OK (Save) Input your password and confirm thepassword one more time LCD is showing the ID with minus -OP to indicate that theuser ID is using a combination of card and password OK (Save)PASSWORD VERIFICATIONPassword is an option for those who prefer not to use other verification methods. To verifyvia password, insert User ID OK insert password and press OK.CARD VERIFICATIONPlace the card on the card scanning area and the terminal will read and verify the card.14CONTENTS
Types of Verification MethodsThe terminals offer various verification methods which include User ID (PIN), Password (PW),and RFID (RF). You can configure the terminal to offer multiverification methods. Press Menu Options Access Options Group VerType Select the Group OK Select the time OK Down arrow and select Verification Type OKThe terminals support the following combinations of verification:VERIFICATION TYPEPINDESCRIPTIONUser ID onlyPWPassword onlyRFRFID Card onlyPW/RFPassword or RFID CardPW & RFPassword and RFID CardGo to Chapter 8: Access Options to learn more about Grouping and Group Definition.Adding User InformationUser information can be added into FingerTec terminals through the software software.After the information is updated, sync software with the terminal to display the information.Deleting UserOnly an administrator can perform user deletion at the terminal. To delete certain user(s),press Menu User Manage Delete Input User ID The terminal will tell you the verification method enrolled by the user ID OK Prompting you to Delete User Press OK Confirmation is required OK as Yes and Esc as NoAccess Level/PrivilegeThe terminal offers various types of access level or privilege.PRIVILEGEUSER ROLESNormal UserOnly use the terminal to verify your identity. You cannot accessinto the Menu and make changes on settings and systemEnrollerYou are allowed to access into the menu to enroll user only.AdministratorYou are allowed to access into the menu to enroll users only andedit simple settings and system excluding access options andadvanced optionsSupervisorYou are allowed to access into the menu to enroll users and editsettings and systemCONTENTS15
5 SYSTEMGeneral SettingsADJUSTING DATE/TIMEThe function of the terminal is to record time attendance and door access activities ofemployees. Precision in time and date cannot be compromised for the system to workefficiently. Adjust Date/Time according to your time zone. Press Menu Options System Opt Date/Time Select Value OKDATE FORMATDate format differs based on countries for example in Malaysia the format used is, datemonth-year whereas in America, month comes first. Choose your date format according to your preference. The default format is dd-mm-yy. Press Menu Options SystemOpt Fmt Select Format OKSYSTEM LANGUAGEThe terminals offers various languages to match your local requirements. Maximum of3 language packs are available in one terminal at a time and it’s set according to yourrequest during purchase. Default language is English. Press Menu Options SystemOpt Language Choose your language OKVOICEThe terminal has certain voice commands to guide users during enrolment and to notify users during the identity verification process. Press Menu Options System Opt Adv Option Voice Y/NVOLUME (%)Voice Control lets you control the level of volume emitted by the terminal.Adjust Volume: Default volume of the terminal’s voice is 65. The volume can go as highas 100 and as low as 0. To sustain the performance of speaker in the terminal it’s recommended to stay at range 60-70. To adjust the volume Press Menu Options SystemOpt Adv Option Adj VOL (%) Set your number OK.USER INTERFACE STYLEThe terminals offer different user interface styles. Select your style based on your preference. Press Menu Options UI Style Select your style OKBUTTON BEEPPress Menu Options System opt Adv Option Button Beep Y/N16CONTENTS
DEFINING WORK CODESThe fingerprint terminal provides a work code feature which allow users to key in predefined numbers after verification. The work code numbers are predefined in software. Thefollowing table is showing examples of work codes.ReasonsWork codeCheck In00Check Out01OT start04Done05Sick Leave10Half-day Leave12Emergency Leave11Meeting Client20Outstation21Workcode Mode 1: Verification followed by work codeWorkcode Mode 2: Work code followed by verificationTo disable: Select NoPress Menu Options System Opt Adv Option Work Code OK Select Preference OKUpdate FirmwareFingerTec offer updates for the terminals regularly through software in a PC. Always consult your local reseller before you update firmware of the terminal or alternatively youcan contact us at support@fingertec.com. Save the latest firmware in a USB flash diskbefore attempting this operation. Press Menu Options System Opt Adv Option Upd Firmware OK Plug Pen Drive? Insert the USB Flash Disk into the slot OKSystem InformationThe terminals keep information of the system and this information is available for viewing by administrators.NUMBER OF USERS IN THE TERMINAL (USER COUNT)Every model of the terminal has a different user capacity depending on the number oftemplates a user has in a terminal. To find out how many users are enrolled in a terminal: Press Menu Sys Info User Cnt View the numberCONTENTS17
QUANTITY OF ATTENDANCE LOGS SAVED IN THE TERMINAL(ATT LOG)Once verification is completed, an attendance log will be stored in the terminal as arecord. A terminal can contain up to 120,000 logs depending on the models. PressMenu Sys Info AttLogs View the numberNUMBER OF ADMINISTRATORS REGISTERED IN THE TERMINAL(ADMIN COUNT)A company can enroll several administrators to manage the system. This function enables the company to check the number of administrator present for a particular terminal. Press Menu Sys Info Admin Cnt View the numberTRANSACTIONS DONE BY ADMINS IN THE TERMINAL (S LOGS)Supervisors can trace the transactions and operations done by the Administrator in theterminal (Eg. Enrollment, Delete User, etc.). To view the transactions done by an adminstrator, Press Menu Sys Info S Logs View S Logs.FREE SPACE INFORMATION (FREE SPACE)Find out the information about availability of space in your terminal through this function. Press Menu Sys Info Free Space View the info Information available includesfingerprint count, att log and S logs.DEVICE INFORMATION (DEV INFO)Find out the information about your terminal through this function. Press Menu SysInfo Dev Info View the infoInformation available includes:AttLog (10k): Shows the number of attendance logs that can be stored in the terminal,for example for AttLog (10k) 12 means 10,000 x 12 120,000S Logs: Shows the transactions carried out by Administrator in the terminal.Manufactured Time (Manu Time): The date and time when the terminal was producedis displayed when you press Manu TimeSerial Number of the Terminal (Serial Num): The serial number of the terminal is important to activate the software and to liaise with FingerTec Worldwide in support issues. The Serial number is pasted on the back of the terminal but in case the sticker isdamaged, this is where you can retrieve the serial number.Manufacturer: Get the name of the manufacturer of the terminal here.Device Name: All models have different names. If you don’t know the name of theterminal that you are having, get it here.Firmware Version: Support sometimes require a firmware version to resolve some support issues. The version and date of the version is released is provided here. For example: Ver 6.20 Aug 19 200918CONTENTS
View MAC: This feature is a security feature of the products. Linking Software to theterminal requires the correct MAC address. Without availability of MAC address, thesoftware will not be activated correctly. All products are supplied with the correct MACaddress to ease communication. This is also to hinder people from using the softwarewith a different hardware brand. An example of a MAC address is 00:0A:5D F1 BE 57.Menu Sys Info Dev Info View MACMCU Version: An MCU is the Main Controller Unit for the terminals. Version of the MCUdetermines the features and functions the terminal carries. To check the MCU Version:Menu Sys Info Dev Info MCU VersionLog Information (Log Opt)A terminal can only retain certain amount of information before the terminal becomesfull and stops accepting anymore data . To maintain the performance of a terminal, youcan set an alarm to alert you when the data reaches a certain warning level.ALARM SUPERLOGTo instruct terminal to alert user if the transaction storage for administrator login is lessthan as configured. Default value is 99.ALARM ATTLOGTo instruct terminal to alert user if the transaction storage is less than as configured.Default value is 99RECHECK MINTo instruct terminal to update clocking times of all users in a time interval. Default is 10mins.CONTENTS19
6 DATAEvery time an enrollment is performed or a verification is done, a transaction log is created andstored inside the terminal. The data containscreated terminal ID, date, time, userID and transaction activity. For example, nal ID01Date (ddmmyy)050210Time (hhmm)0900-These logs need to be managed to maintain theeffectiveness of the terminal. It is recommendedto do the housekeeping of data from the software but there are 5 functions available in Dataicon to enable you to manage data in the terminalsUser ID000000001Transaction Code00Terminal Activity00Deleting Transaction LogsDelete Attendance Logs: The fingerprint terminal stores every transaction logs of itsuser. Once a user is enrolled and verified, the logs will be kept in the terminal. Sometimeshousekeeping needs to be done to sustain the terminal’s performance. Please be certainbefore performing this operation because once the OK button is pressed, all attendancelogs will be lost. Press Menu Options System Opt Adv Option Del Attlogs OK Delete? OKDeleting All DataClear All Data: The fingerprint terminal contains all user data including User ID, verification methods, fingerprint templates, logs, etc. This operation allows deletion of all datain the terminal. Please be certain before performing this operation because once the OKbutton is pressed, all data will be lost. Press Menu Options System Opt Adv Option Clear All Data OK Delete? OKManaging User PrivilegesClear Admin Privilege: To access system menu, it is recommended to enroll administrator to the system. Once administrator is enrolled, every time someone presses the Menubutton, Admin Affirm message will be displayed. Clear Admin Privilege operation allowsthe current administrator to clear all his/her data to make way for the new administrator’sdata. Once the operation is completed, system menu is accessible by all users. PressMenu Options System Opt Adv Option Clr Admin Pri OK Continue? OKResetting to Factory SettingsReset Option: This feature is to restore all settings in the terminal to return to the originalfactory settings. You have to be certain before conducting this operation because oncethe OK button is pressed the terminal will be reset automatically. Press Menu Options System Opt Adv Option Reset Opts OK. Please redo all the settings to suit to yourcompany’s requirements. Press Menu Data icon Restore to Factory Settings Confirmation is required (Yes/No)20CONTENTS
7 USBUnderstanding the Need for USB Flash DiskCommunication between the terminal and a PC is very important to upload and download transaction data for time attendance and door access reports. The terminal offersa few communication options such as LAN and serial cable connections but sometimesthere are scenarios that require USB (Universal Serial Bus) connectivity. USB can connect to the terminal with a computer for download and upload of user informationand transaction logs. In the terminal, the USB Flash Disk function is known as Pen DriveManagement.Type of USBThere are various types of USB available in the market. The terminal can only work withUSB flash disks that support minimum Linux Kernel 2.4.x, working fine with Imation,Transcend and Pen Drive (minimum support Linux Kernel 2.4.x) To determine the typeof USB compatible by FingerTec terminal, please refer to this link fingertec.com/newsletter/HL 74.htmlDownloading Attendance LogsTo download attendance logs from the terminal to the computer: Press Menu PenDrive Mng DwnLoad AttLog The terminal would require you to plug in the USBFlash Disk to proceed. After the download process is complete, eject USB Flask Diskfrom the terminal and connect it to your PC that has been installed with the software.Upload the data from the USB into software for further processing.Downloading User DataEnrollment of user must be done at the terminal. During enrollment, user data such asname and user ID are entered. To sync the data between the terminal and computer:Press Menu PenDrive Mng DwnLoad User The terminal would require you to plugin the USB Flash Disk to proceed.Uploading User Data from USB to TerminalWhile administrator can input user data from the terminal, the rest of the users information is completed in the software. Get the latest updates of user information from thesoftware to the terminal by using a USB Flash Disk. Press Menu PenDrive Mng UpLoad User
Time Attendance System User Guide. CONTENTS 3-4 CHAPTER 1 GETTING STARTED Viewing the User Guide in the Internet Terminal Included Accessories . RX-RX RX-1. RS485 Single Connection RS232/RS485 Data Converter RS232/RS485 Data Converter 2. RS485 Network Connection 485 485-RJ45-1 RJ45-2 RJ45-3 RJ45-6 WD0 WD1 GND RXD TXD GND