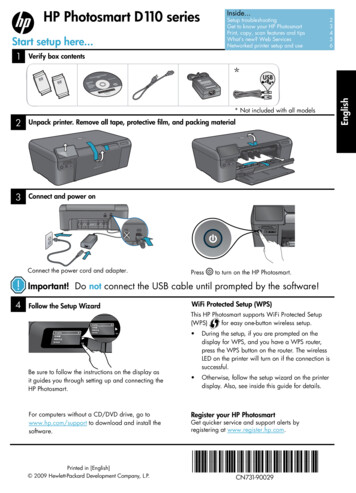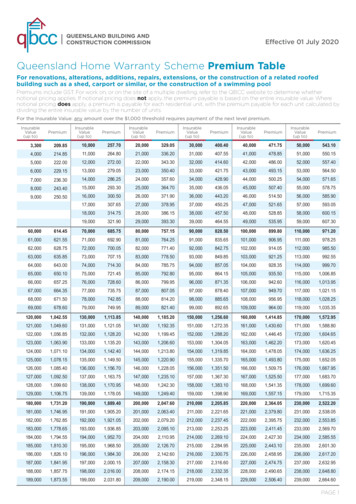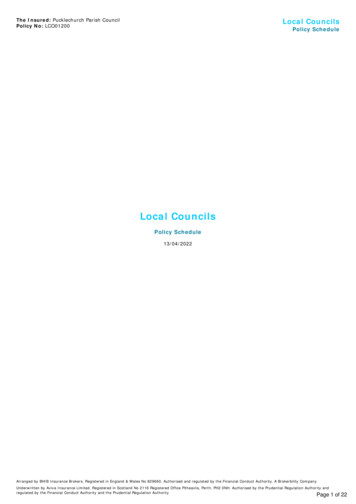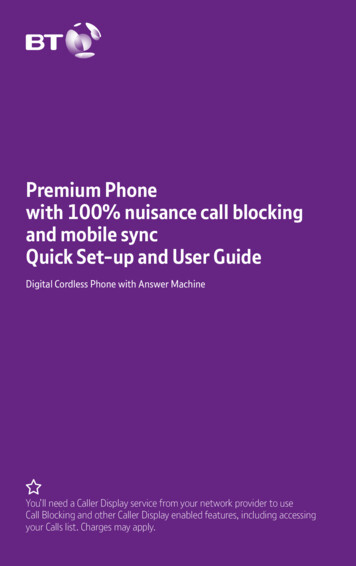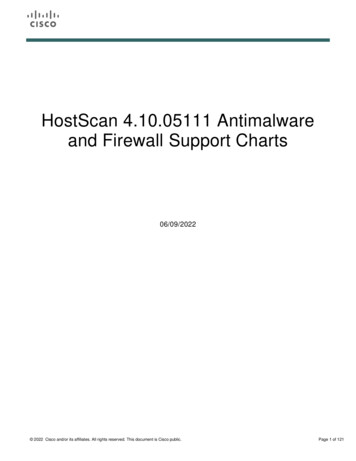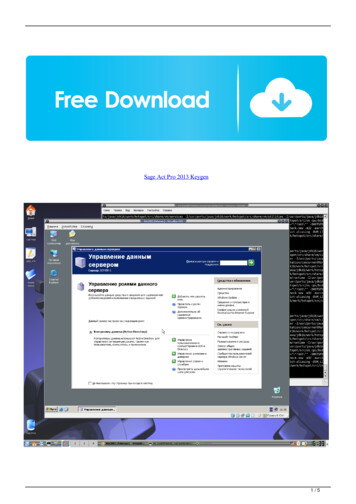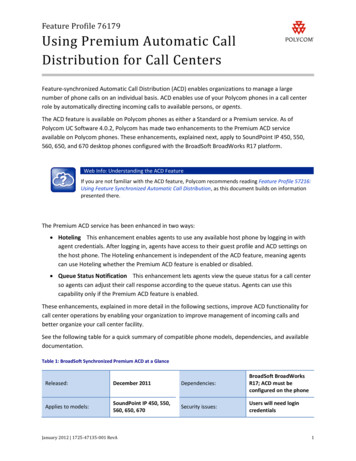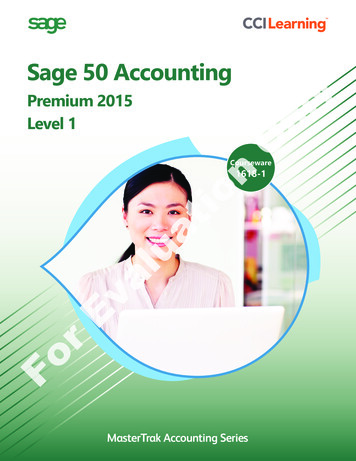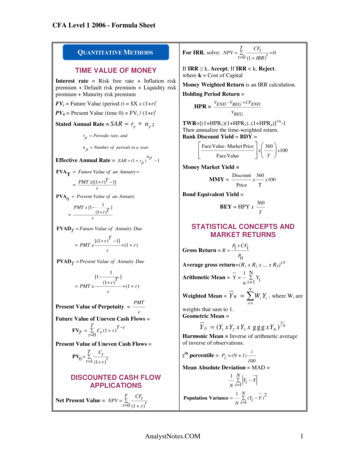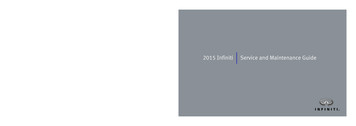Transcription
HP Photosmart Premium e-All-in-OneC310 series
1HP Photosmart Premium e-All-in-One C310 series Help.32Get to know the HP PhotosmartPrinter parts.5Tips for getting to know the printer.63How do I?.74PrintLoad media.11Tips for print success.145Copy and scanScan to a computer.17Copy text or mixed documents.18Tips for copy and scan success.206Work with cartridgesCheck the estimated ink levels.21Clean printhead automatically.21Replace the cartridges.22Order ink supplies.24Cartridge warranty information.24Tips for working with ink.257HP supportGet more help.27HP support by phone.27Additional warranty options.288ConnectivityInstall the software for a network connection.29Tips for setting up and using a networked printer.299Technical informationNotice.31Cartridge chip information.31Specifications.32Environmental product stewardship program.34Regulatory notices.38Regulatory wireless statements.41Index.451ContentsContents
Contents2
HP Photosmart Premium e-All-in-OneC310 series HelpFor information about the HP Photosmart, see: Get to know the HP PhotosmartHow do I?PrintCopy and scanWork with cartridgesConnectivityTechnical informationGet more helpHP Photosmart Premium e-All-inOne C310 series Help1HP Photosmart Premium e-All-in-One C310 series Help3
Chapter 1HP Photosmart Premium e-All-inOne C310 series Help4HP Photosmart Premium e-All-in-One C310 series Help
2Get to know the HP Photosmart Printer partsTips for getting to know the printerPrinter partsFront view of the printerGet to know the HP Photosmart 1Lid2Lid Backing3Glass4Color graphics display (also referred to as the display)5Photo tray6Paper-width guide for the photo tray7Paper tray extender (also referred to as the tray extender)8Paper-width guide for the main tray9Main tray (also referred to as the input tray)10Output tray11Cartridge door12Memory Card slots13Memory Card slots LED14Wireless LEDTop and rear views of the printerGet to know the HP Photosmart5
Chapter 2Get to know the HP Photosmart15Cartridge access area16Printhead assembly17Model number location18Rear USB port19Power connection (Use only with the power adapter supplied by HP.)20Two-sided printing accessoryTips for getting to know the printerUse the following tips to get to know the printer: 6Learn about Control Panel features from the web, simply and easily. Click here to go online for more information.Learn about Print Apps Manager for printing recipes, coupons, other content from the web, simply and easily.Click here to go online for more information.Get to know the HP Photosmart
How do I?This section contains links to commonly performed tasks, such as printing photos, scanning, and making copies. Scan to a computer Replace the cartridges Copy text or mixed documents Load media Clear the paper jam from the two-sided printing accessory.How do I?3How do I?7
Chapter 3How do I?8How do I?
4PrintPrint documentsPrint photosPrint envelopesRelated topics Load mediaTips for print successPrint documentsMost print settings are automatically handled by the software application. You need to change the settings manuallyonly when you change print quality, print on specific types of paper or transparency film, or use special features.To print from a software application1. Make sure you have paper loaded in the paper tray.2. On the File menu in your software application, click Print.3. Make sure the product is the selected printer.4. If you need to change settings, click the button that opens the Properties dialog box.Depending on your software application, this button might be called Properties, Options, Printer Setup,Printer, or Preferences.NOTE: When printing a photo, you must select options for the specific photo paper and photo enhancement.TIP: You can easily select the appropriate options for your print job by choosing one of the predefined printtasks on the Printing Shortcuts tab. Click a type of print task in the Printing Shortcuts list. The defaultsettings for that type of print task are set and summarized on the Printing Shortcuts tab. If necessary, youcan adjust the settings here and save your custom settings as a new printing shortcut. To save a customprinting shortcut, select the shortcut and click Save As. To delete a shortcut, select the shortcut and clickDelete.6. Click OK to close the Properties dialog box.7. Click Print or OK to begin printing.Related topics Load mediaTips for print successPrint photos Print photos saved on your computerPrint9Print5. Select the appropriate options for your print job by using the features available in the Advanced, PrintingShortcuts, Features, and Color tabs.
Chapter 4Print photos saved on your computerTo print a photo on photo paper1. Make sure you have photo paper loaded in the photo tray.2. Place the photo paper print side down on the right side of the photo tray.3.4.5.6.Slide the paper-width guide inward until it stops at the edge of the paper.On the File menu in your software application, click Print.Make sure the product is the selected printer.Click the button that opens the Properties dialog box.Depending on your software application, this button might be called Properties, Options, Printer Setup,Printer, or Preferences.7. Click the Features tab.8. In the Basic Options area, from the Paper Type drop-down list, select More. Then, select the appropriate photopaper type.9. In the Resizing Options area, from the Size drop-down list, select More. Then, select the appropriate papersize.If the paper size and paper type are not compatible, the printer software displays an alert and allows you toselect a different type or size.10. (Optional) Select the Borderless printing check box if it is not already checked.If the borderless paper size and paper type are not compatible, the product software displays an alert and allowsyou to select a different type or size.11. In the Basic Options area, select a high print quality, such as Best, from the Print Quality drop-down list.NOTE: To achieve the highest dpi resolution, you can use the Maximum dpi setting with supported typesof photo paper. If Maximum dpi is not listed in the Print quality drop-down list, you can enable it from theAdvanced tab.12. In the HP Real Life Technologies area, click the Photo fix drop-down list and select from the following options: Off: applies no HP Real Life Technologies to the image. Basic: enhances low-resolution images; moderately adjusts image sharpness.13. Click OK to return to the Properties dialog box.14. Click OK, and then click Print or OK in the Print dialog box.PrintNOTE: Do not leave unused photo paper in the paper tray. The paper might start to curl, which could reducethe quality of your printout. For best results, do not allow printed photos to stack up in the paper tray.Related topics Load mediaTips for print successPrint envelopesWith the HP Photosmart, you can print on a single envelope, a group of envelopes, or label sheets designed forinkjet printers.10Print
To print a group of addresses on labels or envelopes1. Print a test page on plain paper first.2. Place the test page on top of the label sheet or envelope, and hold both up to the light. Check the spacing foreach block of text. Make adjustments as needed.3. Load the labels or envelopes into the paper tray.CAUTION: Do not use envelopes with clasps or windows. They can get stuck in the rollers and cause paperjams.4. Slide the paper-width guide inward against the stack of labels or envelopes until the guide stops.5. If you are printing on envelopes, do the following:a. Display the print settings, and click the Features tab.b. In the Resizing Options area, click the appropriate envelope size in the Size list.6. Click OK, and then click Print or OK in the Print dialog box.Related topics Load mediaTips for print successLoad media1. Do one of the following:Load 10 x 15 cm (4 x 6 inch) papera. Raise photo tray lid.Raise photo tray lid and slide paper-width guide outwards.Printb. Load paper.Insert stack of photo paper into photo tray with short edge forward and print side down.Slide stack of paper forward until it stops.NOTE: If the photo paper you are using has perforated tabs, load photo paper so that tabs areclosest to you.Slide paper-width guide inward until it stops at edge of paper.Load media11
Chapter 4c. Lower photo tray lid.Load A4 or 8.5 x 11 inch papera. Raise the photo tray.Slide paper-width guide outwards.Remove all paper from the main input tray.b. Load paper.Insert stack of paper into main input tray with short edge forward and print side down.PrintSlide stack of paper forward until it stops.Slide paper-width guide inward until it stops at edge of paper.12Print
Lower the photo tray.Load envelopesa. Raise the photo tray.Slide paper-width guide outwards.Remove all paper from the main input tray.b. Load envelopes.Insert one or more envelopes into far-right side of main input tray, with envelope flaps on left and facingup.PrintSlide stack of envelopes forward until it stops.Slide paper-width guide inward against stack of envelopes until it stops.Lower the photo tray.2. View the animation for this topic. Some screens that appear in the animation may not reflect your product.Load media13
Chapter 4Related topics Tips for print successClear the paper jam from the two-sided printing accessory.To clear a paper jam from the two-sided printing accessory.1. Turn product off.2. Remove the two-sided printing accessory.3. Remove jammed paper.4. Replace two-sided printing accessory.5. Turn on product.6. Try printing again.7. View the animation for this topic. Some screens that appear in the animation may not reflect your product.PrintTips for print successUse the following tips to print successfully.Print tips Use genuine HP cartridges. Genuine HP cartridges are designed for and tested with HP printers to help youproduce great results, time after time. Make sure the cartridges have sufficient ink. To check the estimated ink levels, follow the instruction in theTools menu on the display. Alternatively, you can check the ink levels in Printer Toolbox from the software. Load a stack of paper, not just one page. Use clean and flat paper of the same size. Make sure only one typeof paper is loaded at a time. Adjust the paper-width guide in the input tray to fit snugly against all paper. Make sure the paper-width guidedoes not bend the paper in the input tray. Set the print quality and paper size settings according to the type and size of paper loaded in the input tray.14Print
Use print preview to check margins. Do not let the margin settings for the document exceed the printable areaof the printer.Learn how to share your photos online and order prints. Click here to go online for more information.Learn about Apps Manager for printing recipes, coupons, and other content from the web, simply and easily.Click here to go online for more information.Learn how to print from anywhere by sending an email and attachments to your printer. Click here to go onlinefor more information.Print Tips for print success15
Chapter 4Print16Print
Copy and scan Scan to a computerCopy text or mixed documentsTips for copy and scan successCopy and scan5Scan to a computerTo scan to a computer1. Load original.a. Lift lid on product.b. Load original print side down on right front corner of glass.c. Close lid.2. Start scan.a. On the Home screen, highlight Scan, and then press OK.b. Highlight Computer, and then press OK.If product is network-connected, a list of available computers appears. Select computer to which you wantto transfer to start the scan.3. View the animation for this topic. Some screens that appear in the animation may not reflect your product.Related topics Tips for copy and scan successCopy and scan17
Chapter 5Copy text or mixed documents1. Do one of the following:Copy and scan1-sided copya. Load paper.Load full-size paper in the main input tray.b. Load original.Lift lid on product.Load original print side down on right front corner of glass.Close lid.c. Specify number of copies.Touch Copy on Home screen.The Copy preview appears.Touch the screen to set the number of copies.d. Start copy.Touch B&W or Color.18Copy and scan
Copy and scan2-sided copya. Load paper.Load full-size paper in the main input tray.b. Load original.Lift lid on product.Load original print side down on right front corner of glass.Close lid.c. Specify 2-sided option.Touch Copy on Home screen.The Copy preview appears.Touch Print Settings.The Copy Settings menu appears.Touch 2-Sided.Touch On.d. Specify number of copies.Use the touch screen to set the number of copies.Copy text or mixed documents19
Chapter 5Copy and scane. Start copy.Touch B&W or Color.f. Copy the second original.Load second page on the glass and touch OK.2. View the animation for this topic. Some screens that appear in the animation may not reflect your product.Related topics Tips for copy and scan successTips for copy and scan successUse the following tips to copy and scan successfully: 20Keep the glass and the back of the lid clean. The scanner interprets anything it detects on the glass as part ofthe image.Load your original, print side down, on the right front corner of the glass.To copy or scan a book or other thick originals, remove the lid.To make a large copy of a small original, scan the original into the computer, resize the image in the scanningsoftware, and then print a copy of the enlarged image.To avoid incorrect or missing scanned text, make sure the brightness is set appropriately in the software.If the document to be scanned has a complex layout, select framed text as the scan document setting in thesoftware. With this setting, the text layout and formatting are retained.If the scanned image is incorrectly cropped, turn off the autocropping feature in the software and crop thescanned image manually.Copy and scan
Work with cartridges Check the estimated ink levelsClean printhead automaticallyReplace the cartridgesOrder ink suppliesCartridge warranty informationTips for working with inkCheck the estimated ink levelsYou can easily check the ink supply level to determine how soon you might need to replace a cartridge. The inksupply level shows an estimate of the amount of ink remaining in the cartridges.NOTE: 1 If you have installed a refilled or remanufactured cartridge, or a cartridge that has been used in anotherprinter, the ink level indicator might be inaccurate or unavailable.NOTE: 2 Ink level warnings and indicators provide estimates for planning purposes only. When you receive alow-ink warning message, consider having a replacement cartridge available to avoid possible printing delays.You do not have to replace the cartridges until the print quality is unacceptable.NOTE: 3 Ink from the cartridges is used in the printing process in a number of different ways, including in theinitialization process, which prepares the product and cartridges for printing, and in printhead servicing, whichkeeps print nozzles clear and ink flowing smoothly. In addition, some residual ink is left in the cartridge after itis used. For more information, see www.hp.com/go/inkusage.To check the ink levels from the HP Photosmart Software1. In the HP Solution Center, click Settings, point to Print Settings, and then click Printer Toolbox.NOTE: You can also open the Printer Toolbox from the Print Properties dialog box. In the PrintProperties dialog box, click the Features tab, and then click the Printer Services button.The Printer Toolbox appears.2. Click the Estimated Ink Level tab.The estimated ink levels for the ink cartridges appear.To check the ink levels from the printer display From the Home screen, press the Status button. The estimated ink levels are displayed.Related topics Order ink suppliesTips for working with inkClean printhead automaticallyIf print quality is unacceptable, and the problem is not low ink levels or non-HP ink, try a printhead cleaning.To clean the printhead from the printer display1. From the Home screen, press the Settings button. The Setup Menu is displayed.2. In the Setup Menu, touch the screen to highlight Tools. Press OK.3. Touch the screen to highlight Clean Printhead. Press OK.Work with cartridges21Work with cartridges6
Chapter 6Related topics Order ink suppliesTips for working with inkReplace the cartridgesTo replace the cartridges1. Check that power is on.2. Remove cartridge.a. Open cartridge access door.Work with cartridgesWait for print carriage to move to center of product.b. Press tab on cartridge, then remove it from slot.3. Pull the orange tab and remove the cartridge from the packaging.a. Open cartridge access door.22Work with cartridges
Work with cartridgesWait for print carriage to move to center of product.b. Press tab on cartridge, then remove it from slot.4. Insert new cartridge.a. Remove cartridge from packaging.b. Twist orange cap to snap it off. A forceful twist may be required to remove cap.c. Match color icons, then slide cartridge into slot until it clicks into place.Replace the cartridges23
Chapter 6Work with cartridgesd. Close cartridge door.5. View the animation for this topic. Some screens that appear in the animation may not reflect your product.Related topics Order ink suppliesTips for working with inkOrder ink suppliesTo learn which HP supplies work with your product, order supplies online, or create a printable shopping list, openHP Solution Center, and select the online shopping feature.Cartridge information and links to online shopping also appear on ink alert messages. In addition, you can findcartridge information and order online by visiting www.hp.com/buy/supplies.NOTE: Ordering cartridges online is not supported in all countries/regions. If it is not supported in your country/region, contact a local HP reseller for information about purchasing cartridges.Cartridge warranty informationThe HP cartridge warranty is applicable when the product is used in its designated HP printing device. This warrantydoes not cover HP ink products that have been refilled, remanufactured, refurbished, misused, or tampered with.During the warranty period the product is covered as long as the HP ink is not depleted and the end of warrantydate has not been reached. The end of warranty date, in YYYY/MM format, may be found on the product as indicated:24Work with cartridges
For a copy of the HP Limited Warranty Statement, see the printed documentation that came with the product.Tips for working with ink Use the correct ink cartridges for your printer. For a list of compatible ink cartridges, see the printeddocumentation that came with the printer. Alternatively, look in Printer Toolbox in the software.Insert the ink cartridges into the correct slots. Match the color and icon of each cartridge to the color and iconfor each slot. Make sure all cartridges snap down into place.Use genuine HP ink cartridges. Genuine HP ink cartridges are designed for and tested with HP printers to helpyou produce great results, time after time.Consider getting replacement ink cartridges when you receive an ink alert message. This avoids possible printingdelays. You do not need to replace the ink cartridges until print quality becomes unacceptable.Photo and Photo Black cartridges are interchangeable.Tips for working with ink25Work with cartridgesUse the following tips to work with ink cartridges:
Chapter 6Work with cartridges26Work with cartridges
7HP support Get more helpHP support by phoneAdditional warranty optionsGet more helpYou can find more information and help about your HP Photosmart by entering a keyword in the Searchfield in the top left of the help viewer. Titles of related topics -- for both local and online topics -- will be listed.To contact HP Support, click here to go online.HP support by phonePhone support options and availability vary by product, country/region, and language.This section contains the following topics:Phone support periodPlacing a callAfter the phone support periodHP support Phone support periodOne year of phone support is available in North America, Asia Pacific, and Latin America (including Mexico). Todetermine the duration of phone support in Europe, the Middle East, and Africa, go to www.hp.com/support .Standard phone company charges apply.Placing a callCall HP support while you are in front of the computer and the product. Be prepared to provide the followinginformation: Product name (HP Photosmart Premium e-All-in-One C310 series)Serial number (located on the back or bottom of the product)Messages that appear when the situation occursAnswers to these questions: Has this situation happened before? Can you re-create it? Did you add any new hardware or software to your computer at about the time that this situation began? Did anything else occur prior to this situation (such as a thunderstorm, product was moved, etc.)?For the list of support phone numbers, visit www.hp.com/support .After the phone support periodAfter the phone support period, help is available from HP at an additional cost. Help may also be available at theHP online support Web site: www.hp.com/support . Contact your HP dealer or call the support phone number foryour country/region to learn more about support options.HP support27
Chapter 7Additional warranty optionsExtended service plans are available for the HP Photosmart at additional costs. Go to www.hp.com/support , selectyour country/region and language, then explore the services and warranty area for information about the extendedservice plans.HP support28HP support
8Connectivity Install the software for a network connectionTips for setting up and using a networked printerInstall the software for a network connectionUse this section to install the HP Photosmart software on a computer connected to a network. Before you install thesoftware, make sure you have connected the HP Photosmart to a network. If the HP Photosmart has not beenconnected to a network, follow the onscreen instructions during the software installation to connect the product tothe network.NOTE: 1 If your computer is configured to connect to a series of network drives, make sure that your computeris currently connected to these drives before installing the software. Otherwise, the HP Photosmart softwareinstaller might try to use one of the reserved drive letters and you will not be able to access that network driveon your computer.NOTE: 2 Installation time can range from 20 to 45 minutes depending on your operating system, the amountof available space, and the processor speed of your computer.To install the Windows HP Photosmart Software on a networked computer1. Quit all applications running on your computer.2. Insert the installation CD that came with the product into the CD-ROM drive on your computer and follow theonscreen instructions.(2) If the printer is already on the network, the software will provide other search methods for you to find theprinter over the network.3. If a dialog box about firewalls appears, follow the instructions. If you see firewall pop-up messages, you mustalways accept or allow the pop-up messages.4. On the Connection Type screen, select the Networking option, and then click Next.The Searching screen appears as the Setup program searches for the product on the network.5. On the Printer Found screen, verify that the printer description is correct.If more than one printer is found on the network, the Printers Found screen appears. Select the product youwant to connect.6. Follow the prompts to install the software.When you have finished installing the software, the product is ready for use.7. To test your network connection, go to your computer and print a self-test report to the product.Tips for setting up and using a networked printerUse the following tips to set up and use a networked printer: When setting up the wireless networked printer, make sure your wireless router or access point is powered on.While the Wireless Setup Wizard is running, the printer searches for wireless routers, then lists the detectednetwork names on the display.If your computer is connected to a Virtual Private Network (VPN), you need to disconnect from the VPN beforeyou can access any other device on your network., including the printer.Learn how to find your network security settings. Click here to go online for more information.Connectivity29ConnectivityNOTE: (1) If the HP Photosmart is not connected to a network, run the Wireless Setup Wizard from theNetwork menu on the HP Photosmart. If during installation, the software cannot find the product on thenetwork or you were unable to successfully run the Wireless Setup Wizard, the software may be able toshow you the wireless settings and if so, will redirect you to the Wireless Setup Wizard to enter thisinformation. Or
Chapter 8 Learn about the Network Diagnostic Utility and other troubleshooting tips. Click here to go online for moreinformation.Learn how to change from a USB to wireless connection. Click here to go online for more information.Learn how to work with your firewall and anti-virus programs during printer setup. Click here to go online formore information.Learn how to connect the HP Photosmart to a wireless home network using WiFi Protected Setup (WPS). Clickhere to go online for more information.Learn how to connect the HP Photosmart to a wireless home network using the Wireless Setup Wizard. Clickhere to go online for more information.Connectivity30Connectivity
9Technical informationThe technical specifications and international regulatory information for the HP Photosmart are provided in thissection.For additional specifications, see the printed documentation that came with the HP Photosmart.This section contains the following topics: NoticeCartridge chip informationSpecificationsEnvironmental product stewardship programRegulatory noticesRegulatory wireless statementsNoticeCartridge chip informationThe HP cartridges used wi
1 HP Photosmart Premium e-All-in-One C310 series Help For information about the HP Photosmart, see: Get to know the HP Photosmart How do I? Print Copy and scan Work with cartridges Connectivity Technical information Get more help HP Photosmart Premium e-All-in-One C310 series Help 3