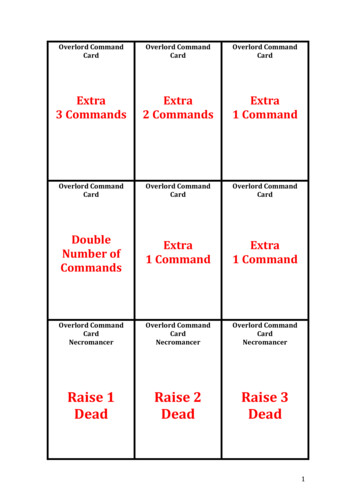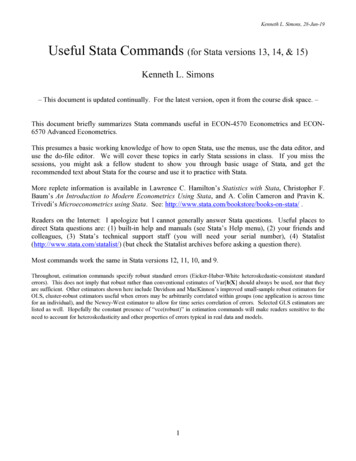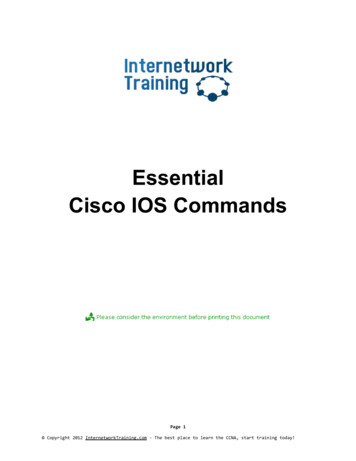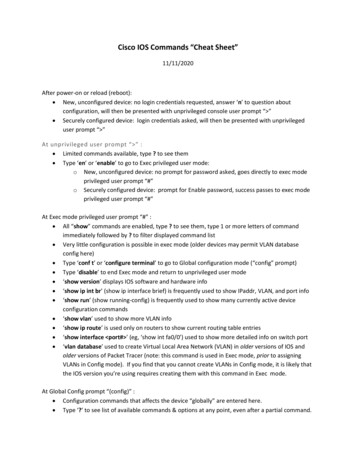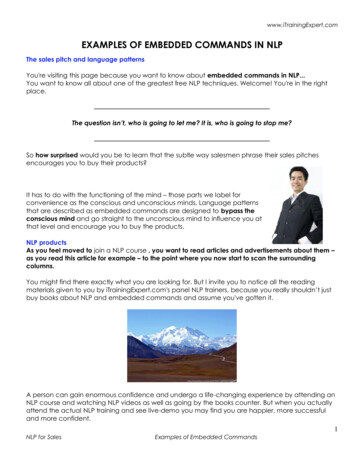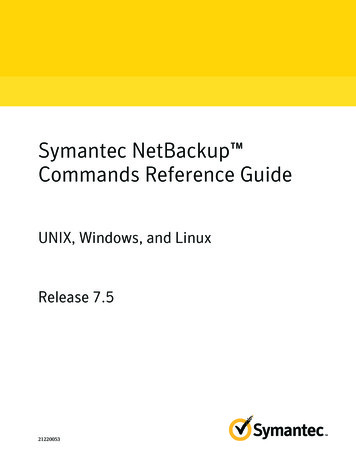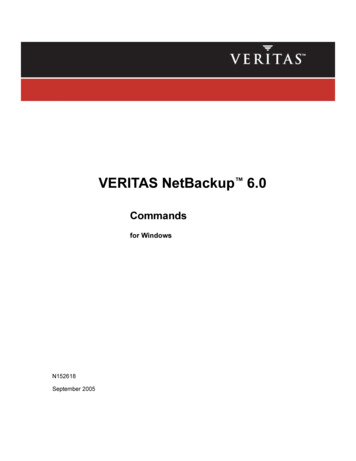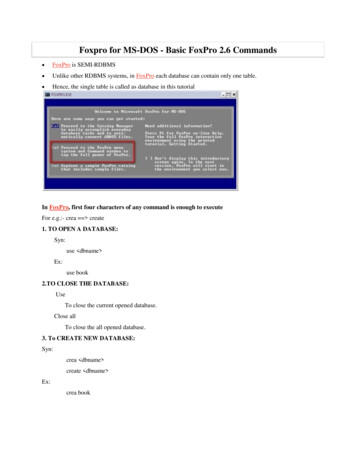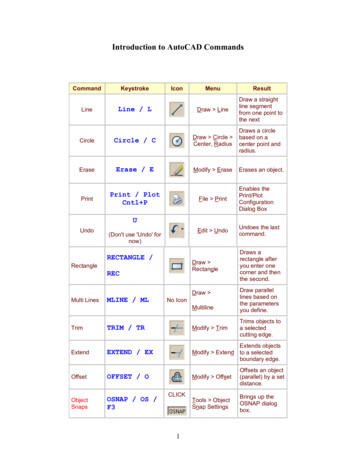
Transcription
Introduction to AutoCAD CommandsCommandMenuResultLine / LDraw LineDraw a straightline segmentfrom one point tothe nextCircleCircle / CDraw Circle Center, RadiusDraws a circlebased on acenter point andradius.EraseErase / EModify EraseErases an object.PrintPrint / PlotCntl PLineKeystrokeIconFile PrintEnables thePrint/PlotConfigurationDialog BoxEdit UndoUndoes the lastcommand.UUndo(Don't use 'Undo' fornow)RECTANGLE /Draw RectangleRectangleRECDraw Multi LinesMLINE / MLNo IconMultilineDraws arectangle afteryou enter onecorner and thenthe second.Draw parallellines based onthe parametersyou define.Trims objects toa selectedcutting edge.TrimTRIM / TRModify TrimExtendEXTEND / EXExtends objectsModify Extend to a selectedboundary edge.OffsetOFFSET / OModify OffsetOffsets an object(parallel) by a setdistance.ObjectSnapsOSNAP / OS /F3Tools ObjectSnap SettingsBrings up theOSNAP dialogbox.CLICK1
antParallelIntersectionNoneExtensionOsnap SettingInsertion PointTemporaryTracking PointSnap FromRIGHTTO LEFTCROSSINGSELECTIONGREEN(with adottedoutline)LEFT TORIGHTWINDOWSELCTIONBLUESECLECTS ANY OBJECT THATEITHER CROSSES THEBOUNDARY OR IS INSIDE ITSELECTS ON OBJECTS THAT ARECOMPLETELY WITHIN THE BOX2
CommandKeystrokeMoveCopyIconMenuResultMove / MModify MoveMoves an objector objectsCopy / CPModify CopyCopies object(s)once or multipletimesStretch / SStretches anobject after youModify Stretchhave selected aportion of itMirrorMirror / MIModify MirrorCreates a mirrorimage of anobject orselection setRotateRotate / RORotates objectsModify Rotate to a certain angleFilletFillet / FModify FilletChamfer / CHAModify ChamferStretchChamferArrayArray / ARLayerLayer / LATextTextDimensionDimScaleScale / SCModify ArrayFormat LayerNo Icon Draw SingleLine TextMany3Creates a roundcorner betweentwo linesCreates anangled cornerbetween twolinesCreates arepeating patternof the selectedobjectsStarts the Layerand Linetypeproperty dialogboxCreates a singleline of textDimension (pick one)Dimensionspreviously drawnobjectsModify ScaleProportionatelyresizes (orscales) objects
COMMANDOPTIONICONDESCRIPTIONZoom AllThis option causes AutoCAD to display the whole drawing as faras its drawing limits or drawing extents (whichever is the greaterof the two).ZoomCenterThis option requires two things: a point that is to be the center ofthe new display and a value to be its new height in drawingunits. The existing height is the default for the new height toallow for panning across the drawing. If the new height value isfollowed by "X" (eg. 2x), then it is taken as a magnification factorrelative to the current height. If followed by "XP", then it is takenas a scale factor relative to paper space and can be used forscaling the contents of paper space viewports.ZoomDynamicThis is a very useful ZOOM option once it is understood. Itpermits very quick movement around the drawing. Onceselected, this option redraws the graphics area of the screenand displays two rectangles. The larger box shows the extentsof the current drawing. The smaller box shows the current viewwith an "X" in the middle. This moves with the mouse. This viewbox should be positioned so that its lower left corner is at thelower left corner of the view required. By pressing the left buttonon the mouse, the "X" is replaced by an " " pointing to the rightside of the view box. This allows you to change themagnification. As the mouse is moved, the view box shrinks andexpands so that the size of the required view can be set. Theleft mouse button toggles between PAN "X" and ZOOM " "mode so that fine adjustments can be achieved. When the viewrequired has been selected, press ENTER or right click tocause AutoCAD to display it.ZoomExtentsThis option will display all the graphics that are contained in thedrawing (referred to as the drawing extents) with the largestimage possible.ZoomPreviousThis option restores the displayed view prior to the current one.For the purpose of this option, up to 10 views are saved so thatthe last ten views can be recalled. This option includes everytime you use the scroll bar, which is one reason to avoid thescroll bars for panning a lot in your drawing.ZoomScaleThis is a 'hidden' default option. You do not have to type "S" tochoose this option. It simply requires the entry of a number thatrepresents a magnification factor. Note that the factor is appliedto the entire drawing (as defined by the drawing's limits).Numbers less than 1 will reduce the displayed size of thedrawing, while numbers greater than 1 will enlarge it. If "X" isinserted after the number (eg. 0.8x) then the factor is applied tothe current view. If "XP" is inserted after the scale factor, thenthe view is scaled relative to paper space. This is useful forzooming a view within a paper space viewport to a specificscale, for example, "1/48XP" will produce a view of model spaceat a scale of ¼" 1' relative to paper space.4
COMMANDOPTIONICONDESCRIPTIONThis option (also a 'hidden' default) prompts the user to pick twocorners of a box on the existing view in order to enlarge thatarea to fill the display.ZoomWindowZoom Realtime provides interactive zooming capability.Pressing ENTER (after entering zoom) on the command lineautomatically places you in Realtime mode. Hold the left mousebutton down at the midpoint of the drawing and move the cursorvertically to the top (positive direction) of the window to zoom inup to 100% (2x magnification). Hold the left mouse button downat the midpoint of the drawing and move the cursor vertically tothe bottom (negative direction) of the window to zoom outto100% (.5x magnification). You cannot zoom out beyond theextents of the current view.ZoomRealtimeWhen you release the pick button, zooming stops. You canrelease the pick button, move the cursor to another location inthe drawing, and then press the pick button again and continuezooming from that location. To exit Realtime Zoom mode, press ENTER or (ESC).Aerial View is a zooming tool that displays a view of the drawingin a separate window so that you can quickly move to that area.If you keep the Aerial View window open as you work, you canzoom and pan without choosing a menu option or entering acommand. You can change the view by creating a new view boxAerial Viewin the Aerial View window. To zoom in to the drawing, make thecommand:Noneview box smaller by left clicking a rectangle. To zoom out of theDSVIEWERdrawing, make the view box larger. As you zoom in or out of thedrawing, a real-time view of the current zoom location isdisplayed in the graphics area. The screenshot shows how theview box looks. Right click in the box and you can move the boxto where you want to zoom to.ZoomObjectThis option asks you to select an object or objects, then press ENTER and the screen will zoom to those objects only. Thisis great for when you want to work on object.Zoom InClicking this icon will zoom in to the drawing by about 50%. Thisoption is only available as an icon and cannot be invoked by thecommand line.Zoom OutSimilar to 'Zoom In' - this icon will zoom out of your drawing andallow you to see about 50% more of your drawing space.MouseScrollIf you have a scrolling wheel on your mouse, you can use it tozoom in and out of your drawing. Scroll towards you to zoom outand away from you to zoom in. You have the option to changethe amount of zoom per wheel click with the Zoomfactor systemvariable. Keep in mind that you will zoom in and out using yourmouse location as a 'centre point'.-5
COMMANDOPTIONPANCommandICONDESCRIPTIONPanning allows you to quickly move around the drawing area atthe same magnification you currently have set. Type in PAN (orP) ENTER and a hand will appear on the screen. Left clickand hold to move around your drawing.KeystrokeIconMenuResultCovers an area with apredefined patternBoundaryHatchBhatch / HDraw HatchHatch EditHatchEdit /HEModify Object Edits an existingHatch.Hatch6
1 Introduction to AutoCAD Commands Command Keystroke Icon Menu Result Line Line / L Draw Line Draw a straight line segment from one point to