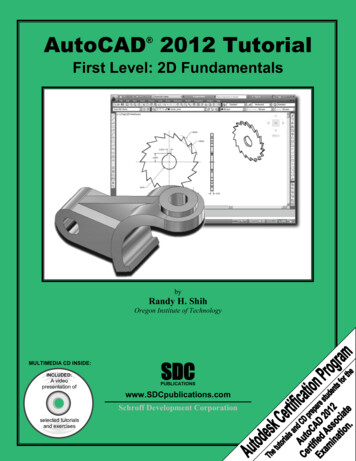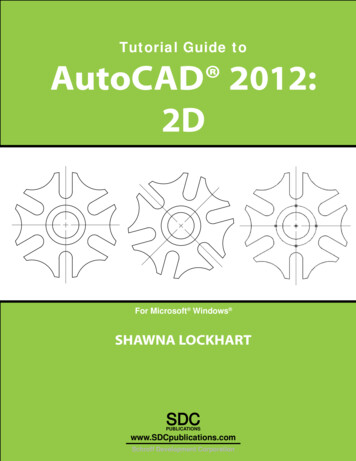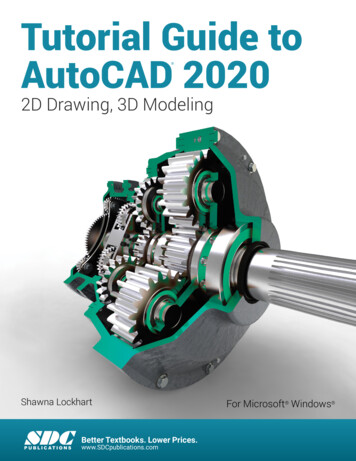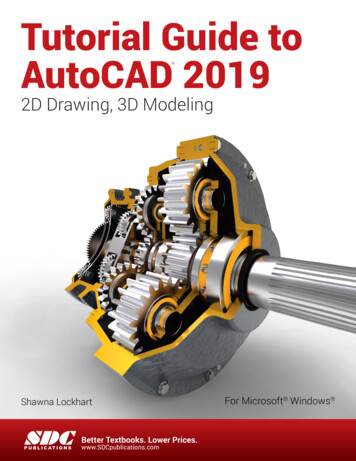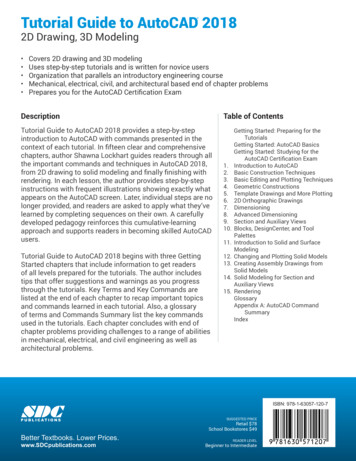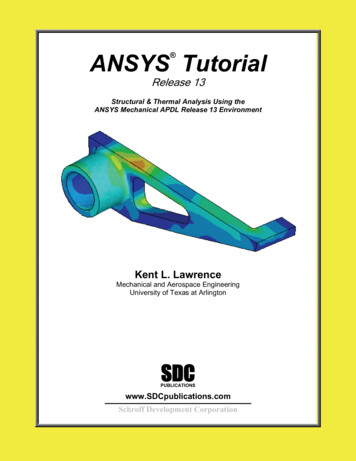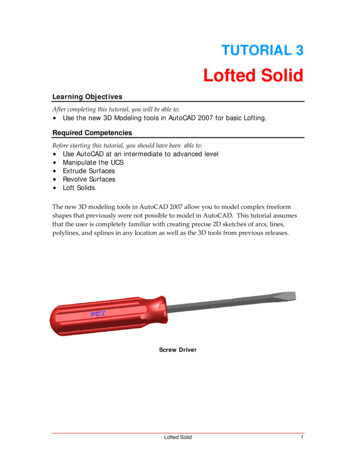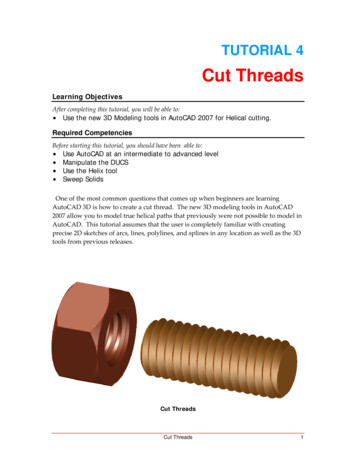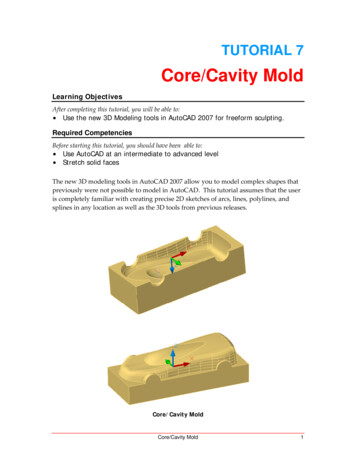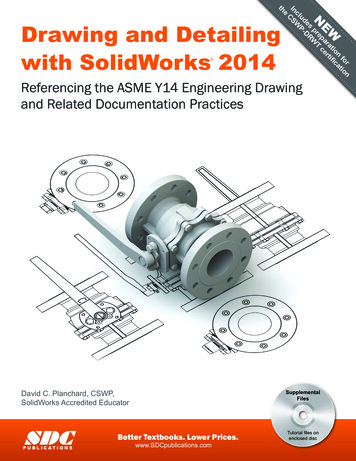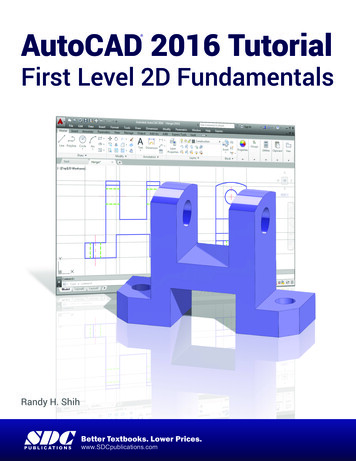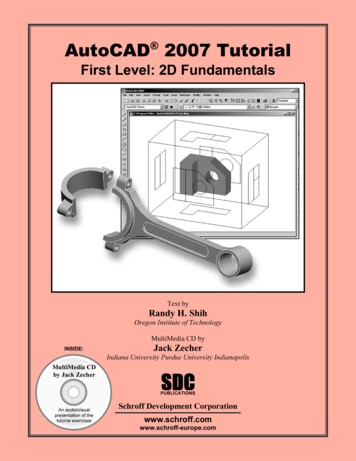
Transcription
AutoCAD 2007 TutorialFirst Level: 2D FundamentalsText byRandy H. ShihOregon Institute of TechnologyMultiMedia CD byINSIDE:Jack ZecherIndiana University Purdue University IndianapolisMultiMedia CDby Jack ZecherSDCPUBLICATIONSAn audio/visualpresentation of thetutorial exercisesSchroff Development Corporationwww.schroff.comwww.schroff-europe.com
Visit our website to learn more about this and other books:
AutoCAD 2007 TutorialCopyrightedMaterialChapter 1 AutoCAD FundamentalsCopyrightedMaterialCopyrightedMaterial Create and Save AutoCAD DrawingFiles Use the AutoCAD Visual ReferenceCommands Draw, Using the LINE and CIRCLECommands Use the ERASE Command Define Positions Using the Basic EntryMethods Use the AutoCAD Pan Realtime OptionCopyrightedMaterial1-1
1-2AutoCAD 2007 TutorialCopyrightedMaterialIntroductionLearning to use a CAD system is similar to learning a new language. It is necessary tobegin with the basic alphabet and learn how to use it correctly and effectively throughpractice. This will require learning some new concepts and skills as well as learning adifferent vocabulary. All CAD systems create designs using basic geometric entities.Many of the constructions used in technical designs are based upon two-dimensionalplanar geometry. The method and number of operations that are required to accomplishthe constructions are different from one system to another.In order to become effective in using a CAD system, we must learn to create geometricentities quickly and accurately. In learning to use a CAD system, lines and circles arethe first two, and perhaps the most important two, geometric entities that one shouldmaster the skills of creating and modifying. Straight lines and circles are used in almostall technical designs. In examining the different types of planar geometric entities, theimportance of lines and circles becomes obvious. Triangles and polygons are planarfigures bounded by straight lines. Ellipses and splines can be constructed by connectingarcs with different radii. As one gains some experience in creating lines and circles,similar procedures can be applied to create other geometric entities. In this chapter,the different ways of creating lines and circles in AutoCAD 2007 are examined.CopyrightedMaterialStarting Up AutoCAD 20071. Select the AutoCAD 2007 option on the Program menu or select theAutoCAD 2007 icon on the Desktop. Once the program is loaded intomemory, the AutoCAD 2007 drawing screen will appear on the screen.CopyrightedMaterialCopyrightedMaterial
AutoCAD Fundamentals1-3CopyrightedMaterial2. Choose AutoCAD Classic as the initialworkspace.3. Select Don’t Show me this again and click OKto continue. Note that AutoCAD automatically assigns generic name, Drawing X, as newdrawings are created. In our example, AutoCAD opened the graphics windowusing the default system units and assigned the drawing name Drawing1.CopyrightedMaterialCopyrightedMaterial4. Close the Tool Palettes by clicking once onClose button located at the upper right cornerof the window as shown.CopyrightedMaterial5. Close the Sheet Set Manager by clicking onceon the Close button located at the upper rightcorner of the window as shown.
1-4AutoCAD 2007 TutorialCopyrightedMaterialDrawing Units SetupEvery object we construct in a CAD system is measured in units. We should determinethe value of the units within the CAD system before creating the first geometric entities.1. In the pull-down menus, select:[Format] [Units]CopyrightedMaterial2. In the Drawing Units dialog box, set the Length Type to Decimal. This will setthe measurement to the default English units, inches.CopyrightedMaterialCopyrightedMaterial3. Set the Precision to two digits after the decimal point as shown in the abovefigure.4. Pick OK to exit the Drawing Units dialog box.
AutoCAD Fundamentals1-5CopyrightedMaterialDrawing Area SetupNext, we will set up the Drawing Limits; setting the Drawing Limits controls theextents of the display of the grid. It also serves as a visual reference that marks theworking area. It can also be used to prevent construction outside the grid limits and as aplot option that defines an area to be plotted/printed. Note that this setting does not limitthe region for geometry construction.1. In the pull-down menus, select:[Format] [Drawing Limits]CopyrightedMaterial2. In the command prompt area, near the bottom of the AutoCAD drawingscreen, the message “Reset Model Space Limits: Specify lower left corner or[On/Off] 0.00,0.00 :” is displayed. Press the ENTER key once to accept thedefault coordinates 0.00,0.00 .CopyrightedMaterial3. In the command prompt area, the message “Specify upper right corner 0.00,0.00 :” is displayed. Press the ENTER key once to accept the defaultcoordinates 12.00,9.00 .CopyrightedMaterial4. On your own, move the graphic cursor near the upper-right comer insidethe drawing area and note that the drawing area is unchanged. (The DrawingLimits command is used to set the drawing area; but the display will not beadjusted until a display command is used.)
1-6AutoCAD 2007 TutorialCopyrightedMaterial5. In the pull-down menus, select:[View] [Zoom] [All] The Zoom All command will adjustthe display so that all objects in thedrawing are displayed to be as large aspossible. If no objects are constructed,the Drawing Limits are used to adjustthe current viewport.6. Move the graphic cursor near the upperright comer inside the drawing area andnote that the display area is updated.CopyrightedMaterialUsing the Line Command1. Click on the Info Palette option in the Helppull-down menu to activate the Quick Helpoption.CopyrightedMaterial2. Move the graphics cursor to the first icon in the Draw toolbar.This icon is the Line icon. A help-tip box appears next to thecursor and a brief description of the icon is displayed at thebottom of the AutoCAD drawing screen: “Creates Straightline segments: LINE.”3. Select the icon by clicking once with the left-mouse-button,which will activate the Line command. Notice a brief explanation of the selectedcommand is displayed in the Info Palettewindow. It is highly recommended that you readthe explanations to gain some insights on thegeneral procedure of using AutoCAD .CopyrightedMaterial4. In the Info Palette window, click To drawlines to open the AutoCAD Help window andget a more detailed explanation on the procedure.
AutoCAD Fundamentals1-7CopyrightedMaterial The general procedure to create a linein AutoCAD is displayed in the InfoPalette window.5. Click on Close button located at theupper left corner of the Info Palettewindow as shown.CopyrightedMaterial6. In the command prompt area, near the bottom of the AutoCAD drawing screen,the message “ line Specify first point:” is displayed. AutoCAD expects us toidentify the starting location of a straight line. Move the graphics cursor insidethe graphics window and watch the display of the coordinates of the graphicscursor at the bottom of the AutoCAD drawing screen. The three numbersrepresent the location of the cursor in the X, Y, and Z directions. We can treatthe graphics window as if it was a piece of paper and we are using the graphicscursor as if it were a pencil with which to draw.CopyrightedMaterialCoordinates of the locationof the graphics cursor.53CopyrightedMaterial21 We will create a freehand sketch of a fivepoint star using the Line command. Do notbe overly concerned with the actual size orthe accuracy of your freehand sketch. Thisexercise is to give you a feel for theAutoCAD 2007 user interface.4
1-8AutoCAD 2007 TutorialCopyrightedMaterial7. We will start at a location nearthe bottom of the graphics window.Left-click once to position thestarting point of our first line.This will be point 1 of our sketch. The two numbers, displayed next tothe cursor, represent the currentcursor position. Note that the sametwo numbers are also displayed at thelower left corner of the AutoCADmain window. The displaying oftooltips is known as the DynamicInput option. Tooltips are displayednear the cursor, which aredynamically updated as the cursormoves.CopyrightedMaterial8. Next move the cursor upwardand toward the right side ofpoint 1. Notice the rubber-bandline that follows the graphicscursor in the graphics window.Left-click again (point 2) and wehave created thefirst line of our sketch.CopyrightedMaterial The two numbers, displayed nextto the cursor, represent thedistance and angle of the currentcursor position relative to thepreviously selected location onthe screen. This feature is alsopart of the Dynamic Inputoption. A more detaileddiscussion on how to utilize thisfeature is presented in Chapter 3of this text.CopyrightedMaterial
AutoCAD Fundamentals1-9CopyrightedMaterial9. Move the cursor to the left ofpoint 2 and create a horizontal lineroughly about the same length asthe first line on the screen.CopyrightedMaterial532110. Repeat the above steps and completethe freehand sketch by adding three morelines (from point 3 to point 4, point 4 topoint 5, and then connect to point 5 backto point 1).CopyrightedMaterial411. Notice that the Line command remains activated even afterwe connected the last segment of the line to the startingpoint (point 1) of our sketch. Inside the graphics window,click once with the right-mouse-button and a popup menuappears on the screen.12. Select Enter with the left-mouse-button to end the Linecommand. (This is equivalent to hitting the [ENTER] keyon the keyboard.)CopyrightedMaterial13. On your own, move the cursor near point 2 and point 3, and estimate the length ofthe horizontal line by watching the displayed coordinates for each point at thebottom of the screen.
1-10AutoCAD 2007 TutorialCopyrightedMaterialVisual ReferenceThe method we just used to create the freehand sketch is known as the interactivemethod, where we use the cursor to specify locations on the screen. This method isperhaps the fastest way to specify locations on the screen. However, it is rather difficultto try to create a line of a specific length by watching the displayed coordinates. It wouldbe helpful to know what one inch or one meter looks like on the screen while we arecreating entities. AutoCAD 2007 provides us with many tools to aid the constructionof our designs. We will use the GRID and SNAP options to get a visual reference as tothe size of objects and learn to restrict the movement of the cursor to a set increment onthe screen.The Status Bar area is located at the bottom of the AutoCAD drawing screen. The wordsSNAP, GRID, ORTHO, POLAR, OSNAP, OTRACK, DUCS, LWT and MODEL appearingto the right of the coordinates are buttons that we can left-click to turn these specialoptions ON and OFF. When the corresponding button is highlighted, the specific optionis turned ON. These buttons act as toggle switches; each click of the button will togglethe option ON or OFF. Using the buttons is a quick and easy way to make changes tothese drawing aid options. We can toggle the options on and off in the middle of anothercommand.CopyrightedMaterialOption ButtonsGRID OnCopyrightedMaterial1. Left-click the GRID button in the Status Bar to turn On the GRID option. (Noticein the command prompt area, the message “ Grid on ” is also displayed.)CopyrightedMaterial2. Move the cursor inside the graphics window, and estimate the distance in betweenthe grid points by watching the coordinates display at the bottom of the screen.
AutoCAD Fundamentals1-11CopyrightedMaterial The GRID option creates a pattern of dotsthat extends over an area on the screen.Using the grid is similar to placing a sheetof grid paper under a drawing. The gridhelps you align objects and visualize thedistance between them. The grid is notdisplayed in the plotted drawing. Thedefault grid spacing, which means thedistance in between two dots on the screen,is 0.5 inches. We can see that the sketchedhorizontal line in the sketch is about 4.0inches long.CopyrightedMaterialDYN Off1. Left-click the DYN button in the Status Bar to turn Off the DynamicInput option.CopyrightedMaterial The DYN button allows the quick toggle of the Dynamic Input option.We will switch off this option to discuss the basic input options available inAutoCAD . A more detailed discussion on this feature is presented in Chapterthree.SNAP On1. Left-click the SNAP button in the Status Bar to turn On the SNAP option.CopyrightedMaterial
1-12AutoCAD 2007 TutorialCopyrightedMaterial2. Move the cursor inside the graphics window, and move the cursor diagonallyon the screen. Observe the movement of the cursor and watch thecoordinates display at the bottom of the screen. The SNAP option controls an invisible rectangular grid that restricts cursormovement to specified intervals. When SNAP mode is on, the screen cursor andall input coordinates are snapped to the nearest point on the grid. The default snapinterval is 0.5 inches, and aligned to the grid points on the screen.3. Click on the Line icon in the Draw toolbar. In the commandprompt area, the message “ line Specify first point:” isdisplayed.CopyrightedMaterial4. On your own, create another sketch of the five-point star with the GRID andSNAP options switched ON.CopyrightedMaterialCopyrightedMaterial5. Use the right-mouse-button and select Enter in the popupmenu to end the Line command if you have not done so.
AutoCAD Fundamentals1-13CopyrightedMaterialUsing the ERASER Command One of the advantages of using a CAD system is the ability to remove entities withoutleaving any marks. We will erase two of the lines using the Erase command.1. Pick Erase in the Modify toolbar. (The icon isthe first icon in the Modify toolbar. The icon isa picture of an eraser at the end of a pencil.)The message “Select objects” is displayed inthe command prompt area and AutoCAD awaitsus to select the objects to erase.CopyrightedMaterial2. Left-click the SNAP button on the Status Bar to turn off the SNAP option sothat we can mo
1-10 AutoCAD 2007 Tutorial Visual Reference The method we just used to create the freehand sketch is known as the interactive method, where we use the cursor to File Size: 914KBPage Count: 30