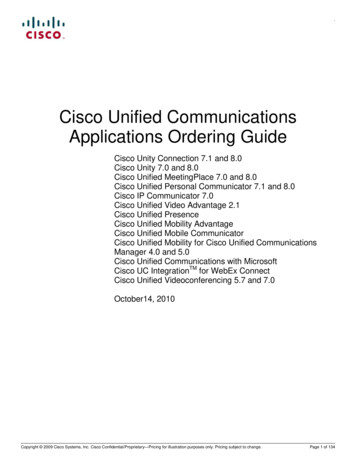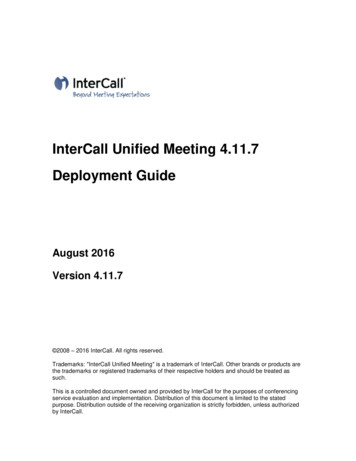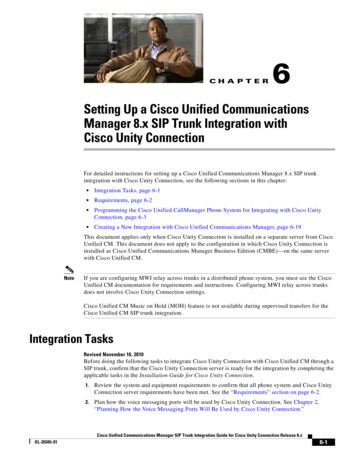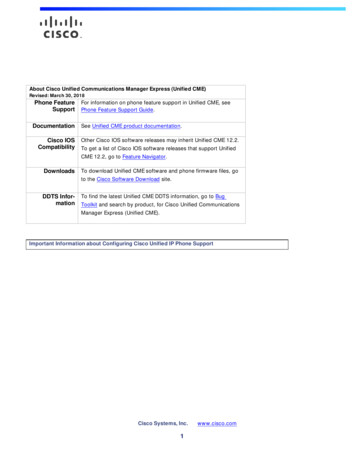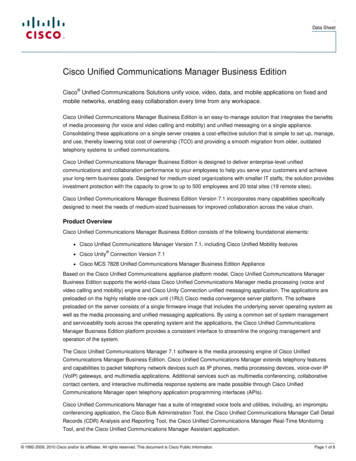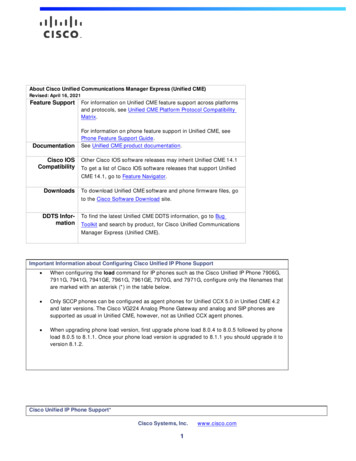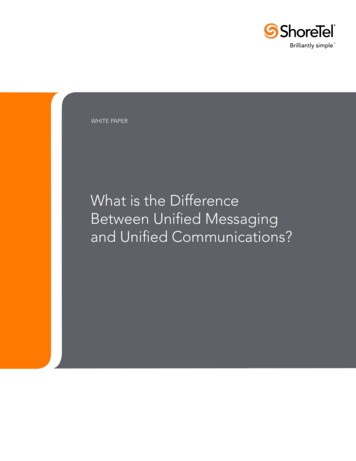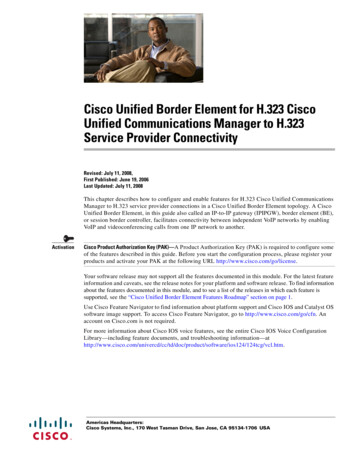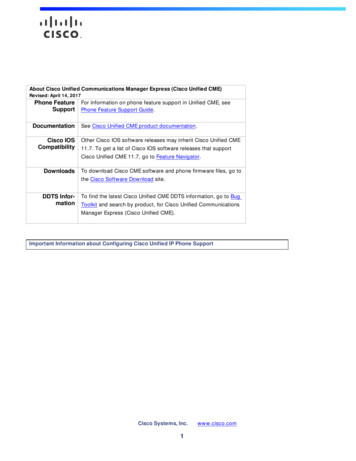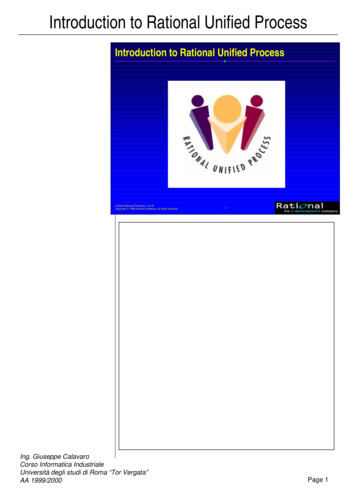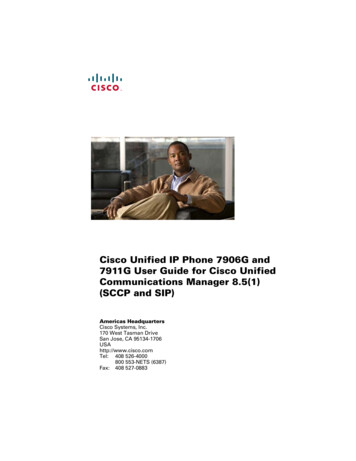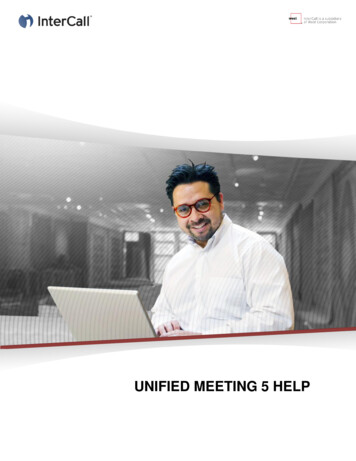
Transcription
UNIFIED MEETING 5 HELP
Table of ContentsConference Manager . 1About Conference Manager. 1From Conference Manager, you can . 1Signing in to Conference Manager . 2To sign in to the Conference Manager . 2Installing the Desktop Client . 3Installing the desktop client with Smart Install . 3To check for updates . 3Installing the desktop client on Mac. 4To install the desktop client on Mac . 4To check for updates . 4Enabling the Unified Meeting 5 Plug-In in Chrome and Firefox . 5Enabling the Unified Meeting 5 Plug-In before a meeting . 5To enable the Unified Meeting 5 plug-in after starting or joining a meeting: . 5Enabling the Unified Meeting 5 Plug-In before a meeting . 5The Desktop Launcher . 6Desktop launcher overview . 6Signing in to the desktop launcher . 7To sign in to the desktop launcher . 7To sign out of the desktop launcher . 7Joining a meeting from the desktop launcher . 8To join a meeting from the desktop launcher . 8Starting a meeting from the desktop launcher . 9To start a meeting from the desktop launcher . 9Scheduling meetings from the desktop launcher .10To schedule a meeting from the windows taskbar .10Accessing Conference Manager from the desktop launcher .11To access Conference Manager from the desktop launcher .11Checking for updates from the desktop launcher .12To check for updates from the desktop launcher .12Accessing help from the desktop launcher .13To access help documentation from the desktop launcher .13Setting desktop launcher options .14To modify the desktop launcher options .14Desktop launcher options .14iii
Unified Meeting 5 HelpThe Mac Desktop Launcher.15Mac desktop launcher overview .15Signing in to the Mac desktop launcher .16To sign in to the Mac desktop launcher .16Scheduling a meeting from the Mac desktop launcher .17To schedule a meeting from the Mac desktop launcher .17Starting a meeting from the Mac desktop launcher .18To start a meeting from the desktop launcher .18Setting Mac desktop launcher options .19To change your language settings .19To change your launcher icon style .19Logging out of the Mac desktop launcher .20To sign out of the Mac desktop launcher .20Joining a meeting from Conference Manager .21To join a meeting from Conference Manager .21Creating Meetings in Conference Manager .22Starting a meeting with Quick Start .22Audio connection options .22To start a meeting from Conference Manager .23To start a meeting from your windows taskbar.23Inviting Meeting Participants .24Inviting meeting participants .24Inviting participants with Quick Invite .25Inviting participants with Dial Participant(s) .26Ending a meeting .28To end a meeting .28Reports.29About reports .29Viewing web summary reports .30To view a Web Summary Report for a completed meeting .30Exporting a web summary report .31To export a Web Summary Report as a .csv file, complete these steps.31Recordings .32About recordings .32Playing a recording .33To play a meeting recording .33iv
Table of ContentsDownloading and playing a recording .34To download and play a meeting recording .34Finding the expiry and renewal dates of a hosted recording .35To view the expiry and renewal dates of a hosted archive .35Deleting a recording .36To delete a meeting recording .36Setting a recording as public or private .37To set a recorded archive as public or private .37Setting, changing, and deleting the password for a recording .38To set, change, or delete the password for a recording .38Meeting Client .39Unified Meeting 5 Overview .39System Requirements .40Browser Client .41Getting Started .42The desktop and web clients .42Desktop client and web client features .42User roles .43Moderator and participant permissions .43Installing the Desktop Client .44Installing the desktop client with Smart Install .44Installing the desktop client on Mac .45Enabling the Unified Meeting 5 Plug-In in Chrome and Firefox .46User Profiles .47User profile overview .47Creating a custom profile .48Loading profile information from LinkedIn .49Loading profile information from Facebook .50Creating a Meeting as a Moderator .51Starting a meeting with Quick Start.51Ending a meeting .53Joining a Meeting as a Participant .54Joining a meeting .54Exiting a meeting .56Inviting Meeting Participants .57Inviting participants with Dial Participant(s) .57v
Unified Meeting 5 HelpInviting participants with Quick Invite .59Scheduling Meetings .60Scheduling meetings for yourself .60Scheduling meetings for other accounts .62Scheduling meetings on Mac .63Dual Account Management .64Dual Account overview .64Dual Account management .65Starting meetings with Dual Account .66Scheduling meetings with Dual Account .67Connecting to audio with Dial In .69To connect to audio with Call Me .69Merging web and audio connections .70To merge separate web and audio connections .70To split web and audio.70VoIP settings.71To change your output device .71To change your input device.72User Interface .73Breakout Rooms .73Breakout rooms overview .73Breakout room features for moderators .74Business Cards .76Business cards overview .76Business card formats .77Business card menu .78My Picture .80Waiting Room .86Waiting room overview .86Waiting room features for moderators .88Video .89Video overview .89Video controls.90Meeting information tab.91Meeting info tab links .91To log in as a moderator from the Info Tab .91vi
Table of ContentsTo set a Waiting Room message .92Participant list .93Toolbar menu.95Toolbar menu items .95Toolbar menu items by user type.95Meeting Tools .97Application and Presentation Share .97Sharing overview .97Promoting to presenter .100Requesting presenter rights.101Demoting to participant.102Passing share control .103Files and applications .104Sharing your entire screen.106Sharing a screen area .109Presentations .110Polls .114Polls overview .114Creating a poll .115Sharing a poll .116Responding to a poll .117Viewing poll results .118Exporting poll results .119Deleting a poll.120Chat .121Chat overview.121Chatting with active Share .122One-on-one chat .123Chat all .124Group chat .125Personalised Invitation Links .126Personalised invitation links overview .126Creating a personalised invitation link .127Updating your default link .128Deleting a personalised invitation link .129Meeting Management .130vii
Unified Meeting 5 HelpPromoting and Demoting Participants .130Promoting and demoting .130Promoting a participant.131Demoting a presenter .132Recording a Meeting .133Recording a meeting .133Recording controls .134Delivery options .135Locking and unlocking a meeting .136viii
Conference ManagerAbout Conference ManagerThe Conference Manager is your tool to setup and manage meeting options.From Conference Manager, you can Start an Ad Hoc Meeting Schedule meetings Contact customer support View online help Review meeting reports1
Unified Meeting 5 HelpSigning in to Conference ManagerTo sign in to the Conference Manager21.Enter your user name in the Login field2.Enter your password in the Password field3.Press enter or click the arrow button
Conference ManagerInstalling the Desktop ClientInstalling the desktop client with Smart InstallSmart Install allows you to download and install the desktop client from a meeting, andrejoin the meeting after installation completes.Smart Install is typically initialised in one of two ways: On the Meeting Information tab, clicking Install. From in the Waiting Room, clicking Install the required tools nowWhile the desktop client is downloading, a popup appears at the left side of your screen thatcontains download and installation progress, a direct download link in case of technicaldifficulties, and the meeting code required to rejoin the meeting once installation hascompleted.This popup will remain on top of your client window even if you navigate to other meetingtabs.Checking for product updatesThe Unified Meeting 5 desktop client requires occasional updates.Note: You will be prompted to install new updates when you log in to the desktop launcher.To check for updates1. Navigate to the Meeting Information tab2. Click Check for updates.3. Follow installation prompts if updates are required, otherwise click OK3
Unified Meeting 5 HelpInstalling the desktop client on MacSmart Install is unavailable for the Mac desktop client. Unlike the PC client, the desktopclient for Mac does not automatically add a launcher icon to your application dock.To install the desktop client on Mac1. After joining a meeting using the web client, click the Meeting Information2. Click Install the required tools now3. Navigate to the download folder and open the installer4. Follow the Apple installer confirmation promptsNote: You may need to provide your network login credentials.Checking for product updatesThe Unified Meeting 5 desktop client requires occasional updates.To check for updates1. Navigate to the Meeting Information tab2. Click Check for updates.3. Follow installation prompts if updates are required, otherwise click OK4tab
Conference ManagerEnabling the Unified Meeting 5 Plug-In in Chrome and FirefoxBy default, Google Chrome and Mozilla Firefox disable the Unified Meeting 5 plug-in afterthe desktop client is installed. If either is your default browser, you must manually enable themeeting plug-in prior to starting or joining meetings from the desktop launcher, meetinginvitations or Conference Manager.Note: Your meetings will default to the web client until the plug-in is enabled.You may need to specify that you are the moderator and enter your log in credentials.Google ChromeEnabling the Unified Meeting 5 Plug-In before a meeting1.2.3.4.Open Google ChromeEnter chrome://plugins/ in the Chrome search barScroll to the Unified Meeting 5 plug-in and click EnableCheck Always AllowedTo enable the Unified Meeting 5 plug-in after starting or joining a meeting:1. In the Chrome search bar, click the blocked plug-in button2. Toggle Always allow plug-ins 3. Click DoneNote: The Unified Meeting 5 desktop client will launch the next time you start or join ameeting.Mozilla FirefoxEnabling the Unified Meeting 5 Plug-In before a meeting1.2.3.4.Open Mozilla FirefoxIn the menu bar, click Tools Add-OnsClick PluginsScroll to the Unified Meeting 5 plug-in and select Always Activate in its dropdown menu5
Unified Meeting 5 HelpThe Desktop LauncherDesktop launcher overviewThe desktop launcher icon(signed in) or(signed out) appears on your Windows system tray after you have installed the desktop client. By clicking this icon, you can quicklyaccess several Unified Meeting 5 features, including:6 Starting a meeting Scheduling meetings Accessing product help Configuration options
Conference ManagerSigning in to the desktop launcherOnce you've installed the desktop client and launched it from Windows Start menu, theUnified Meeting 5 desktop launcher iconis displayed in the Windows system tray in thebottom right corner of your screen.To sign in to the desktop launcher1. Right click the desktop launcher iconin your system tray and select Sign In.2. Enter your user name and password.Optional: Select Always sign in automatically to be automatically signed inwhenever Desktop Launcher starts.3. Click OK to sign in.Once you have signed in, the desktop launcher iconwill change to.Signing out of desktop launcherYou can sign out of desktop launcher at any time. Doing so will not remove you from an activemeeting and will not log you out of Conference Manager. However, you must log back in to thedesktop launcher to initiate the Conference Manager or meeting client from your desktop.To sign out of the desktop launcher1. Right click the meeting center icon in your system tray and select Sign Out.Note: You will not be prompted to confirm or cancel your sign out.7
Unified Meeting 5 HelpJoining a meeting from the desktop launcherOnce you've installed the desktop client and launched it from Windows Start menu, theUnified Meeting 5 desktop launcher iconis displayed in the Windows system tray in thebottom right corner of your screen. You can select to join a meeting from the launcher menuwhether or not you are signed in.To join a meeting from the desktop launcher1. Right click the Unified Meeting 5 iconsystem tray and select Join Meeting.(signed out) or(signed in) in your2. In the login menu, enter the login or meeting number for the meeting you want tojoin.3. Click the Go buttonto connect.4. After entering your business card information and selecting a connection type, clickJoin Meeting.8
Conference ManagerStarting a meeting from the desktop launcherOnce you've installed the desktop client and launched it from Windows Start menu, thedesktop launcher iconis displayed in the Windows system tray in the bottom rightcorner of your screen. When you have signed in, you can create a meeting from the desktoplauncher menu.To start a meeting from the desktop launcher1. After signing in, right click on the desktop launcher iconselect Start Meeting.in your system tray and9
Unified Meeting 5 HelpScheduling meetings from the desktop launcherAfter installing the desktop client, a meeting can be scheduled at any time from MicrosoftOutlook , Office Communicator, or by selecting Schedule a Meeting from the UnifiedMeeting 5 launcher icon in your Window's taskbar. The Microsoft Outlook meetinginvitation includes all information necessary to connect to the meeting and reserves the timeslot on the invitee's Microsoft Outlook calendar if they accept.Note: If you schedule a meeting for yourself, you are the moderator of the meeting bydefault.To schedule a meeting from the windows task
Note: The Unified Meeting 5 desktop client will launch the next time you start or join a meeting. Mozilla Firefox Enabling the Unified Meeting 5 Plug-In before a meeting 1. Open Mozilla Firefox 2. In the menu bar, click Tools Add-Ons 3. Click Plugins 4. Scroll to the Unified Meeting 5 plug-in and select Always Activate in its dropdown menu