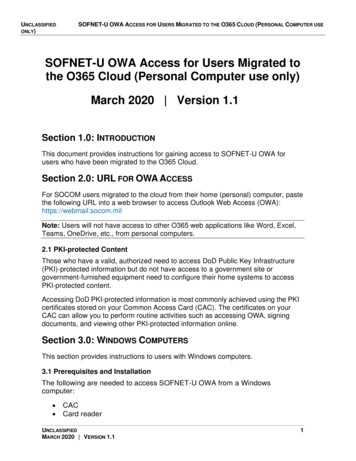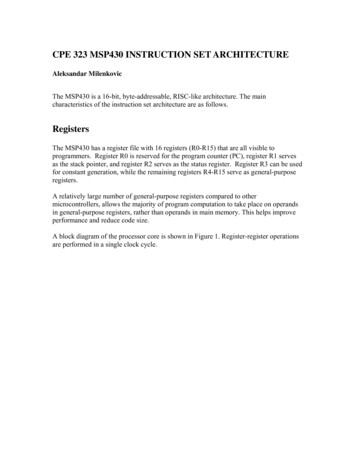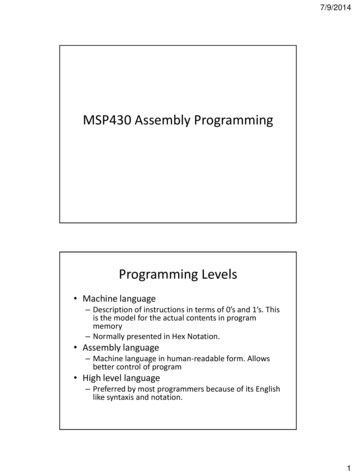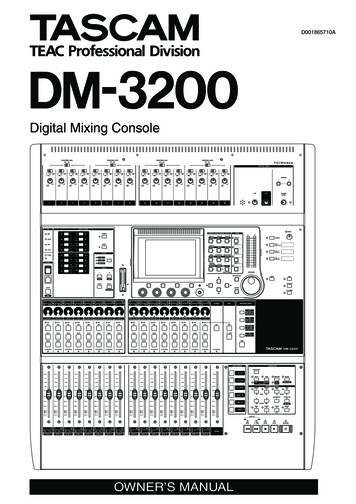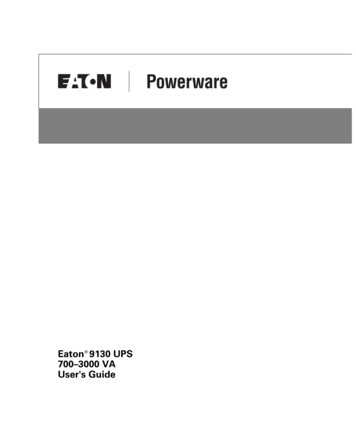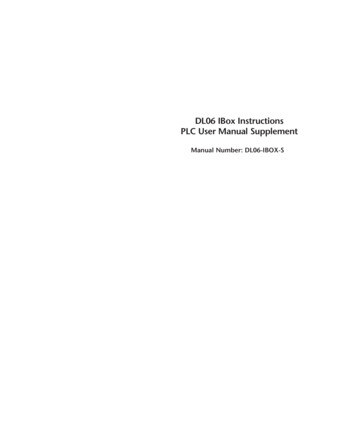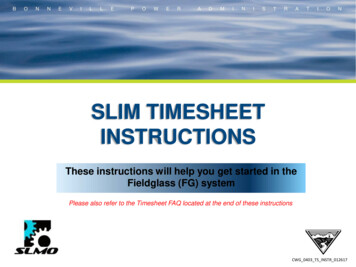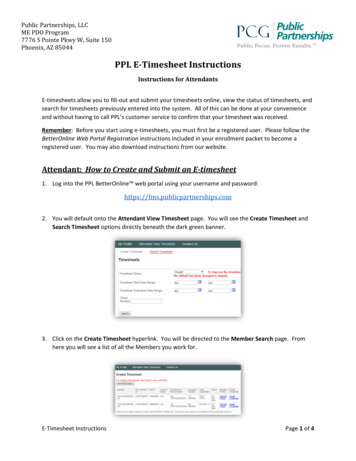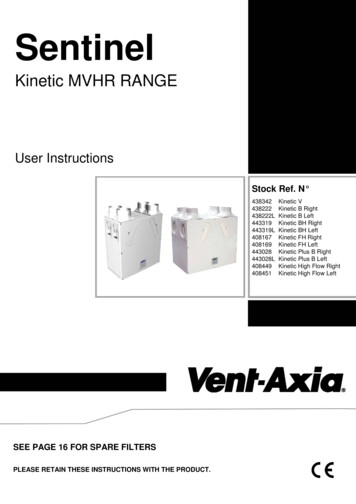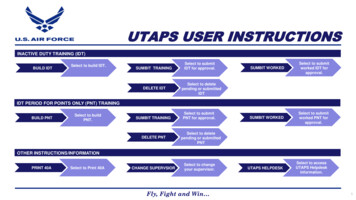
Transcription
UTAPS USER INSTRUCTIONSINACTIVE DUTY TRAINING (IDT)BUILD IDTSelect to build IDT.SUMBIT TRAININGDELETE IDTSelect to submitIDT for approval.SUMBIT WORKEDSelect to submitworked IDT forapproval.SUMBIT WORKEDSelect to submitworked PNT forapproval.Select to deletepending or submittedIDTIDT PERIOD FOR POINTS ONLY (PNT) TRAININGBUILD PNTSelect to buildPNT.SUMBIT TRAININGDELETE PNTSelect to submitPNT for approval.Select to deletepending or submittedPNTOTHER INSTRUCTIONS/INFORMATIONPRINT 40ASelect to Print 40ACHANGE SUPERVSIORSelect to changeyour supervisor.Fly, Fight and Win UTAPS HELPDESKSelect to accessUTAPS Helpdeskinformation.1
BUILD IDT(S)MAIN PAGEStep 1:Navigate to the UTAPS site.Step 1a.Step 2:Select “I accept: ContinueUTAPSWeb for IMAs.”Step 3:Select the IMA/PIRR Schedule atthe top of the page.Step 3a.Step 4:Navigate to the desired month andyear by selecting the left and rightarrows at the top center of thepage.Step 4a.Step 5:Select the Inactive Duty Training(IDT) icon at the top center of thepage.Step 5a.Step 6:Select the desired date you wish toperform training.Step 6a.NEXT PAGECLICK HERE TO ACCESS UTAPStoStep 2a.Fly, Fight and Win 2
BUILD IDT(S)MAIN PAGEPREVIOUS PAGENEXT PAGENote: You will need the assistance of the UTAPS Helpdesk, if you enter more than 2consecutive periods and require future deletion. You only have authorization to delete 2or less consecutive periods.Enter the number of consecutiveperiods you wish to work.Step 7:Note: 1 day 2 consecutive periods(1 Period – 0800 – 1200) (1 Period – 1300 – 1700)Step 7a.Step 8:Select the desired numberSchedule to Work Period.Step 8a.Step 9:Select the Search by city/baseoption.Step 9a.Step 10:Enter City/Base: Camp SmithStep 10a.Step 11:Select Hawaii from thedropdown and select Search.ofCAMP SMITH, HIcityStep 11a.Fly, Fight and Win 3
BUILD IDT(S)MAIN PAGEStep 12:Step 13:Step 14:Step 15:Select Camp Smith, HI 96861,Honolulufrom the City/Basedropdown.EnterinComment:SpecialOperations Command J-Code.Note: Enter your specific J-Code, i.e. J1, J2, J3.Select if you do or do not requiresubsistenceNEXT PAGEStep 12a.Step 13a.Note: BAS .Step 14a.Select if you do or do not requirelodging.Step 15a.Ensure theselected.PREVIOUS PAGEcorrect supervisor isStep 16:Note: If incorrect Supervisor is not showing,select the correct supervisor from the dropdown.Step 16a:Step 17:Select OK.Step 17a:Fly, Fight and Win 4
BUILD IDT(S)MAIN PAGEStep 18:Select Save and Close.Step 19:Note: Calendar will update andselected date will display blueborder.PREVIOUS PAGENEXT PAGEStep 15a:1Step 16a:Fly, Fight and Win 5
BUILD IDT(S) ROUTING PROCESSMAIN PAGEBuildTraining1Memberbuildtraining.PREVIOUS gWorkedTrainingPaidTraining22a2b33a1. Build Training – Member Built IDT, FHD or PNT in UTAPS. Calendar date will display white.2. Pending Training – Member submitted IDT, FHD or PNT to supervisor in UTAPS. Calendar date will display yellow.2a. Rejected Training – Supervisor disapproved submitted IDT, FHD or PNT in UTAPS. Calendar date will display red.NO ACTION FROM MEMBER2b. Approved Training – Supervisor approved submitted IDT, FHD or PNT in UTAPS. Calendar date will display green.NO ACTION FROM MEMBER3. Worked Training – Member submitted worked IDT, FHD or PNT to supervisor in UTAPS. Calendar date will display gray.3a. Paid Training – Supervisor approved worked IDT, FHD or PNT to RIO Pay in UTAPS. Calendar date will display black.Fly, Fight and Win NO ACTION FROM MEMBER
BUILD PNT(S)MAIN PAGEStep 1:Navigate to the UTAPS site.Step 1a.Step 2:Select “I accept: ContinueUTAPSWeb for IMAs.”Step 3:Select the IMA/PIRR Schedule atthe top of the page.Step 3a.Step 4:Navigate to the desired month andyear by selecting the left and rightarrows at the top center of thepage.Step 4a.Step 5:Select the Funeral Honors Duty(FHD) training icon at the topcenter of the page.Step 5a.Step 6:Select the desired date you wish toperform training.Step 6a.NEXT PAGECLICK HERE TO ACCESS UTAPStoStep 2a.Fly, Fight and Win 7
BUILD PNT(S)MAIN PAGEPREVIOUS PAGENEXT PAGENote: You will need the assistance of the UTAPS Helpdesk, if you enter more than 2consecutive periods and require future deletion. You only have authorization to delete 2or less consecutive periods.Enter the number of consecutiveperiods you wish to work.Step 7:Note: 1 day 2 consecutive periods(1 Period – 0800 – 1200) (1 Period – 1300 – 1700)Step 7a.Step 8:Select the desired numberSchedule to Work Period.Step 8a.Step 9:Select the Search by city/baseoption.Step 9a.Step 10:Enter City/Base: Camp SmithStep 10a.Step 11:Select Hawaii from thedropdown and select Search.ofCAMP SMITH, HIcityStep 11a.Fly, Fight and Win 8
BUILD PNT(S)MAIN PAGEStep 12:Step 13:Select Camp Smith, HI 96861,Honolulufrom the City/Basedropdown.EnterinComment:SpecialOperations Command J-Code.PREVIOUS PAGENEXT PAGEStep 12a.Note: Enter your specific J-Code, i.e. J1, J2, J3.Step 13a.Step 14:Select OK.Step 14a:Step 15:Select Save and Close.Step 15a:Step 16:Note: Calendar will update andselected date will display blueborder.Step 16a:1Fly, Fight and Win 9
BUILD PNT(S) ROUTING PROCESSMAIN PAGEBuildTraining1Memberbuildtraining.PREVIOUS gWorkedTrainingPaidTraining22a2b33a1. Build Training – Member Built IDT, FHD or PNT in UTAPS. Calendar date will display white.2. Pending Training – Member submitted IDT, FHD or PNT to supervisor in UTAPS. Calendar date will display yellow.2a. Rejected Training – Supervisor disapproved submitted IDT, FHD or PNT in UTAPS. Calendar date will display red.NO ACTION FROM MEMBER2b. Approved Training – Supervisor approved submitted IDT, FHD or PNT in UTAPS. Calendar date will display green.NO ACTION FROM MEMBER3. Worked Training – Member submitted worked IDT, FHD or PNT to supervisor in UTAPS. Calendar date will display gray.3a. Paid Training – Supervisor approved worked IDT, FHD or PNT to RIO Pay in UTAPS. Calendar date will display black.Fly, Fight and Win NO ACTION FROM MEMBER
SUBMIT IDT(S)MAIN PAGEStep 1:Navigate to the UTAPS site.Step 1a.Step 2:Select “I accept: ContinueUTAPSWeb for IMAs.”Step 3:Select the IMA/PIRR Schedule atthe top of the page.Step 3a.Step 4:Select Submit Schedules at the topof the page.Step 4a.NEXT PAGECLICK HERE TO ACCESS UTAPStoStep 2a.1Step 5:Note: Calendar will update andselected date will display yellowborder.Step 4a.Fly, Fight and Win 11
SUBMIT IDT(S) ROUTING PROCESSMAIN ning.PREVIOUS PaidTraining2a2b33a1. Build Training – Member Built IDT, FHD or PNT in UTAPS. Calendar date will display white.2. Pending Training – Member submitted IDT, FHD or PNT to supervisor in UTAPS. Calendar date will display yellow.2a. Rejected Training – Supervisor disapproved submitted IDT, FHD or PNT in UTAPS. Calendar date will display red.NO ACTION FROM MEMBER2b. Approved Training – Supervisor approved submitted IDT, FHD or PNT in UTAPS. Calendar date will display green.NO ACTION FROM MEMBER3. Worked Training – Member submitted worked IDT, FHD or PNT to supervisor in UTAPS. Calendar date will display gray.3a. Paid Training – Supervisor approved worked IDT, FHD or PNT to RIO Pay in UTAPS. Calendar date will display black.Fly, Fight and Win NO ACTION FROM MEMBER
SUBMIT PNT(S)MAIN PAGEStep 1:Navigate to the UTAPS site.Step 1a.Step 2:Select “I accept: ContinueUTAPSWeb for IMAs.”Step 3:Select the IMA/PIRR Schedule atthe top of the page.Step 3a.Step 4:Select Submit Schedules at the topof the page.Step 4a.Step 5:Note: Calendar will update andselected date will display yellowborder.Step 4a.NEXT PAGECLICK HERE TO ACCESS UTAPStoStep 2a.Fly, Fight and Win 13
SUBMIT PNT(S) ROUTING PROCESSMAIN ning.PREVIOUS PaidTraining2a2b33a1. Build Training – Member Built IDT, FHD or PNT in UTAPS. Calendar date will display white.2. Pending Training – Member submitted IDT, FHD or PNT to supervisor in UTAPS. Calendar date will display yellow.2a. Rejected Training – Supervisor disapproved submitted IDT, FHD or PNT in UTAPS. Calendar date will display red.NO ACTION FROM MEMBER2b. Approved Training – Supervisor approved submitted IDT, FHD or PNT in UTAPS. Calendar date will display green.NO ACTION FROM MEMBER3. Worked Training – Member submitted worked IDT, FHD or PNT to supervisor in UTAPS. Calendar date will display gray.3a. Paid Training – Supervisor approved worked IDT, FHD or PNT to RIO Pay in UTAPS. Calendar date will display black.Fly, Fight and Win NO ACTION FROM MEMBER
SUBMIT WORKED IDT(S)MAIN PAGEStep 1:Navigate to the UTAPS site.Step 1a.Step 2:Select “I accept: ContinueUTAPSWeb for IMAs.”Step 3:Select the IMA/PIRR Schedule atthe top of the page.NEXT PAGECLICK HERE TO ACCESS UTAPStoStep 2a.Step 3a.1Step 4:Select desired approved training.Step 4a.Step 5:Select the white space under WorkDate.Step 5a.Fly, Fight and Win 15
SUBMIT WORKED IDT(S) ROUTING PROCESSMAIN kedtraining.PREVIOUS PAGEPaidTraining3a1. Build Training – Member Built IDT, FHD or PNT in UTAPS. Calendar date will display white.2. Pending Training – Member submitted IDT, FHD or PNT to supervisor in UTAPS. Calendar date will display yellow.2a. Rejected Training – Supervisor disapproved submitted IDT, FHD or PNT in UTAPS. Calendar date will display red.NO ACTION FROM MEMBER2b. Approved Training – Supervisor approved submitted IDT, FHD or PNT in UTAPS. Calendar date will display green.NO ACTION FROM MEMBER3. Worked Training – Member submitted worked IDT, FHD or PNT to supervisor in UTAPS. Calendar date will display gray.3a. Paid Training – Supervisor approved worked IDT, FHD or PNT to RIO Pay in UTAPS. Calendar date will display black.Fly, Fight and Win NO ACTION FROM MEMBER
SUBMIT WORKED PNT(S)MAIN PAGEStep 1:Navigate to the UTAPS site.Step 1a.Step 2:Select “I accept: ContinueUTAPSWeb for IMAs.”Step 3:Select the IMA/PIRR Schedule atthe top of the page.Step 3a.Step 4:Select desired approved training.Step 4a.Step 5:Select the white space under WorkDate.Step 5a.NEXT PAGECLICK HERE TO ACCESS UTAPStoStep 2a.Fly, Fight and Win 17
SUBMIT WORKED PNT(S) ROUTING PROCESSMAIN kedtraining.PREVIOUS PAGEPaidTraining3a1. Build Training – Member Built IDT, FHD or PNT in UTAPS. Calendar date will display white.2. Pending Training – Member submitted IDT, FHD or PNT to supervisor in UTAPS. Calendar date will display yellow.2a. Rejected Training – Supervisor disapproved submitted IDT, FHD or PNT in UTAPS. Calendar date will display red.NO ACTION FROM MEMBER2b. Approved Training – Supervisor approved submitted IDT, FHD or PNT in UTAPS. Calendar date will display green.NO ACTION FROM MEMBER3. Worked Training – Member submitted worked IDT, FHD or PNT to supervisor in UTAPS. Calendar date will display gray.3a. Paid Training – Supervisor approved worked IDT, FHD or PNT to RIO Pay in UTAPS. Calendar date will display black.Fly, Fight and Win NO ACTION FROM MEMBER
DELETE IDT(S)MAIN PAGEStep 1:Navigate to the UTAPS site.Step 1a.Step 2:Select “I accept: ContinueUTAPSWeb for IMAs.”Step 3:Select the IMA/PIRR Schedule atthe top of the page.Step 3a.Step 4:Navigate to the desired month andyear by selecting the left and rightarrows at the top center of thepage.Step 4a.Step 5:Select the pencil icon to delete.Step 5a.Step 6:Select the desired date you wish toperform training.Step 6a.NEXT PAGECLICK HERE TO ACCESS UTAPStoStep 2a.Fly, Fight and Win 19
DELETE IDT(S)MAIN PAGEStep 7:Select the desiredapproved IDT date.pendingStep 8:Delete Confirmation dialog box willappear. Select Yes.Step 8a.Step 9:Step 9a.PREVIOUS PAGEorStep 7a.Fly, Fight and Win 20
DELETE PNT(S)MAIN PAGEStep 1:Navigate to the UTAPS site.Step 1a.Step 2:Select “I accept: ContinueUTAPSWeb for IMAs.”Step 3:Select the IMA/PIRR Schedule atthe top of the page.Step 3a.Step 4:Navigate to the desired month andyear by selecting the left and rightarrows at the top center of thepage.Step 4a.Step 5:Select the pencil icon to delete.Step 5a.Step 6:Select the desired date you wish toperform training.Step 6a.NEXT PAGECLICK HERE TO ACCESS UTAPStoStep 2a.Fly, Fight and Win 21
DELETE PNT(S)MAIN PAGEStep 7:Select the desiredapproved IDT date.pendingStep 8:Delete Confirmation dialog box willappear. Select Yes.Step 8a.Step 9:Step 9a.PREVIOUS PAGEorStep 7a.Fly, Fight and Win 22
PRINT 40AsMAIN PAGEStep 1:Navigate to the UTAPS site.Step 1a.Step 2:Select “I accept: Continue to UTAPSWebfor IMAs.”Step 2a.Step 3:Select Reports at the top of the page.Step 4:Select Automated Form40s from thedropdown to display the Form 40Asviewing tree.Step 4a.Step 5:Select the plus sign next to your name.Step 6:Click on desired date to prepare your40A for printing.Step 6a.Step 7:Select the Personal Data tab.NEXT PAGECLICK HERE TO ACCESS UTAPSStep 3a.Step 5a.SMITH, JOHN E.Step 7a.Fly, Fight and Win 23
PRINT 40AsMAIN PAGEStep 8:Review your information in the PersonalData tab and ensure correct informationis annotated and selected.Step 8a.Step 9:Select the Signing Officials tab.Step 10:SelectyourAuthorizingOfficial(Supervisor) from the dropdown menu.Step 10a.Step 11:Select the Combine Form 40As tab.PREVIOUS PAGENEXT PAGEStep 9a.Step 11a.Fly, Fight and Win 24
PRINT 40AsMAIN PAGEPREVIOUS PAGENEXT PAGEReview your Periods in the CombineForm 40As tab and ensure correctPeriods are displayed and selectStep 12a.Combine/Save.Step 12:Note: You may remove Periods by selecting desiredperiod and select Remove.Step 13:To save, select the Save icon in the topleft corner.Step 13a.Step 14:To print, select the Print button the topleft corner.Step 14a.Step 15:To preview the 40A, select the PrintPreview button
Select the Funeral Honors Duty (FHD) training icon at the top center of the page. Step 5a. Step 6: Select the desired date you wish to perform training. Step 6a. BUILD PNT(S) MAIN PAGE NEXT PAGE. Fly, Fight and Win 8 Step 7: Enter the number of consecutive periods you wish to work. Note: 1 day 2 consecutive periods (1 Period –0800 –1200) (1 Period –1300 –1700) Step 7a. Step 8 .