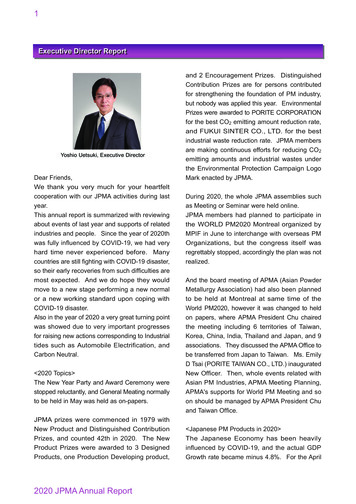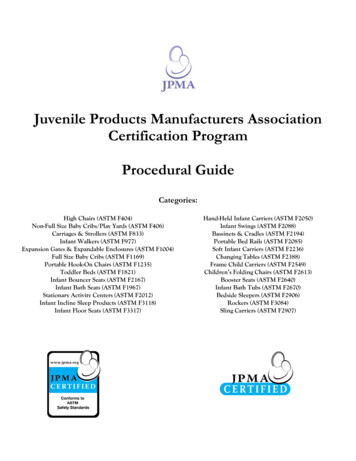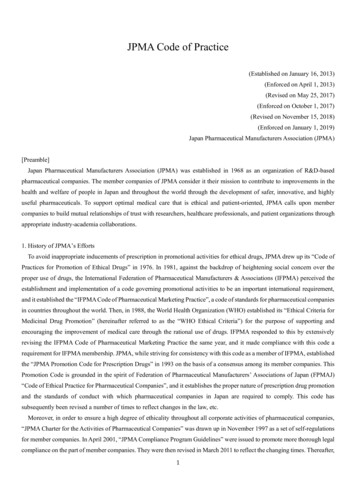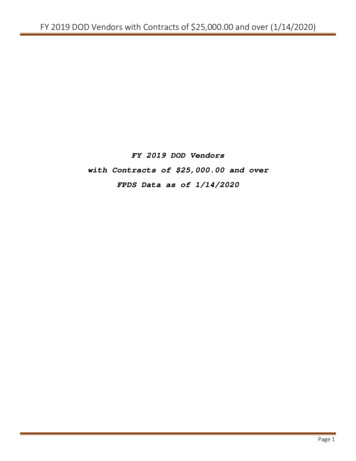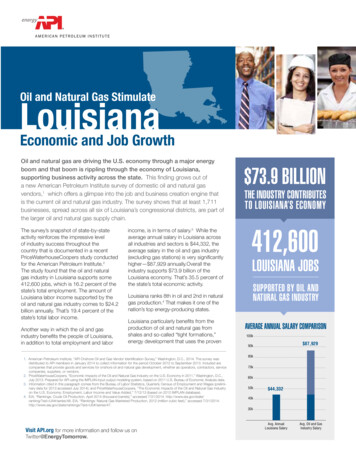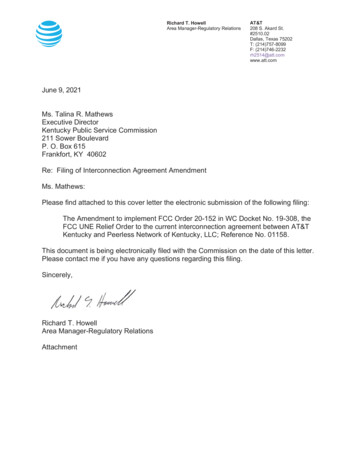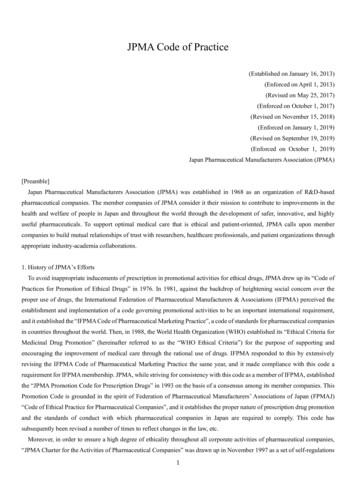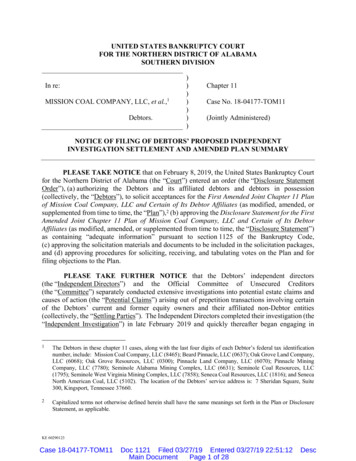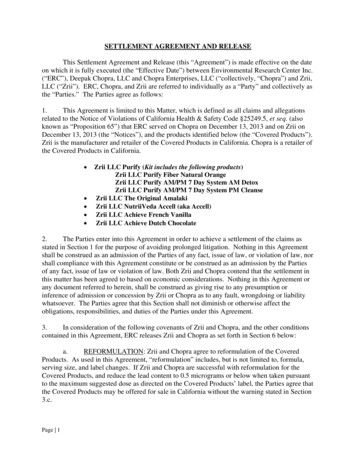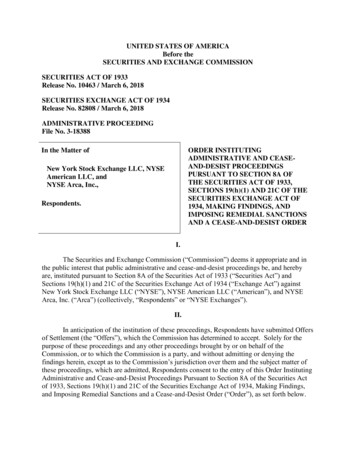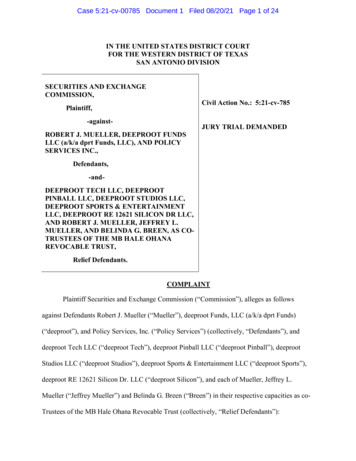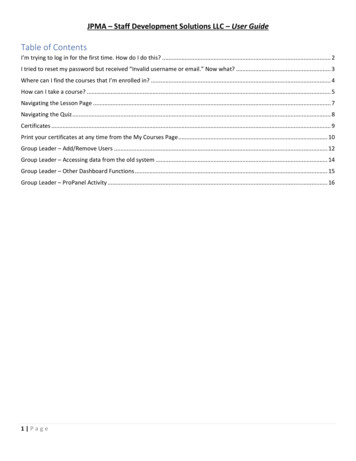
Transcription
JPMA – Staff Development Solutions LLC – User GuideTable of ContentsI’m trying to log in for the first time. How do I do this? . 2I tried to reset my password but received “Invalid username or email.” Now what? . 3Where can I find the courses that I’m enrolled in? . 4How can I take a course? . 5Navigating the Lesson Page . 7Navigating the Quiz . 8Certificates . 9Print your certificates at any time from the My Courses Page . 10Group Leader – Add/Remove Users . 12Group Leader – Accessing data from the old system . 14Group Leader – Other Dashboard Functions . 15Group Leader – ProPanel Activity . 161 Page
JPMA – Staff Development Solutions LLC – User GuideI’m trying to log in for the first time. How do I do this?To log in to the new system for the first time, you will need to reset your password. Your username is the email addresswe have on file.1. Visit jpmaweb.com.2. Click Log In.3. Click Lost Your Password?2 Page
JPMA – Staff Development Solutions LLC – User Guide4. Type in your Username (which is your Email address).5. Click Reset Password.6. Check your email for the password reset instructions.7. Follow the prompts to reset your password.I tried to reset my password but received “Invalid username or email.” Now what?If your user profile on our old system didn’t have a valid email address, your user couldn’t be created automatically.3 Page
JPMA – Staff Development Solutions LLC – User GuideThere are three ways you can set up a new user profile.1. Contact your supervisor so they can add you to your “Group.” This will give you automatic access to theappropriate class list.2. Call or email us at lms@jpmaweb.com and we can set up a user profile for you. Please include your agency’sname.OR3. Register here: https://www.jpmaweb.com/register/. You’ll get our FREE classes automatically. Then send us aquick email to let us know what agency you belong to and we will add you to the appropriate course groups sothat you can begin learning!Where can I find the courses that I’m enrolled in?Once you are logged in, you can find the courses you are enrolled in by visiting My Courses from the top menu bar. Notseeing the menu items? Be sure you are logged in.4 Page
JPMA – Staff Development Solutions LLC – User GuideHow can I take a course?1. Once you are logged in, navigate to My Courses from the top menu bar.2. Click on the Course Title to open the course.3. Under Course Content, click on the Lesson Title to begin.5 Page
JPMA – Staff Development Solutions LLC – User Guide4. The lesson page opens.6 Page
JPMA – Staff Development Solutions LLC – User GuideNavigating the Lesson Page1. Once the course begins, use the Prev and Next buttons to go through the lesson topics.7 Page
JPMA – Staff Development Solutions LLC – User Guide2. If you’d like to make the course larger, press Pause, then press View Video Full Screen.3. When you are finished with the lesson and are ready to begin the quiz, click Mark Complete & Begin Quiz.Navigating the Quiz1. Once your click Mark Complete & Begin Quiz, the quiz will begin automatically.2. Mark your answer(s) and click Next to get to the next question.3. You must pass with a score of 80% or higher to earn a certificate. Your results will be shown at the end of thequiz.4. You can use Course Navigation if you need to review the Lesson.5. You can retake the quiz as many times as needed.8 Page
JPMA – Staff Development Solutions LLC – User GuideCertificates1. Once your lesson is completed and you’ve passed the quiz with 80% or higher, click Print Your Certificate tocreate a paper copy.2. A new tab with your certificate will open.9 Page
JPMA – Staff Development Solutions LLC – User GuidePrint your certificates at any time from the My Courses Page1. All courses under My Courses will show a certificate symbol once the quiz has been passed.2. Click on the Course Title to access it.3. Click on Print Your Certificate.10 P a g e
JPMA – Staff Development Solutions LLC – User Guide4. A new tab with your certificate will open.11 P a g e
JPMA – Staff Development Solutions LLC – User GuideGroup Leader – Add/Remove Users1. Click the Group Management item on the top menu bar.2.3.4.5.6.If you are the leader of more than one group, use the drop down to select the group you need to manage.See the number of available “seats” under User Registration Left.View your enrolled users.Click Remove to eliminate a user (A user removal request will be sent to JPMA staff for approval).To add new users, scroll to the bottom of the list.7. Type in the user’s First Name, Last Name, and Email address. (For more spaces, click Add More.)8. When done, click on Add Users.9. To Bulk upload, click on Download Sample CSV.12 P a g e
JPMA – Staff Development Solutions LLC – User Guide10. Click on the downloaded file (demo (1).csv) in your task bar.11. Your default spreadsheet program will open.12. Edit the spreadsheet to list your user’s First Name, Last Name, and Email (type over the user data that is alreadythere). You can add as many users as you need (as long as you have the “seats” available – if not, contact JPMAat lms@jpmaweb.com for more seat subscriptions).13. Save the file.14. Click on Choose File, navigate to your saved file from Step 13, and click on OK.15. Click on Upload.13 P a g e
JPMA – Staff Development Solutions LLC – User GuideGroup Leader – Accessing data from the old system1. Locate the black toolbar across the top of the page, hover over JPMA-Staff Development Solutions and click theDashboard.2. Click JPMA GL Archive.3. Select the User from the drop down.4. Leave Dates as is for the user’s entire record or enter dates for a particular time period.5. View the record.14 P a g e
JPMA – Staff Development Solutions LLC – User GuideGroup Leader – Other Dashboard Functions1. Hover over LearnDash LMS, then select Group Administration.2. View your group(s).3. To view a complete list of your group members, click on List Users.4. To download a complete list of all members’ progress (all group members, all classes, all statuses), click onExport Progress.5. To download a complete list of all members’ test results (all group members, all completed test results), click onExport Results.15 P a g e
JPMA – Staff Development Solutions LLC – User GuideGroup Leader – ProPanel Activity1. Log in and go to Propanel Activity in top menu bar.2. View your group’s data (all activities performed by group members appear at the bottom of the page).3. To filter your list, click on the appropriate choices in the drop down menus (for example, you would like to knowwhich members of your group have not completed a particular class).4. Click on Filter.16 P a g e
JPMA – Staff Development Solutions LLC – User Guide5. View the list.6. To send an email to this filtered group of users, click on the Email tab.7. Click on Send when ready.17 P a g e
JPMA – Staff Development Solutions LLC – User Guide8. Once you have set a filter by group, course, or user, you will notice two charts appear. On the left is theoverall Progress Distribution chart. This will show user or course distribution between “Not started”, “InProgress”, and “Completed” course statuses. On the right is a breakdown of all users or courses that are “InProgress” in the selected filter (In Progress Breakdown).18 P a g e
JPMA - Staff Development Solutions LLC - User Guide 14 P a g e Group Leader - Accessing data from the old system 1. Locate the black toolbar across the top of the page, hover over JPMA-Staff Development Solutions and click the Dashboard. 2. Click JPMA GL Archive. 3. Select the User from the drop down. 4.