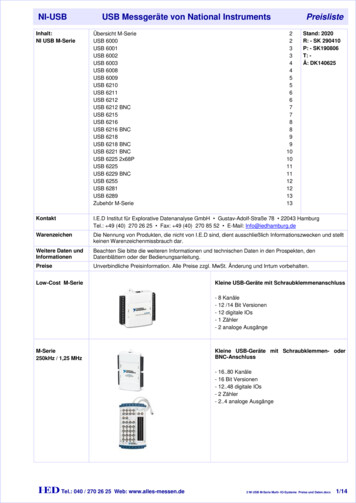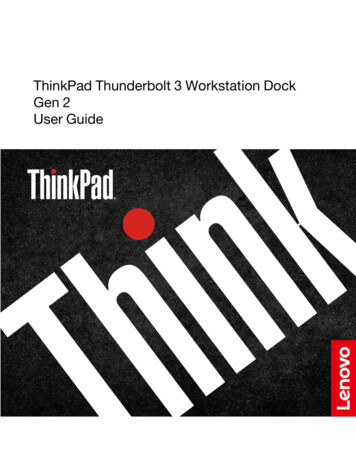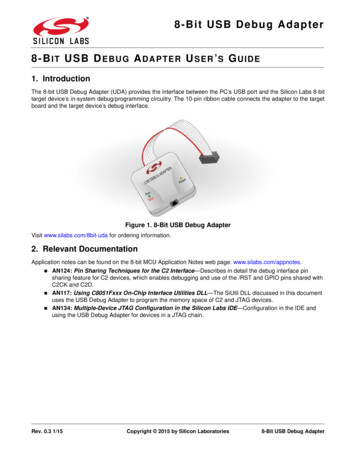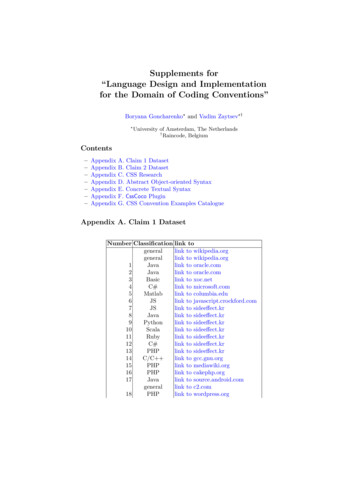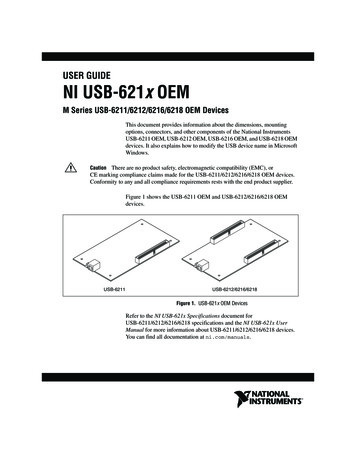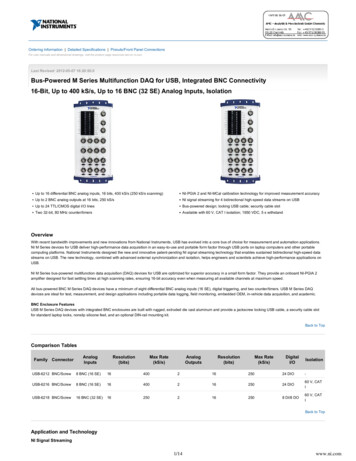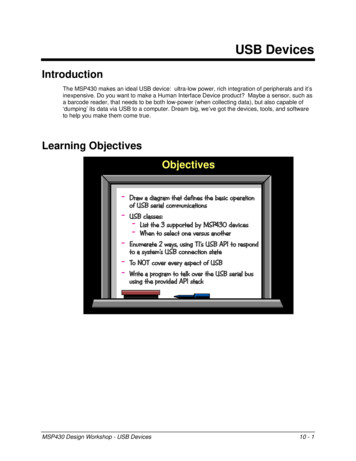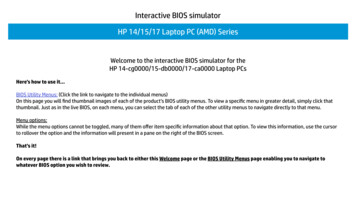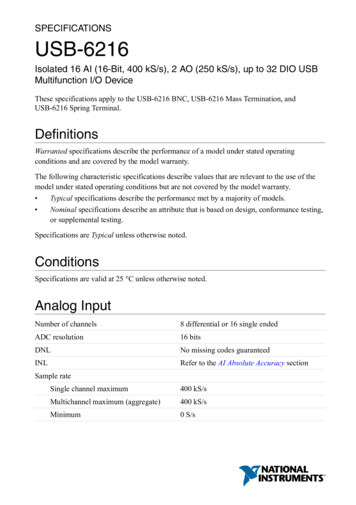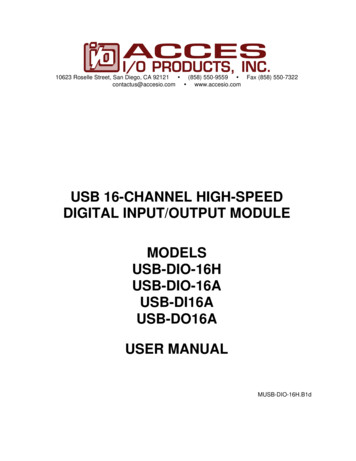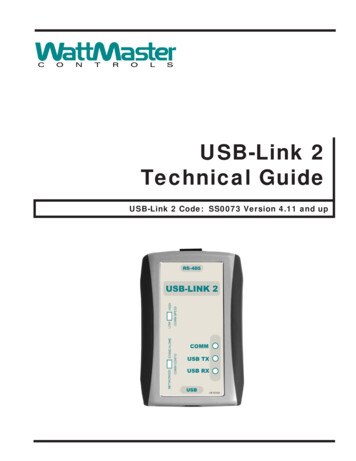
Transcription
USB-Link 2Technical GuideUSB-Link 2 Code: SS0073 Version 4.11 and up
TABLE OF CONTENTSZoneZoneGeneral Information. 3USB-Link 2 Overview .3System Requirements .3Quick Guide. 4USB-Link 2 Driver Installation Instructions . 5Connection and Wiring . 6Finding the COM Port Number . 7PrismD Setup Instructions . 8Communication Settings and LED Descriptions . 10USB-Link 2 Switch Settings.10USB-Link 2 LED Descriptions .10Troubleshooting . 11Troubleshooting Tips . 11Changing the USB COM Port Number .12WattMaster Controls, Inc.8500 NW River Park Drive · Parkville, MO 64152Toll Free Phone: 866-918-1100 PH: (816) 505-1100WattMaster Form: DK-USBL2-TGD-01AAll rights reserved. June 2016 WattMaster Controls, Inc.Windows 2000, Vista, 7, 8 & 10 are registered trademarks of Microsoft Corporation.DAIKIN is a registered trademark of Daikin Industries, LTDNeither WattMaster Controls, Inc. nor Daikin Industries, Ltd. assumes anyresponsibility for errors or omissions in this document and are separate companies.This document is subject to change without notice.
OVERVIEWGeneral InformationUSB-Link 2 OverviewFemale 6 PinMini-DINConnector1.1”The USB-Link 2 (OE366-G) provides a direct link to enable you to viewthe status and configure and adjust the setpoints of any controller on thecontrol system communications loop using PrismD computer software.The USB-Link 2 is small in size and is powered by the USB port of thecomputer it is plugged into, making it completely portable and allowingconnection to the system from any controller.Top End View of USB-Link 22.5”The USB-Link 2 is supplied with a USB cable, a mini-DIN malecommunication cable, and two mini-DIN to terminal adapters. Thecommunication cable allows you to walk up to any controller that hasa communication socket and plug in the USB-Link 2 to gain access tothe system. The adapters are used for boards that do not have a femalemini-DIN plug connection.LED - Typical3.7”System RequirementsCommunicationSpeed SwitchTo enable the USB-Link 2 to work with PrismD, you will need:STAND ALONE USB-Link 2 with USB cable, mini-DIN malecommunication cable, and adapters for terminal andmodular connections (cables and adapters provided)USB drivers on CD (supplied with USB-Link 2 butalso downloadable from www.daikin.wattmaster.com).Make sure to install the drivers before connecting theUSB-Link 2 to your computer. PC with USB 1.1 or 2.0 port (supplied by others) Microsoft Windows 2000, Vista, 7, 8, or 10 PrismD software (on Daikin CD and downloadable SwitchFront View of USB-Link 2Female Type BUSB ConnectorBottom End View of USB-LinkFigure 1: Top, Front, and Bottom Views of theUSB-Link 2USB-Link 2 Technical Guide3
OVERVIEWZoneZoneQuick GuideImportant Notes Follow the included USB-Link 2 driver installationinstructions (page 5). Follow the connection and wiring instructions(Figure 2, page 6) to connect and configure theUSB-Link 2. Familiarize yourself with all system components andreview all documentation. Pay special attention to“Cautions,” “Notes,” and “Warnings” since these maykeep you from experiencing unnecessary problems. 4If you encounter any problems, please refer to theTroubleshooting section of this guide first. If youcan’t resolve the problem, please call DaikinTechnical Support at 1-855-324-5461 (1-855-Daikin-1).Quick GuideFollow the five steps below to get your USB-Link 2 up and runningin no time.WARNING: You must install the USB drivers (Step 3 below)before connecting the USB-Link 2 to your computer (Step 4 below).Step 1:Set your USB-Link 2’s configuration switch to StandAlone or Network (Figure 3, page 10).Step 2:Set your USB-Link 2’s communication speed switch toHigh Speed (Figure 3, page 10).Step 3:Install the USB drivers from the included CD-ROM ontoyour computer.Step 4:Attach the USB cable to your USB-Link 2 and plugthe other end of the cable into your computer’sUSB port (Figure 2,page 6).Step 5:Attach the communication cable to your USB-Link 2and connect the other end of the cable to theController’s communication port (Figure 2,page 6).Step 6:Install the included PrismD software on yourcomputer (page 8).USB-Link 2 Technical Guide
USB DRIVER INSTALLATIONUSB Driver InstallationUSB Serial Converter and Serial PortDriver Installation9.Double-click the folder “USBLink NewSS0073”.The internal USB communication port of the USB-Link 2 uses aspecialized driver that must be installed on your Windows PC beforecommunication to the device can be established.NOTE: You may already have this driver installed on your PC ifyou are using a CommLink 5.1.Before you begin, you must determine if your computeris running 32-bit or 64-bit Windows. Open the Systeminformation by clicking the Start button, clicking Control Panel , and clicking System . UnderSystem, you can view the system type. Based on whattype of system you have, you will choose 32 Bit.exe or64 Bit.exe from the list of files shown in Step 10.2.Insert the Daikin CD into your CD drive or downloadthe USB Drivers file from www.goodman.wattmaster. Ifusing the CD, go to Step 7. If downloading the file, youwill need to scroll down the page until you find “USBDrivers For All Products” to download the driver files.3.Right click on “Click Here.” Then click Save LinkAs or Save Target As and select Desktop as thedestination.4.Go to the “USB-DRIVERS-ALL.exe” file on your desktop. Double-click on this file and choose “Run” from theoptions list. The following window will appear:5.Select Unzip and the file will be unzipped to thefolder C:\Temp\WM-USB-Drivers folder by default.6.Next, go to the C:\Temp\WM-USB-Drivers folder andnow go to Step 9.7.Click your Start button and then click, Computer .8.Double-click on your CD-ROM drive. Open the MediaFiles Folder.USB-Link 2 Technical Guide10. The following list of files will display. Choose 32 Bit.exe or 64 Bit.exe based on what type of system youdetermined you have in Step 1.11. In the window that pops up, shown below, click Next and the installation program will walk you through therest of the steps.12. When successful installation has occurred, connect theUSB cable between the PC and the USB-Link 2. ThePC will automatically recognize the device and a COMport will be assigned. Follow the procedures on page 7 toverify the Comm Port.5
CONNECTIONS & WIRINGConnections and WiringMini-DIN CablePL101905 AdapterSupplied With USB-Link 2TSHR Use The PL101905 Adapter And Wire To A Terminal BlockTo Connect The USB-Link 2 To The Local Communications LoopOn Boards That Don’t Have A Female Mini-DIN Plug Connection.NOTE: This Allows Communications With All ControllersThat Are Connected To The System.DDC ControllerMMini-DIN CableSupplied WithUSB-LinkRS-485 COMMConnect Mini-DIN Cable EndTo Mini-DIN Port On USB-Link.USB-Link 2ComputerWith Prism DSoftwareInstalledCommunication Speed SwitchMust Be Set To High SpeedSTAND ALONENETWORKConfiguration SwitchMust Be Set To Stand AloneOr Network Depending On YourInstallation.Connect Type B Cable EndTo USB Port On USB-Link 2.USB CableSupplied WithUSB-Link 2Connect Type A Cable End ToUSB Port On Desktop Or LaptopPersonal Computer.NOTE: USB Drivers Supplied With The USBLink 2 Must Be Installed On Your ComputerBefore USB-Link 2 Can Be Used.Figure 2: USB-Link 2 Connection & Wiring6USB-Link 2 Technical Guide
PRISMD SETUPFinding the COM Port NumberFinding What COM Port Number theUSB-Link 2 is Using1.Left-click on Start , located on the bottom left of theWindows toolbar. Select Control Panel . Double-clickthe System icon.2.Click the Hardware tab. Click the DeviceManager button.USB-Link 2 Technical Guide3.Click on the plus sign next to Ports to see all of the COMports.4.Locate the USB Serial Port (COM#). The COM# inparentheses is the port it is located on. Write this COM portnumber down. You will need to know this when setting upthe PrismD software.5.If the COM port number is 10 or greater, go to“Changing the USB COM Port Number” in theTroubleshooting section on page 12; otherwise,continue with the section “PrismD Setup” on page 8.7
PRISMD SETUPPrismD Setup InstructionsConfiguring PrismD for the USB-Link 21.2.3.4.7.In the Serial Port field, click on the pull down box andselect the COM port number that the USB-Link 2 is using.8.In the Type of CommLink selection box, select the radiobutton next to “CommLink 5 or USB Link II”.9.In the Network Configuration selection box, select themode for the USB-Link 2 you are using. If using standalone mode, select USB Link Stand Alone. If using networkmode, select USB Link Network. The position of the slideswitch on the USB-Link 2 must also be set to the mode youare using (See Figure 3, page 10 for help in setting thisswitch).Insert your Daikin CD and follow the steps in the installation file to install the software or download the softwarefrom www.goodman.wattmaster.com and follow the postedinstructions.The instructions will tell you to create aPrismD.exe shortcut on your desktop. Clickon this icon to open your PrismD software.Click the Login button and type in the level3 User Name and password (default is “admin,admin”). Click Login .If PrismD is online, click the ON LINE button to make it go OFFLINE .5.6.Click the Job-Site button to openthe Job Sites Window.Click on any empty location in the Job-Sites SelectionWindow and type in a job name in the SelectedLocation field. Press Enter .10. Click Exit to close out of the Job Sites Window.11.Click the OFFLINE button to go ON LINE .Your job site name will now appear in the Job-SitesSelection Window.8USB-Link 2 Technical Guide
PRISMD SETUPPrism 2 Setup Instructions12. From the Communications menu on the main toolbar,select Search for Units .16. If Units Found on this Loop stays at zero, check thewiring to the USB-Link 2 and the controller and/or readthrough these directions again to make sure all steps werefollowed. Refer to the Troubleshooting Section in the backof this guide for further help.17. To stop a search, click Cancel Search .18. Once you are done searching for units, close out of thewindow or click Exit .19. A window will pop up that asks, “Do you want to savethe search results?” Click Yes if you wish to save theresults. Click No if not.13. The Search For Units Window will appear. If you haven’tperformed a previous search, the Loop Selection fieldwill read 01 and the Current Unit will read 00. You canperform a selective search by entering the loop numberyou would like to search and checking Search ONLY theSelected Loop. The Check Unit Maps box will already bechecked. Do not deselect this box. Deselecting it will causethe search not to work.20. You can now access any installed unit from the MainPrismD Screen by selecting a loop from the Loop SelectionWindow with a single-click and by selecting the unit fromthe Unit Selection Window with a double-click.14. Click Start Search to initiate an automaticdetection of all installed controllers on your system.15. If everything is working correctly, Units Found on thisLoop should increment. You will also see green boxesindicating units that have been found.USB-Link 2 Technical Guide9
TROUBLESHOOTINGCommunication Settings and LED DescriptionsCommunicationSpeed SwitchLEDsConfigurationSwitchSTAND ALONENETWORKFigure 3: USB-Link 2 Configuration Switch, Communication Speed Switch, and LEDsNOTE: W h e n e v e r y o u c h a n g e t h e c o n f i g u r a t i o n o rcommunication speed setting on the USB-Link 2,you must cycle the power to the USB-Link 2 bydisconnecting and reconnecting the USB powersupply cable.Communication SpeedThe communication speed switch for low or high speed is found to theleft of the LEDs. See Figure 3 above. To set the communication speedswitch, insert a pen tip to move the switch up or down.High Speed - The switch should always be set to HIGH whenconnected to a DDC Controller.USB-Link 2 Switch SettingsConfiguration SwitchThe configuration switch for stand alone or network mode is found to theleft of the LEDs. See Figure 3 above. To set the configuration switch,insert a pen tip to move the switch up or down.Stand Alone - No MiniLink or CommLink - The slide switchon the USB-Link 2 should be set to “Stand Alone” when you aretrying to talk to a stand alone controller or multiple controllers ona loop without a CommLink or a MiniLink wired to thecommunications loop.USB-Link 2 LED DescriptionsCOMM - Indicates communication activity between the USB-Link2 and the controller(s) that the USB-Link 2 is connected to.When this LED is flashing, data is being exchanged.USB TX & USB RX - Indicates communication activity betweenthe USB-Link 2 and the computer that the USB-Link 2 isconnected to. The LEDs will flash only when data is sent fromPrismD to the USB-Link via USB.Network - MiniLink or CommLink connection - The slideswitch on the USB-Link 2 should be set to “Network” any timethere is a CommLink or MiniLink wired to the communicationsloop.10USB-Link 2 Technical Guide
TROUBLESHOOTINGTroubleshootingTroubleshooting TipsProblems with Prism 2 Software Verify that the correct USB serial port created by theUSB connection is selected in the Job-Sites Window.Verify the COM port number in Control Panel , System , Hardware , Device Manager , Ports . Verify that USB-Link 2 is selected for Type of CommLinkin the Job Sites Window. Verify that the correct USB-Link 2 mode is selectedunder Network Configuration in the Job-Sites Window.Problems with USB ConnectionProblems with RS-485 Wiring Make sure T connects to T, R to R, and Shld to Shld ifmultiple boards are wired together on a loop. Make sure that the USB-Link 2 mini-DIN communicationcable is plugged into a controller or wired to the localside of the loop.Problems Viewing Controllers on a Network Make sure that in PrismD, USB Link Network isselected under Network Configuration in the Job-SitesWindow.NOTE:WattMaster Technical Support cannot troubleshootinternal PC and/or Windows -based operating systemproblems. Verify that the USB-Link 2’s USB LEDs blink when youperform a Search for Units or try to open a status screen inPrismD. If the USB-Link 2’s USB LEDs fail to blink, disconnect andreconnect the USB connection. If the problem persists, check that the USB drivershave been installed properlyUSB-Link 2 Technical Guide11
TROUBLESHOOTINGTroubleshooting the COM Port NumberChanging the USB COM Port Number4.To assign a port number less than 10, click on Advanced . The Advanced Settings Windowwill appear.5.In the COM Port Number drop down box, select whichCOM port you wish to use. Make sure you select a COMport number that is not currently in use (you can see theports in use in the Device Manager Window). Select a portthat is less than 10.NOTE:Windows will assign a port number to every device thathas ever been installed on your computer. So if there areno available ports below 10, choose a port number lessthan 10 for a device listed that you know you are notcurrently using.6.Once you select the correct COM port number,click OK and close any windows opened in the processof changing the port number. Make note of this numberbecause you will need it for your Prism setup.When the USB-Link 2 is first plugged in, it will be assigned a COM portnumber to be used for communicating with the PrismD software. If theport number is 10 or greater, it needs to be changed to a value less than10 to be recognized by PrismD.1.Click Start , click Control Panel , click System , click the Hardware tab, and then click Device Manager to get to the DeviceManager Window.2.Click on the plus sign next to Ports to see all of the COMports.3.Right-click on “USB Serial Port (COM#)” and select Properties . In the Properties Window, select the Port Settings tab.12 USB-Link 2 Technical Guide
NOTESUSB-Link 2 Technical Guide13
NOTES14USB-Link 2 Technical Guide
NOTESUSB-Link 2 Technical Guide15
WattMaster Form: DK-USBL2-TGD-01A Printed in the USA June 2016All Rights Reserved 2016WattMaster Controls, Inc. 8500 NW River Park Dr. Parkville, MO 64152
OVERVIEWUSB Driver InstallationUSB Serial Converter and Serial PortDriver Installation6.In the window that pops up, shown below, click Next and the installation program will walk you through therest of the steps.7.When successful installation has occurred, connect theUSB cable between the PC and the USB-Link 2. The PCwill automatically recognize the device and a COM portwill be assigned. Follow the procedures on the next pageThe internal USB communication port of the USB-Link 2 uses aspecialized driver that must be installed on your Windows PC beforecommunication to the device can be established.NOTE: You may already have this driver installed on your PC ifyou are using a CommLink 5.1.2.Before you begin, you must determine if your computeris running 32-bit or 64-bit Windows. Open the Systeminformation by clicking the Start button, clicking Control Panel , and clicking System . UnderSystem, you can view the system type. Based on whattype of system you have, you will choose 32 Bit.exe or64 Bit.exe from the list of files shown in Step 5 .Open the WM USB Drivers folder.to verify the Comm Port.3.Copy and paste the folder “USBLink NewSS0073” to alocation on your computer’s hard drive.4.Locate the folder “USBLink NewSS0073” on your harddrive and double-click on it.5.The following list of files will display. Choose 32 Bit.exe or 64 Bit.exe based on what type of system youdetermined you have in Step 1.USB-Link 2 Technical Guide1
OVERVIEWFinding the COM Port NumberFinding What COM Port Number theUSB-Link 2 is Using21.Left-click on Start , located on the bottom left of theWindows toolbar. Select Control Panel . Double-clickthe System icon.2.Click the Hardware tab. Click the DeviceManager button.3.Click on the plus sign next to Ports to see all of the COMports.4.Locate the USB Serial Port (COM#). The COM# inparentheses is the port it is located on. Write this COM portnumber down. You will need to know this when setting upthe Prism 2 software.5.If the COM port number is 10 or greater, go to“Changing the USB COM Port Number” in theTroubleshooting section on page 12; otherwise,continue with the section “Prism 2 Setup” onthe next page.USB-Link 2 Technical Guide
OVERVIEWTroubleshooting the COM Port NumberChanging the USB COM Port Number4.To assign a port number less than 10, click on Advanced . The Advanced Settings Windowwill appear.5.In the COM Port Number drop down box, select whichCOM port you wish to use. Make sure you select a COMport number that is not currently in use (you can see theports in use in the Device Manager Window). Select a portthat is less than 10.NOTE:Windows will assign a port number to every device thathas ever been installed on your computer. So if there areno available ports below 10, choose a port number lessthan 10 for a device listed that you know you are notcurrently using.6.Once you select the correct COM port number,click OK and close any windows opened in the processof changing the port number. Make note of this numberbecause you will need it for your Prism setup.When the USB-Link 2 is first plugged in, it will be assigned a COM portnumber to be used for communicating with the Prism 2 software. If theport number is 10 or greater, it needs to be changed to a value less than10 to be recognized by Prism 2.1.Click Start , click Control Panel , click System , click the Hardware tab, and then click Device Manager to get to the DeviceManager Window.2.Click on the plus sign next to Ports to see all of the COMports.3.Right-click on “USB Serial Port (COM#)” and select Properties . In the Properties Window, select the Port Settings tab.USB-Link 2 Technical Guide 3
Go to the "USB-DRIVERS-ALL.exe" fi le on your desk-top. Double-click on this fi le and choose "Run" from the options list. The following window will appear: 5. Select Unzip and the fi le will be unzipped to the folder C:\Temp\WM-USB-Drivers folder by default. 6. Next, go to the C:\Temp\WM-USB-Drivers folder and now go to Step 9. 7.