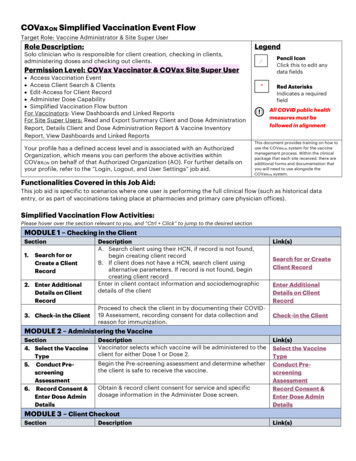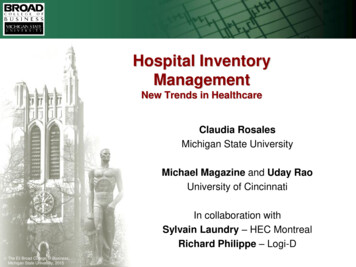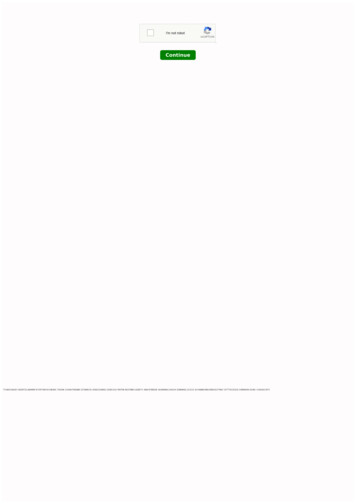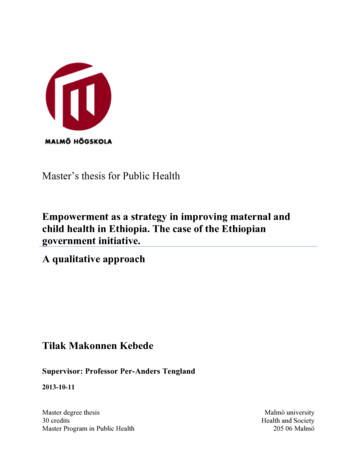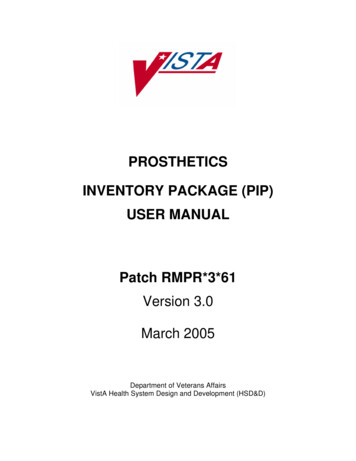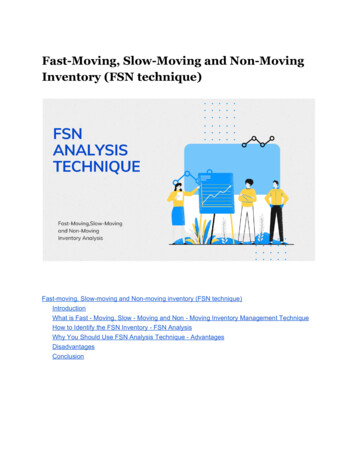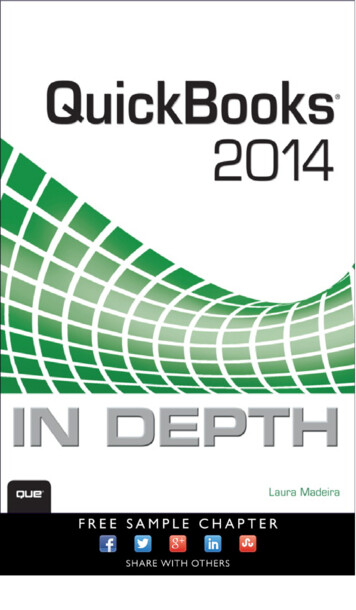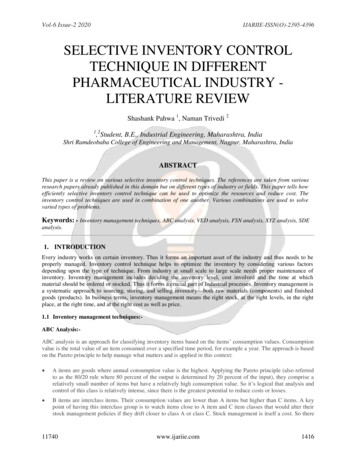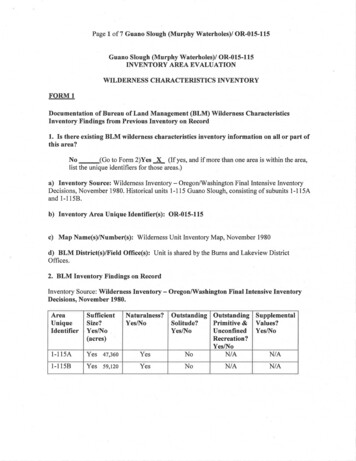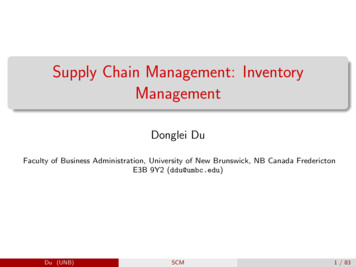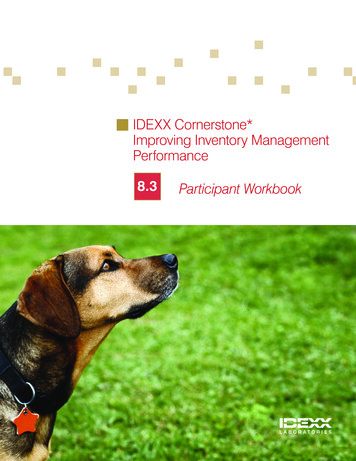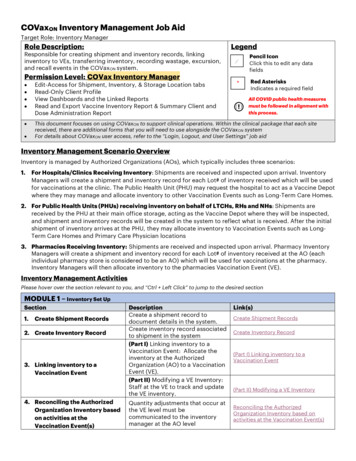
Transcription
COVaxON Inventory Management Job AidTarget Role: Inventory ManagerRole Description:LegendResponsible for creating shipment and inventory records, linkinginventory to VEs, transferring inventory, recording wastage, excursion,and recall events in the COVaxON system.Permission Level: COVax Inventory ManagerPencil IconClick this to edit any datafields*Red AsterisksIndicates a required field Edit-Access for Shipment, Inventory, & Storage Location tabsRead-Only Client ProfileView Dashboards and the Linked ReportsRead and Export Vaccine Inventory Report & Summary Client andDose Administration Report This document focuses on using COVaxON to support clinical operations. Within the clinical package that each sitereceived, there are additional forms that you will need to use alongside the COVaxON systemFor details about COVaxON user access, refer to the “Login, Logout, and User Settings” job aid All COVID public health measuresmust be followed in alignment withthis process.Inventory Management Scenario OverviewInventory is managed by Authorized Organizations (AOs), which typically includes three scenarios:1.For Hospitals/Clinics Receiving Inventory: Shipments are received and inspected upon arrival. InventoryManagers will create a shipment and inventory record for each Lot# of inventory received which will be usedfor vaccinations at the clinic. The Public Health Unit (PHU) may request the hospital to act as a Vaccine Depotwhere they may manage and allocate inventory to other Vaccination Events such as Long-Term Care Homes.2. For Public Health Units (PHUs) receiving inventory on behalf of LTCHs, RHs and NHs: Shipments arereceived by the PHU at their main office storage, acting as the Vaccine Depot where they will be inspected,and shipment and inventory records will be created in the system to reflect what is received. After the initialshipment of inventory arrives at the PHU, they may allocate inventory to Vaccination Events such as LongTerm Care Homes and Primary Care Physician locations3. Pharmacies Receiving Inventory: Shipments are received and inspected upon arrival. Pharmacy InventoryManagers will create a shipment and inventory record for each Lot# of inventory received at the AO (eachindividual pharmacy store is considered to be an AO) which will be used for vaccinations at the pharmacy.Inventory Managers will then allocate inventory to the pharmacies Vaccination Event (VE).Inventory Management ActivitiesPlease hover over the section relevant to you, and “Ctrl Left Click” to jump to the desired sectionMODULE 1 – Inventory Set UpSection1.Create Shipment Records2. Create Inventory Record3. Linking inventory to aVaccination Event4. Reconciling the AuthorizedOrganization Inventory basedon activities at theVaccination Event(s)DescriptionCreate a shipment record todocument details in the system.Create inventory record associatedto shipment in the system(Part I) Linking inventory to aVaccination Event: Allocate theinventory at the AuthorizedOrganization (AO) to a VaccinationEvent (VE).(Part II) Modifying a VE Inventory:Staff at the VE to track and updatethe VE inventory.Quantity adjustments that occur atthe VE level must becommunicated to the inventorymanager at the AO levelLink(s)Create Shipment RecordsCreate Inventory Record(Part I) Linking inventory to aVaccination Event(Part II) Modifying a VE InventoryReconciling the AuthorizedOrganization Inventory based onactivities at the Vaccination Event(s)
COVaxON Inventory Management Job AidTarget Role: Inventory ManagerMODULE 2 – Ad hoc Inventory ActivitiesSection5. Transferring Inventory6. Accepting Inventory Transfer7. Creating Storage Locations8. Recording Wastage9. Excursion Events10. Adjusting Total Doses11. Managing Recalls12. Rescinding a RecallDescriptionTransfer the appropriate amount ofinventory to another AOCreate storage locations forinventory if it does not alreadyexist in the systemRecord wastage that occursthrough AO/VE operationsRecord an excursion event thatoccurred at a specific storagelocationAdjust inventory quantity ifrequiredWhen a product is recalled,COVaxON inventory records shouldbe updated to reflect thisIf the inspection was cleared withno safety issues, Super Users canrescind the recallLink(s)Transferring InventoryAccepting InventoryCreating Storage LocationsRecording WastageExcursion EventsAdjusting Total DosesManaging RecallsRescinding a RecallMODULE 1: INVENTORY SET UPFor a new Lot# of inventory that has been received at an Authorized Organization, create a shipment record,then create an inventory record associated to that shipment. For vaccines requiring a diluent, a separateshipment record and associated inventory record(s) should be created for the diluent.1. Creating Shipment RecordsDescription: After a shipment is received and inspected, create a shipment record to document theshipment information in the COVaxON system.12How:1. Go to the “Shipment” tab2. Select “All Shipments” from dropdown3. Select “New”3
COVaxON Inventory Management Job AidTarget Role: Inventory Manager4. Fill in the details of the new shipment5. Select “Save”4Note: all quantities with regards to inventory withinCOVaxON are measured in doses, not vials. The amountof doses per vial differs between vaccine types.5Shipment Record Details:Th information listed below with an asterisk is considered mandatory. If the user tries tosave the record with any of the below information missing, COVax ON will return an error. Shipment ID: will be pre-populated based on the numerical order of creation. Authorized Organization*: Use the search bar to indicate the Authorized Organization (AO) responsiblefor the inventory. This is a mandatory field and must match the AO as on the User’s profile. Product*: This is a lookup field for products that already exist within the system (i.e. “PFIZER-BIONTECHCOVID-19 mRNA PB”, or “MODERNA COVID-19 mRNA-1273” or “COVISHIELD COVID-19 Non-rep VV”)Note: products are pre-loaded and do not need to be created (only selected from shipments andinventory). To view the products available, navigate to the “Products” tab. Quantity Received*: Indicates number of doses received. Temperature ( C): Temperature of shipment. Status: In most cases the status should be “Received”, but if part of the shipment was rejected, the statuscould be “Partially Received”. If Inventory managers are creating shipments before they arrive at theirlocation, they can set the status to “New” or “In Transit” and then update the status once physicallyreceived. Requisition ID: Can be entered if known for traceability. Total Shipped Quantity*: Enter quantity of doses that was shipped andplanned to be received. Damaged Quantity: Indicate the quantity of damaged doses (if any) that isrecognized during shipment inspection. Reason: Indicate any reason(s) for damage (if any). Users can use thearrows to toggle items between the “Available” and “Chosen” columns.Further Context The Pfizer Vaccine product name has been altered to follow the naming convention “PFIZER-BIONTECHCOVID-19 mRNA PB.”2. Creating Inventory RecordsDescription:Once shipment record is created, create an inventory record(s) at the AO level that is associated to theshipment. AO Inventory records should be created for each vaccine type and diluent (Pfizer only) inventoryLot# that is received. A specific Lot# of inventory can be managed by one Authorized Organization and linked
COVaxON Inventory Management Job AidTarget Role: Inventory Managerto multiple Vaccine Events. As doses are administered during the Vaccination Event, doses will automaticallydecrement from the associated AO Inventory record.1.After creating a shipment, you will be brought to the shipment’s page. Select “New Inventory”12. Fill in new inventory details: Inventory Name*: Input “test” andcontinue filling out the other fields.Once saved, this will auto populatewith the below naming convention: 2[Product Trade Name] [Dosage] [Unit ofMeasure] - [Lot# Number] [Expiry Date] ProductTrade Name, Dosage and Unit of Measure arepulled from the product record associated withthe inventory. Lot# Number and Expiry Date arepulled from the fields on the inventory record. Status*: Select “Available” to makethe inventory available foradministration3 Lot Number*: Associated with thebatch of inventory for traceability Product: Will be pre-populated basedon the shipment Storage Location: Use this search field to identify the storage locations already created in the system (forexample: Lakeridge Health Oshawa – Freezer 1). If the accurate storage location does not exist in thesystem, refer to Section 7: Creating Storage Locations. Authorized Organization*: Use the search bar to indicate the Authorized Organization (AO) the inventoryis associated to (the party responsible for managing the inventory). This is a mandatory field and mustmatch the AO on the User’s profile Shipment: Will be pre-populated with the shipment record Received Doses*: Input the quantity of doses associated with this Lot# (same quantity as the shipment) Expiration Date*: YYYY-MM-DD3. Select “Save”Key Tips Within the inventory record, there is an option to add files to therecord (for example, a temperature logger). This can be done fromthe right side of the inventory record by selecting “Upload Files”The “Total Doses” field is not editable (read-only) and is calculatedbased on “Received Doses” plus or minus any form ofadjustments. Hover over the “i” button for exact details on thecalculation. For any future adjustments made to the inventoryrecord (for example, extra doses from vial, no consent doses, etc.),the “Received Doses” will modify the “Total Doses” fieldautomatically.
COVaxON Inventory Management Job AidTarget Role: Inventory Manager3. (Part I) Linking Inventory Records to Vaccine EventsDescription:Super Users or Inventory Managers will link existing inventory records at the Authorized Organization to aVaccination Event. This allows Vaccinators to be able to select the inventory when administering doses toclients. The act of linking existing inventory records creates a “Vaccine Event Inventory” record associatedto a specific Vaccination Event, which is tied to a main Authorized Organization inventory record. As dosesare administered, it decrements from the “Doses Available” from the linked Authorized Organizationinventory record. One Authorized Organization inventory record can be associated to multiple VaccinationEvent Inventory records.How:1.Allocate Inventory to the VaccinationEvent by going to the desired AOInventory Record, and selecting thearrow next to “Event Inventories”2. Select “New”3. Enter in the details for the inventorybeing used at the VE: VE Inventory Name: Input “test” andcontinue filling out the other fields. Oncesaved, this field will auto populate withthe same name as the linked AOinventory in the “VE Inventory Name”field Vaccination Event: Search and select theVaccine Event to link the inventory to Inventory: This field will be autopopulated with the inventory associatedto that AO (this is the “linked” inventorythat will be decremented as doses areadministered) Allocated Doses: enter the # of dosesbeing allocated to that Vaccination Event VEI Status: Select Active to make itavailable for administrationKey Tips
COVaxON Inventory Management Job AidTarget Role: Inventory Manager Other fields such as “Doses Wasted”, “Extra Doses from Vial”, “Non-consent Doses”, are not used initiallywhen creating a VE inventory record. These fields are part of VE operations and are described below.Users may link the same AO inventory record to multiple Vaccine Events by allocating various amounts ofthat Lot # across various VEs, if it remains within the same Authorized Organization.Provided that the inventory remains within the same Authorized Organization, Users are no longerrequired to transfer, accept, or reject inventory, instead they are able to link AO inventory to associatedVEs. Transfers may still occur between AOs, refer to Section 5 “Transferring Inventory” and Section 6“Accepting Inventory” below for more details on this.If a Vaccine Event Inventory should not be made available foradministration from the VE, the Inventory Manager/Super User canchange the status of the Vaccine Event Inventory to “Inactive”.3. (Part II) Modifying Vaccine Events (VE)Description:On a regular basis, staff at a Vaccination Event (VE) (Super Users/Inventory Managers) should track andupdate the Vaccine Event inventory from the inventory tab based on any wastage, adjustments, etc., thatoccur at the VE. The updates to the Vaccination Event Inventory do not automatically update the dosequantities on the main AO inventory record linked to the VE. Section 4 outlines how this can be done.How:1. From the “Inventory” tab, search and selectthe AO inventory record that was linked to theVE. The record can be edited by selecting thearrow and selecting “Edit”. If you don’t see therelevant inventory, select “View All” and findand edit the record from that view.2. Edit the relevant quantities for the followingfields: Doses Wasted: enter quantity of doses wastedthrough clinical operations No Consent for Data Collection Doses: Enterquantity of clients that were administered adose outside of COVaxON (in the scenario thatthey did not consent to data collection inCOVaxON, but still received a dose, Users mustaccount for one less dose in the system’sinventory) Extra Doses from Vial: enter quantity of extradoses achieved from vials3. Select “Save” The “Extra Doses from Vial” & “No Consent for Data Collection” fields are cumulative. Each day as newquantities are identified; Users must add them to the existing quantity in the field.
COVaxON Inventory Management Job AidTarget Role: Inventory Manager Inventory managers who own the main AO Inventory record will be provided with the relevant informationso they can reconcile the adjustments from the Vaccine Event Inventory to the main AO Inventory. SeeSection 4 “Reconciling the AO Inventory based on Activities at the VE” for these instructions.4. Reconciling the Authorized Org. Inventory based on Activities at the Vaccination EventThe Inventory Manager/Super User at theAuthorized Organization should reconcile the AOinventory regularly based on any updates made tothe VE inventory described above (i.e. wastage,adjustments, etc.).For the Inventory Manager at the AO to make therequired adjustments, they will requireinformation from the staff at the VE outside ofCOVaxON. This could include a screenshot of theVE inventory with the quantities that have beenupdated, including additional details related tothose adjustments. For example, along with thescreenshot, notes such as “5 doses wasted due tobroken vials on 2.25.2021)”.The AO Inventory Manager can select “View All”under “Event Inventories” from the VaccinationEvent to see a full list of inventory records andadjustment quantities entered. They can select aspecific inventory and under the “Related Tab” ofthat Vaccine Event Inventory, they can see ahistory of all changes made to the inventory.MODULE 2: AD HOC INVENTORY ACTIVITIESThe following activities should be completed on an as-needed basis by Inventory Managers.5. Transferring InventoryDescription:Any transfers conducted within COVaxON would be only if inventory is transferred from one AuthorizedOrganization to another Authorized Organization (for example, a transfer of ownership between two PHUs).Each pharmacy is considered to be an individual AO. Doses will not be transferred between individualPharmacies.How:1. Select the “Inventory” tab2. Ensure “All Inventory” is selected from the dropdown.3. If necessary, use the search bar to locate the inventory that is being transferred.
COVaxON Inventory Management Job AidTarget Role: Inventory Manager4. Click on the relevant inventory record (initial inventory record from the shipment to the Vaccine Depot;PHU or hospital).5. From the inventory’s page, select “Transfer Doses”6. A pop-up will appear. Populate the “Transferring to Authorized Organization” field with the AuthorizedOrganization name.7. Populate the “Total Number of Doses” with the number of doses being transferred8. Click “Next” & “Next” again & then “Finish”123567Further Context To identify any inventory transfers you have sent from your AO, select the “Pending Transfer Inventory”list from the dropdown to view this listAn error message will return if a user tries to transfer more doses than are available – i.e. if you have 1500doses to at the primary location, but you try to transfer 1600 doses to another location, you will receive anerrorIf Users needed to confirm the correct name of the Authorized Organization they are transferring to, referto the Authorized Organization tab.If a transfer was made from a primary AO to a second AO, and doses need to be returned to the primaryAO, an inventory adjustment should be made instead of a transfer. Also, for any transfers that should notbe accepted, the reject functionality should not be used. It is recommended for the receiving site toaccept the transfer, and for both sites to create adjustments to reflect the accurate inventory quantities.When a transfer is completed, the “Relocated Doses” field on for the sending AO will be updated with thetotal amount of doses that has been relocated. The number of doses that have been transferred out of theAO will be decremented from the “Total Doses” field.
COVaxON Inventory Management Job AidTarget Role: Inventory ManagerBefore transferring:After transferring 3 doses:6. Accepting InventoryDescription: The receiving Authorized Organization (AO) will need to accept the transfer of inventory.How:1. Return to the “Inventory” tab2. To identify any inventory transfers that are awaiting acceptance within your AO, select the “ReceivePending Transfer Inventory” list from the dropdown3. Select the inventory item that is tagged to the receiving AO4. From the Inventory’s page, select “Accept Inventory”5. Click “Next”123456. Exit the window. To refresh the status and location of the transferred inventory, please click into theinventory’s shipment, then re-open the inventory record to see the updated status and location.
COVaxON Inventory Management Job AidTarget Role: Inventory ManagerBefore AcceptanceAfter AcceptanceAfter Acceptance: (Note: it may take a few moments for the transfer to refresh in the system) The inventory’s status will move from “Pending for Transfer” to “Available” for the receiving locationThe inventory’s location will change from the primary location to the receiving locationFurther Context Do not edit any fields on the received inventory record before the inventory has been acceptedo If a user tries to update the status of the inventory from “Pending for Transfer” to “Available” beforeit has been properly accepted at that site, the inventory transfer will fail.o If a user tries to create an event (i.e. a wastage event) for the inventory before it has been properlyaccepted at the new site, the event will be unsuccessfulIf a transfer was made from a primary AO to a second AO, and doses need to be returned to the primary AO,an inventory adjustment should be made instead of another transfer. Also, for any transfers that should notbe accepted, the reject functionality should not be used. It is recommended for the receiving site to acceptthe transfer, and for both sites to create adjustments to reflect the accurate inventory quantities.7. Creating Storage LocationsDescription:When populating the Storage Location field in an inventory record, if the accurate location does not exist in thesystem, use these steps to create a new location.1. From the “New Inventory” window (shown in section 2above), after searching, if the accurate storage locationdoes not exist in the system, select “New StorageLocation”. A new window will open called “New StorageLocation”12. Fill in New Storage Location details: Storage Location Name*: the naming convention may differ for each location, for example: Toronto GeneralHospital – Floor 1 – Fridge 1
COVaxON Inventory Management Job AidTarget Role: Inventory Manager Authorized Organization: Use the search bar2to indicate the Authorized Organization theinventory is associated to. This is a mandatoryfield and must be the same AO as on your Userprofile. Storage Type: Indicates how the inventory isbeing stored (select from dropdown) Storage Capacity: Number of doses that thestorage location can hold (UOM: doses) Temperature: Temperature of storage location(UOM: Celsius)3. Select “Save”. The storage location will besaved, and you will return to the New Inventory window. The storage location you created will be autopopulated into the “Storage Location” field.38. Recording WastageDescription: When wastage occurs and is identified through operations, use this functionality to recordwastage from the Inventory tab.How:1. Go to the “Inventory” tab2. Select “All Inventory” from dropdown3. Select the desired inventory you wish to update. You can use the search bar to aid in your search. This willbring you to a specific inventory asset’s page1234. From the inventory’s page, select the dropdown next to “Wastage Events” and select “New”. 4a) Note: If thevaccine inventory is not in the status “Available”, the user will not be able to report a wastage event. When theuser goes to save the wastage event, they will receive an error message and will be unable to save the event. Toproceed, the user will need to return to the inventory record and select the status “Available” to log the wastageevent.5. Fill in details of Wastage Event Wastage Event Name*: Follow naming convention: [Location]–[Date]-[#] (“#” would be if there are more thanone wastage event for this Inventory per day Vaccine*: Use this search field to identify which vaccine you are recording wastage for Reason for Wastage*: Select reason for wastage from dropdown list Date Wastage Occurred: YYYY-MM-DD Doses Wasted: Enter number of doses wasted Entire Vaccine Inventory Wasted: Checkbox if it was the entire Lot#
COVaxON Inventory Management Job AidTarget Role: Inventory Manager6. Select “Save” or “Save & New” for multiple wastage events44a56Further Context The amount of “Doses Wasted” entered will automatically drawdown the available inventory of that itemThere are 2 methods for recording wastage in the COVax ON system. It can also be recorded from theInventory tab, by selecting the button on the top right called “Report Wastage”. Both methods areacceptable for use.If a wastage event is unintentionally created, this can berectified by editing the wastage event and changing the “DosesWasted” number to be 0. The doses will then be added back tothe “Available” doses. The wastage event will not be deleted.From the inventory record, the User can select “View All” underWastage Events to see the full list of Wastage Events. The columns on this related list have been modifiedIf less doses than expected were yielded from a vial (i.e. all Pfizer vials are supposed to yield 6 doses, but ifonly 5 yielded then a wastage event can be created if less than 6 doses are extracted from a vial to adjust theinventory, using the “WR - ID - Insufficient Dose(s) From a Single/Multi-Dose Vial" wastage reason.9. Excursion EventsDescription: In the case of an Adverse Storage Condition (ASC) that impacts all or a portion of a Lot# ofinventory, the “Report Excursion” functionality can be used to record this. Please note that all excursion eventswill undergo an inspection by the PHU before being validated in COVaxON.Note: If the vaccine inventory is not in the status“Available”, the user will not be able to report anExcursion event. If they try to create an excursion event,they will be unable to select the vaccine inventory andinstead, they will receive the error shown. To proceed,they must return to the inventory record and set statusto “Available”.
COVaxON Inventory Management Job AidTarget Role: Inventory ManagerHow:1. Go to the “Inventory” tab2. Select “All Inventory” from dropdown3. Select the desired inventory you wish to recordan excursion event for. You can use the search barto aid in your search. This will bring you to aspecific inventory assets page.4. From the inventory’s page, select the dropdownnext to “Excursion Events” and select “New”.123425. Fill in the details of theExcursion Event:5 Storage Location: Use search2bar to indicate which storagelocation experienced theexcursion event Vaccine*: Will be autopopulated based on theinventory record selectedearlier Entire Vaccine Inventory Wasted: Use checkbox to indicate if the entire inventory record was impacted bythe excursion. Do not fill in until after the inspection by the PHU. Doses Wasted Due to Excursion*: This is a mandatory field. However, the PHU investigates all excursionevents upon submission. Therefore, when filling in excursion event information, enter “0” wasted doses untilthe PHU has approved the event. Once approved, update the excursion field for the correct number of doseswasted. This field Detected During Annual Inspection: Check this box if the event was found during Annual Inspection Discovery Date/Time: Input when the Inventory Manager discovered the excursion Excursion Date: Select the calendar iconto choose the date of the excursionExcursion Start Date/Time*: Time whenthe temperature went out of rangeExcursion End Date/Time*: Time whenthe temperature was set back in rangeTime Duration of Excursion (hours): Timeelapsed between start time of excursionand end timeExcursion Type: Select “Temperature”Cause*: Use the drop-down options toindicate the cause of the excursionRecommended Disposition (Resolution):Select viable or unusable from the dropdown. Do not fill in until after theinspectionActions Taken: Select actions from the available category and use the arrows to move the applicable actionsto “Chosen” category
COVaxON Inventory Management Job AidTarget Role: Inventory Manager Temperature Reading (0C): Indicate thetemperature that the storage location was atduring the excursion eventMax Temp During Excursion: Indicate thehighest temperature during excursionMin Temp During Excursion: Indicate the lowesttemperature during excursionLast Logged Temperature: last temperatureshowing on the data logTemp Last Logged Date/Time: Enter date/timeNumber of Times product was exposed: Indicate# of times vaccine was exposed to an excursionevent (1 first time)Duration of Product Exposure: Indicate the totalexposure the product has experienced byreferencing the “Time duration of Excursion”6and “Number of times product was exposed”Datalogger Recording Sent for Assessment:Select the checkbox if you have sent the log to the PHU for inspectionMonitor Type (Multi select): Select the monitor type from the available options and use the right arrow tomove the applicable option(s) to “Chosen” categoryReported By*: Insert Inventory Manager who discovered the excursion eventContact #: Input telephone number for the owner of this record6. Select “Save” or “Save & New” for multiple eventsNote: If any of the mandatory fields* are not filled in when theuser attempts to save the record, the system will produce an errorand they will be unable to save the excursion event.7. Return to the inventory record and change thestatus to “Suspended for Vaccines”. It shouldremain in this status until the inspection of theevent is complete.7
COVaxON Inventory Management Job AidTarget Role: Inventory Manager8. After/while creating the excursion event in COVaxON, contact thePHU to inform them of the excursion. The PHU will perform aninspection of the incident. While the inspection occurs, the dosesremain in “quarantine”9a9. The PHU will contact your hub/location with the inspectionresults. Once the investigation is complete, the record can beupdated with the correct number of impacted doses, byediting the excursion event record9ba) Since you are unable to edit an excursion recordwhen the status of the inventory is not in“Available” status, you must update the inventorystatus to “Available” before editing the excursionrecord.b) Select the drop down from the excursion event record and select “Edit” If all inventory was impacted by excursion: check “Entire vaccine inventory wasted” check box andindicate total number of doses wasted (these doses will automatically decrement from the totalinventory available). See, 0 Doses Available on inventory record with the status changing to“complete”. Also note the 9,144 wasted. If a portion of inventory was wasted, leave check box blank and only fill in the # of doses wasted field.The doses indicated will also decrement from the total available. If the entire inventory Lot# was unaffected from the excursion event, input “0 doses Wasted Due toExcursion”.9b9b10. Indicate the “Recommended Disposition” as “Viable” or10“Unusable” depending on if the entire inventory was impacted by theexcursion or not11. Select “Save” on the excursion record12. If the inspection determines that not all the inventory was impacted, you may return to the inventory recordand ensure the inventory status is set to “Available” for the remaining doses.Further Context Excursion Events differ from wastage events as they specifically describe ASC (adverse storage condition)malfunctions. Therefore, excursion events are only meant for storage hubs that both store inventoryspecifically at their location and when the malfunction is storage related. Therefore, wastage that occurs at alocation due to on-site error will be recorded as regular wastage events (see Section 8 above).If an excursion event is unintentionally created, this can be rectified by editing the excursion event andchanging the “Doses Wasted due to Excursion” number to be 0. The doses will then be added back to the“Available” doses. The excursion event will not be deleted in the system and can still be viewed, however thedoses waste
Inventory is managed by Authorized Organizations (AOs), which typically includes three scenarios: 1. For Hospitals/Clinics Receiving Inventory: Shipments are received and inspected upon arrival. Inventory Managers will create a shipment and inventory record for each Lot# of inventory received which will be used for vaccinations at the clinic.