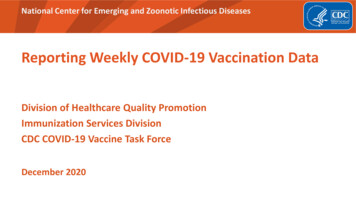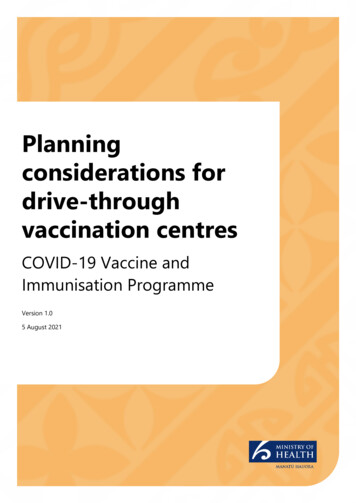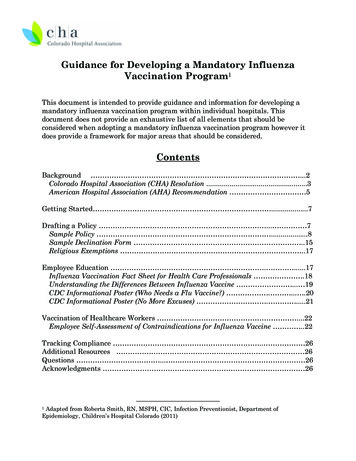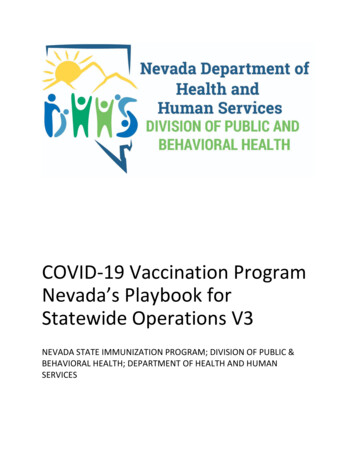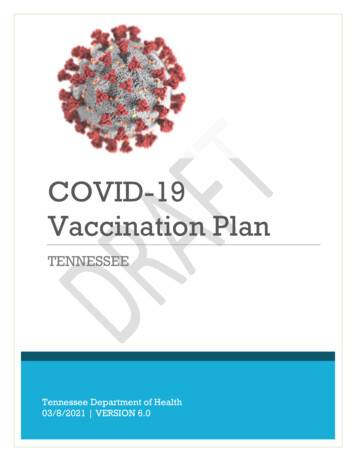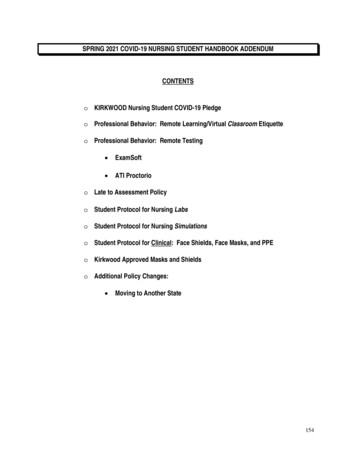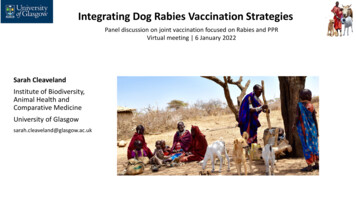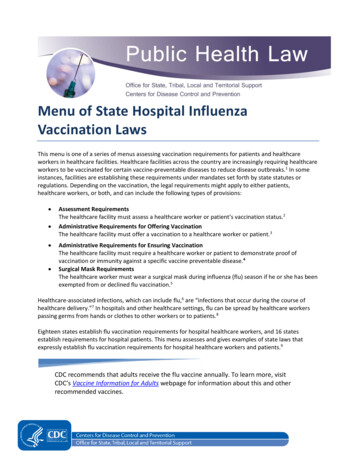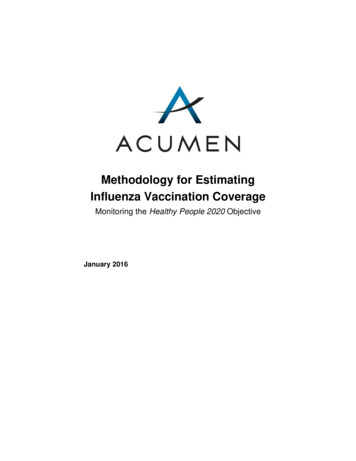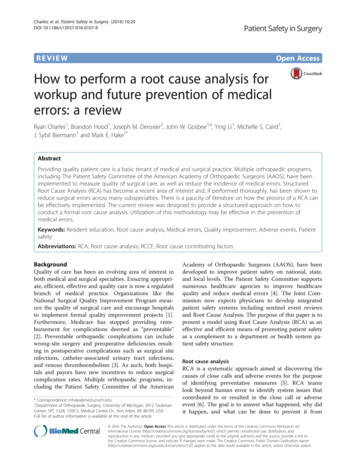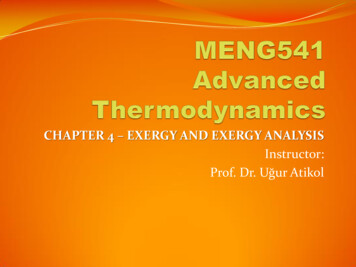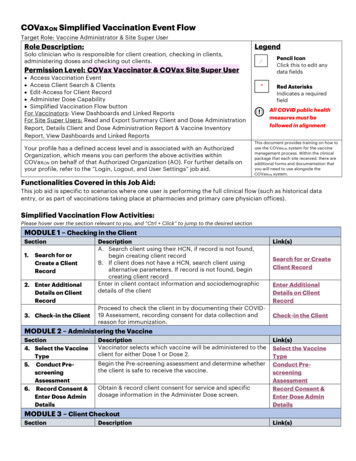
Transcription
COVaxON Simplified Vaccination Event FlowTarget Role: Vaccine Administrator & Site Super UserRole Description:LegendSolo clinician who is responsible for client creation, checking in clients,administering doses and checking out clients.Pencil IconClick this to edit anydata fieldsPermission Level: COVax Vaccinator & COVax Site Super User Access Vaccination Event Access Client Search & Clients Edit-Access for Client Record Administer Dose Capability Simplified Vaccination Flow buttonFor Vaccinators: View Dashboards and Linked ReportsFor Site Super Users: Read and Export Summary Client and Dose AdministrationReport, Details Client and Dose Administration Report & Vaccine InventoryReport, View Dashboards and Linked ReportsYour profile has a defined access level and is associated with an AuthorizedOrganization, which means you can perform the above activities withinCOVaxON on behalf of that Authorized Organization (AO). For further details onyour profile, refer to the “Login, Logout, and User Settings” job aid.*Red AsterisksIndicates a requiredfieldAll COVID public healthmeasures must befollowed in alignmentwith this process.This document provides training on how touse the COVaxON system for the vaccinemanagement process. Within the clinicalpackage that each site received, there areadditional forms and documentation thatyou will need to use alongside theCOVaxON system.Functionalities Covered in this Job Aid:This job aid is specific to scenarios where one user is performing the full clinical flow (such as historical dataentry, or as part of vaccinations taking place at pharmacies and primary care physician offices).Simplified Vaccination Flow Activities:Please hover over the section relevant to you, and “Ctrl Click” to jump to the desired sectionMODULE 1 – Checking in the ClientSection1.Search for orCreate a ClientRecord2. Enter AdditionalDetails on ClientRecord3. Check-in the ClientDescriptionA. Search client using their HCN, if record is not found,begin creating client recordB. If client does not have a HCN, search client usingalternative parameters. If record is not found, begincreating client recordEnter in client contact information and sociodemographicdetails of the clientProceed to check the client in by documenting their COVID19 Assessment, recording consent for data collection andreason for immunization.Link(s)Search for or CreateClient RecordEnter AdditionalDetails on ClientRecordCheck-in the ClientMODULE 2 – Administering the VaccineSection4. Select the VaccineType5. Conduct PrescreeningAssessment6. Record Consent &Enter Dose AdminDetailsDescriptionVaccinator selects which vaccine will be administered to theclient for either Dose 1 or Dose 2.Begin the Pre-screening assessment and determine whetherthe client is safe to receive the vaccine.Obtain & record client consent for service and specificdosage information in the Administer Dose screen.Link(s)Select the VaccineTypeConduct PrescreeningAssessmentRecord Consent &Enter Dose AdminDetailsMODULE 3 – Client CheckoutSectionDescriptionLink(s)
COVaxON Simplified Vaccination Event FlowTarget Role: Vaccine Administrator & Site Super UserCheck out the client and direct them to monitor for AEFI.7. Client Check OutOnce the 15-minutes has elapsed for AEFI monitoring, Userscan locate the client’s record in COVaxON and documentAEFI on dose admin record if it occurred.Client Check OutModule 1 : Checking in the Client1. Search for or Create a Client RecordDescription: Upon client arrival, users will ask the client for their Health Card Number (or other identificationinformation if they do not have an HCN) and will proceed to open the appropriate Vaccination Event Record andlaunch the Simplified Flow functionality. The process below will be followed for either Dose 1 or Dose 2 clients.How:On the appropriate Vaccination Event record,select “Simplified Vaccination Flow”2. If the client has a health card, enter client HCN andselect “Next”. If the client does not have a healthcard, leave the field blank and select “Next”3. If searched by HCN and the client record is found,select the Client Name hyperlink to open the clientrecord. Proceed below to step 2: Enter AdditionalDetails on Client Record21.34. If the HCN search returns no results or no HCN wassearched, populate other client data on the second pop-upwindow for searching (at minimum, the client’s First Name, LastName and ONE OF Date of Birth or Postal Code must besearched by.)5. If a client is found, select their name hyperlink to opentheir profile and proceed to step 2: Enter AdditionalDetails on Client Record. If a client is still not found,toggle the bar to “Active” to enable client creation(through RPDB search or manual creation) and select“Next”.676. If an HCN was entered, it will search the RegisteredPerson Database. A client creation screencontaining their information will populate. If an HCNwas not entered, the client creation screen will beempty, and the client details should be populated: Required Fields: Last Name (First Name isnot required, but should be entered),Gender, Date of Birth Highly Encouraged Fields: Health cardnumber, Public Health Unit4
COVaxON Simplified Vaccination Event FlowTarget Role: Vaccine Administrator & Site Super User7. Review the information and make any required updates client9and select “Next”.8. Click the link shown in the pop-up window to open the clientrecord in another browser tab9. Click “Finish”Note: If you select “Finish” before opening the hyperlink in step 6, you may access the client record using theVaccination Event Tab. To do so, open the Vaccination Event record, scroll down and select “View All” under“Clients”. You may then filter on the Clients list for the desired client record.10. From the client record, populate other required information including sociodemographic information. Moredetails can be found in step 2: Enter Additional Details on Client RecordFurther Context If the client is in the status “Inactive” Users will not be able to find them from the simplified flow. To modifythis, Users must uncheck the “Inactive” box on the client’s record to continue through the simplified flow.2. Enter Additional Details on Client RecordDescription: Once the client record has been found or created, begin populating the record with clientcontact details and sociodemographic information. Once complete, select “Launch Simplified Flow” to proceedto check in, administer and check out the clientHow:1. Enter the “Reason for Immunization” on the client’s record2. From the Client’s record, enter in contact information for theclient: Email/Phone Number(s) Preferred Method of CommunicationRefer to the “i” icon next to the email and research communication consent fields to readthe relevant disclaimers to the client. If the client provides a phone number/emailaddress, the relevant consent boxes will be auto populated.3. If provided, enter the client’s address in the “Address Information” field. The address should be entered intothe “Search Address” bar, which will identify the address and auto-populate the remaining fields.4. Ensure the appropriate Vaccination Event is recorded on the client’s record.5. Enter Sociodemographic information on the client’s recorda) On the bottom right side of the client record, select “New”from Sociodemographic Datab) Read the disclaimer to the client, obtain consent forinformation collection, and populate following fields (Note:the information is not mandatory but encouraged. If theclient does not consent, skip this step and proceed withcheck-in process): Consent: Client must provide consent for the user to recordsociodemographic details about them (if no consent isreceived, do not continue to populate t he fields below). Race/Ethnicity/Childhood language: Select from the availableoptions and use the right arrow to “Choose” the option or usethe free text field if needed. The left arrow can be used to moveitems out of the “Chosen” box.
COVaxON Simplified Vaccination Event FlowTarget Role: Vaccine Administrator & Site Super User Total Household Income: Indicate value from dropdown.Household Size: Indicate the number of people in the client’s household.Official Language: Indicate which of the Canadian official languages the client is most comfortable speaking.c) Select “Save” to save the sociodemographic information on the client record.Save the client record with the changes.3. Check-in the ClientDescription: Proceed with checking in the client for either their Dose 1 or Dose 2. Now that the user hasopened the client record, they may access the “Simplified Vaccination Flow” directly from the client recordHow:1.From the client record, navigate tothe right-hand corner of the screenand select “Launch SimplifiedFlow”.2. Begin checking in the client usingthe Simplified Flow.3. Read disclosure statement out loudto the client. You may also find thisdisclosure statement in the clinicalpackage to print out and post on-site ifneeded.4. Ensure the COVID-19 assessment hasbeen completed and check theassociated box. This is a mandatorycheckbox.5. Obtain client consent for datacollection. If the client does notconsent, an offline process shouldbe followed to collect clientinformation. See the “FurtherContext” section below.6. Select a Reason for Immunizationfrom the dropdown. This is amandatory field.7. Select “Next”.Further Context Clients can also be searched from the “Clients” section of the Vaccination Event (by selecting “View All” and applyingany filters or sorting). This is a useful consolidated view of all clients at the VE.“COVID-19 Assessment Completed” this checkbox verifies that the client has completed their COVID-19 pre-screeningbefore entering the location. Users should verbally ask the client if this assessment has been completed. This is amandatory checkbox.“Consent for Data Capture” this checkbox indicates if the client is comfortable with their personal data being enteredinto the COVaxON system. This is not a mandatory checkbox. However, if the client does not consent, no further datashould be entered in the COVaxON system and the offline paper process should be followed for vaccination (refer to theOffline Process in Module 1 section 5 of the “End to End Job Aid” for more details on this).
COVaxON Simplified Vaccination Event FlowTarget Role: Vaccine Administrator & Site Super User The information entered on this check-in screen (checkboxes and “Reason for Immunization” drop down) will beautomatically populated on the client record page. The information can also be modified from the client’s record page ifneeded.If the client is in the status “Inactive” Users will not be able to check them in. To modify this, Users must uncheck the“Inactive” box on the client’s record to continue with the check in process.Module 2 : Administer the Vaccination4. Select the Vaccine TypeDescription: Vaccinator selects which vaccine will be administered to the client for either Dose 1 or Dose 2(Pfizer/Moderna/COVISHIELD).How:1.Select the proper Vaccine to administer to the client(for either Dose 1 or Dose 2). The vaccine inventory that is available at the client’sVaccination Event will be available for selection from thisdrop-down. If you do not see values here, this indicates thatthere is no inventory linked to the client’s VE. If you leave thedrop-down selection as “Please Select” the system willreturn an error.If you are administering the second dose, you will receive apop-up with the Dose 1 information. Review this record toensure the client should proceed with dose 2.If you are administering Dose 2, the Vaccine selection mustbe the same product as the clients first dose. If it is not, anerror will occur, and you must select “Previous” to re-enterthe vaccine type. Dose 1Dose 22. After selecting the vaccine for either Dose 1 or Dose 2select “Next”.Further Context The naming convention for each vaccine/diluent is always consistent and reflective of the information on the physicallabels to ensure the correct inventory can be selected:o Example: Pfizer: PFIZER-BIONTECH COVID-19 mRNA PB 0.3 ml - EK4175, 2021-03-31o Example: Moderna: MODERNA COVID-19 mRNA 0.5 ml – RP0000, 2021-05-29o Example: COVISHIELD: COVISHIELD COVID-19 Non-rep VV 0.5 ml – 0001, 2021-03-31There is a report that shows a centralized view of all clients at a particular VE with their dose administration recordstatus, client status and other client information. To view this report, go to the VE record you are interested in, scrolldown to the “Report Links” section, and select the “Showing Clients for Vaccination Event” report.Vaccinators must ensure that the appropriate number of days have elapsed between doses. The minimum productintervals for each vaccine type are:o Pfizer at least 19 days from the previous doseo Moderna at least 21 days from the previous doseo COVISHIELD at least 28 days from the previous dose
COVaxON Simplified Vaccination Event FlowTarget Role: Vaccine Administrator & Site Super User5. Conduct Pre-Screening AssessmentDescription: The Vaccine Administrator can now begin the Pre-Screening Assessment for the vaccineselected. Once the assessment is finished, the Vaccine Administrator must determine whether the client is safeto receive the vaccine.How:Perform the appropriate Pre-Screening Assessment forthe vaccine. If the client responds “Yes” to any of thequestions, ensure to check the appropriate box.2. Use the final checkbox “Pre-Screening AssessmentComplete” to confirm completion in COVaxON. This is amandatory checkbox for to be recorded for both Pfizer,Moderna and COVISHIELD vaccines. The user may alsoinput any clinical notes for the client (up to 100,000characters).3. Based on the Pre-Screening Assessment, the VaccineAdministrator must use their clinical knowledge todetermine if the client should receive the vaccine.a) If Yes (client may receive vaccine) Proceed to Step5: Record Consent and Fill in Dose AdministrationDetails.b) If No (Client cannot receive vaccine), exit thesimplified flow, and then populate the “ReasonVaccination was not Administered” drop down onthe client record. The client can then exit.1.6. Record Consent and Fill in Dose Administration DetailsDescription: Obtain and record client consent for service and specific dosage information in the AdministerDose screen. Review the details of the dose for accuracy and complete the dose administration. Direct the clientto wait for 15 minutes to monitor for adverse event following immunization (AEFI) for 15 minutesHow:1.Obtain verbal Consent for Service from the client andpopulate the checkbox. If provided, the client’sConsent for Service will apply for both doses andappear automatically checked when the clientreturns for their second dose.2. If the client does not consent and chooses to exit,close the simplified flow screen & populate the“Reason Vaccine was not Administered” on the clientrecord: Dose 1: “Practitioner recommends immunization, butpatient did not consent” Dose 2: “Patient withdrew consent from series”3. If client consents, confirm the accurate Vaccine Name (automatically populated based on selection from 1stscreen) and search for diluent available in the system if diluent is required (for Pfizer Vaccine only).4. Route will be pre-populated and only have 1 option available.
COVaxON Simplified Vaccination Event FlowTarget Role: Vaccine Administrator & Site Super User5. Select Anatomical Site of Vaccination from the drop down.6. Input Date and Time of vaccination (defaults to current date & time).7. Vaccination Event will be prepopulated based on the Vaccination Event tied to the client’s record.8. Fill in the “Vaccine Administered By” field by searching for the provider who administered the vaccine tothe client.9. Select “Next”.10. Review the selections you made to ensure all the dataentered is accurate and select “Next”. Users should notexit this screen. However, if they do exit, the DoseAdministration record will be created and users will haveto use the “Check Out” button from the client record tocomplete the check out.11. Pop-up will confirm that the system has successfullyrecorded the dose administration. Leave this windowopen and click ‘Next’ to step 6: Client Check-out.Note: After administering a dose and the “Finish” button isselected, the inventory level in the COVax ON system will beautomatically decremented.Further Context When a user is populating the “Provider” field, if the vaccinator’s name is not available as an option whensearching within the “Vaccine Administered By” field, users can select “Other Clinician, Other Designation,xxx” as a generic placeholder. This will trigger a second field to become available, “Vaccine Administered By(Other)”. The Vaccinators details should be entered here as: [First Name] [Last Name], [Designation ORProvider Role], [Professional License]. It is highly encouraged to reach out to your Site Lead who can submita request to the ITS team for this provider to be created in the system to avoid manual entry.If Vaccine Administrators will be administering doses throughout multiple Vaccination Events within theirAuthorized Organization, the User will be able to do so with their current login credentials. If the User will beadministering doses across two Authorized Organizations, they will require two separate COVaxON useraccounts and login details.If the vaccine being administered was Pfizer, the Vaccine Administration window would have an additionalfield for Users to select the diluent inventory from the system.Module 3: Check-Out7. Client Check OutDescription: Users can proceed to check the client out through the Simplified Flow. After check-out, the Usermust instruct the client to wait for 15 minutes to monitor for any potential Adverse Effects FollowingImmunization (AEFI). If AEFI occurs, the User can indicate this on the Dose Administration record.
COVaxON Simplified Vaccination Event FlowTarget Role: Vaccine Administrator & Site Super User1A) Check-out Client Using Simplified Flow1. If the client provided an email address andwould like to receive an email copy of theirreceipt, leave the checkbox checked.Otherwise, uncheck the “Email receipt topatient” checkbox.2. Select “Next.”3. A pop-up will appear confirming the system has 3recorded the client’s check-out. Select“Finish” to save the Dose Administrationrecord.Once the Simplified Flow is complete, the client status will move from “New” to “Dose 1 checked out”.(Alternatively, for the client’s second dose, their status will move from Dose 1 checked out to Dose 2 checked1 The status bar will indicate “Completed” when all doses in the series have been administered.out).B) Documenting Any AEFI & Checking Out1. If the client experienced any AEFI, treat the client for the AEFI that occurred.2. If already on the client record, open the relevant Dose Administration record on the right side of the clientrecord, by selecting the hyperlink (for example, DA-413576).3. If not already on the client record, navigate to the Vaccination Events tab and select “View All” under DoseAdministration.4. Apply the relevant filters/sorting – for example, filter by “Client Name.”65. Locate the client’s Dose Administration record and select the hyperlink (for exampleDA-0677).6. From the Dose Administration record, check off the “Any Adverse Events After.Immunization” checkbox345Note: If the client does not experience AEFI while at the location after their 15-minute wait, there is no need toedit the Dose Administration record.
COVaxON Simplified Vaccination Event FlowTarget Role: Vaccine Administrator & Site Super UserC)1.2.3.Printing Receipt and Scheduling the client’s second doseAfter the client has been checked out, open the client’s PDF receipt from the client record.Once the receipt PDF opens, select “Download” to open it in a separate tabThe receipt will open in a separate tab. Select the option to print the receipt. Retrieve the printed receipt andhand write the date and time for the client’s second dose appointment.4. Provide the client with receipt and relevant discharge information.231At end of shift, log out of COVaxON and clear the browser cache. Refer to the Login, Logout, User Settings jobaid for detailed steps. Sanitize shared devices in accordance with location protocols.
COVaxON Simplified Vaccination Event Flow Target Role: Vaccine Administrator & Site Super User 3. Check-in the Client Description: Proceed with checking in the client for either their Dose 1 or Dose 2.Now that the user has opened the client record, they may access the "Simplified Vaccination Flow" directly from the client record