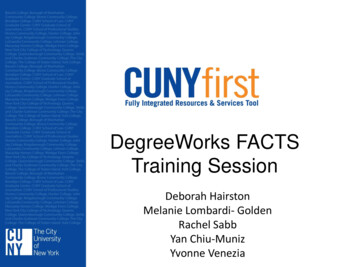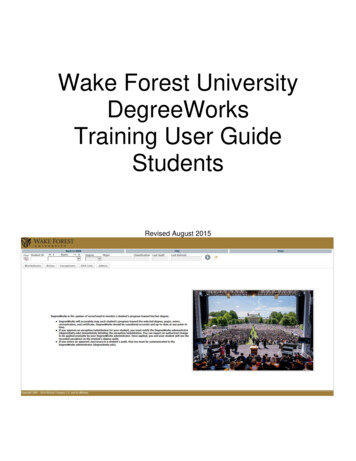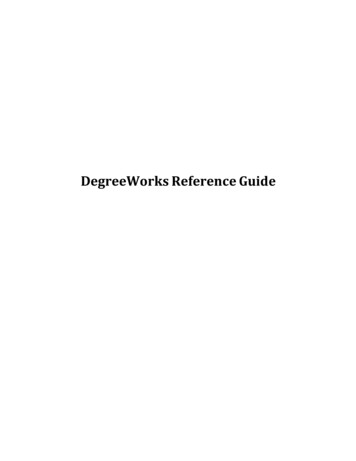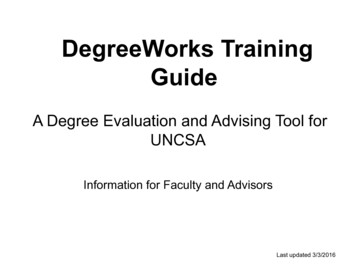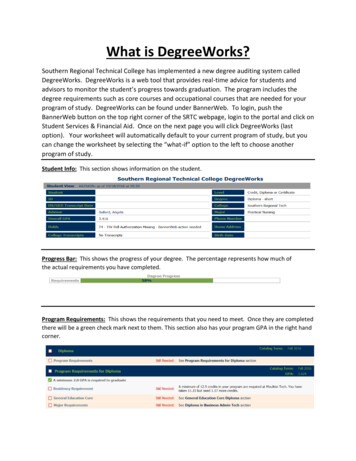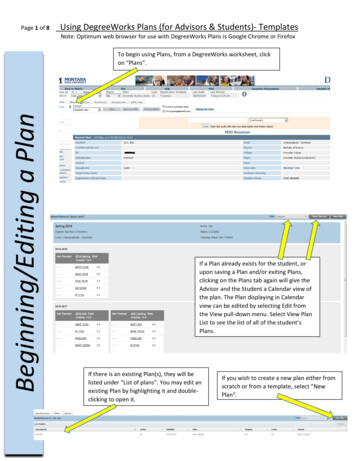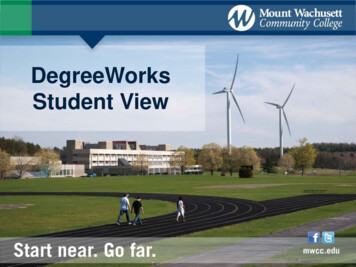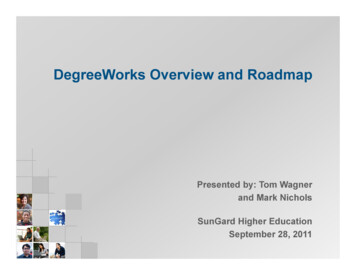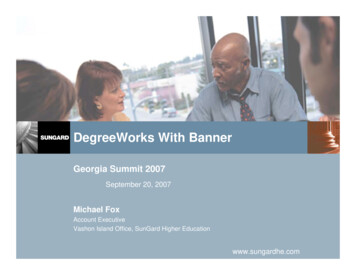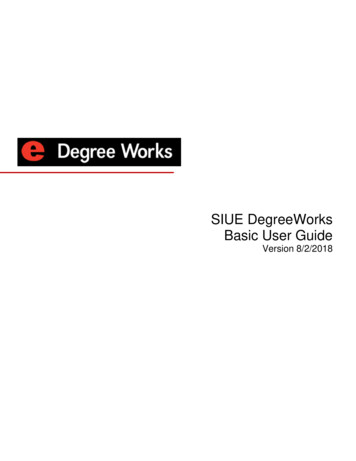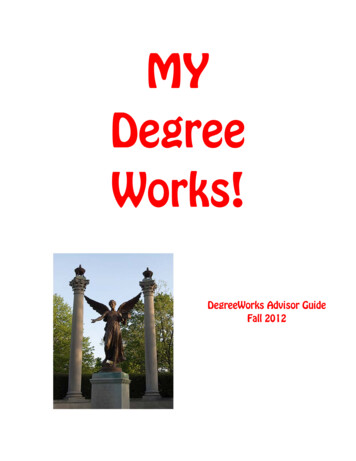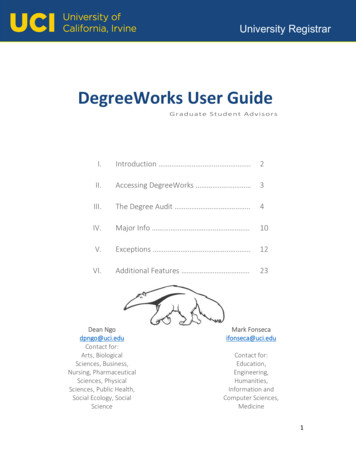
Transcription
University RegistrarDegreeWorks User GuideI.Introduction .2II.Accessing DegreeWorks 3III.The Degree Audit .4IV.Major Info .10V.Exceptions .12VI.Additional Features .23Dean Ngodpngo@uci.eduContact for:Arts, BiologicalSciences, Business,Nursing, PharmaceuticalSciences, PhysicalSciences, Public Health,Social Ecology, SocialScienceMark Fonsecaifonseca@uci.eduContact for:Education,Engineering,Humanities,Information andComputer Sciences,Medicine1
University RegistrarIntroductionDegreeWorks is a tool used to help advisors and students monitor progress toward degree completionthat is always accessible. Students can quickly see which requirements or courses are completed or still needed.Advisors can access a student’s audit to assess a student’s time to degree, prepare for in‐personcounseling, to answer questions regarding the student’s degree progress, or to verify degreerequirements for certification.The degree audit is divided into sections: Student Information: Information from student records. Degree Card: degree requirements. Major Card: program‐specific requirements. Specialization Card: addition required or optional requirements, such as specialization,concentrations, emphasis, or optional masters.DegreeWorks allows students and advisors to collaborate and focus on academic planning towards thesuccessful completion of the student’s degree.2
University RegistrarAccessing DegreeWorksDegreeWorks is accessed through WebAdmin. WebAdmin tool is accessible through the UniversityRegistrar Website: https://reg.uci.eduIf you require access, you must complete a Request for Systems Access form in order to be grantedaccess to view or administer. html)Accessing DegreeWorks through WebAdmin:1. Start on the University Registrar Website: https://reg.uci.edu2. Locate and Click “WebAdmin”.3. You will need to authenticate with your UCInetID and Password.(DUO authentication will be required.)4. Enter the student ID number or UCInetID to load a student in WebAdmin.5. Locate and Click on “DegreeWorks” from the left column menu.Returning to WebAdmin:Use the “WebAdmin/StudentAccess” link found in the “LINKS” drop down menu to return toWebAdmin.IMPORTANT: DO NOT search or load new students in DegreeWorks. You must use WebAdmin to search or load new students. Then click on DegreeWorks to loadtheir audit. Searching or loading students in DegreeWorks will cause inconsistent loading of student data.Always verify the student you are working on.3
University RegistrarThe Degree Audit: Worksheets ViewStudent InformationThe Student Information section shows data from WebAdmin:Typically, you can expect to find the following information displayed here: Student NameStudent ID NumberClassification – Level 5 Masters, Level 6 Ph.D, Level 7 Ph.D.Grad App StatusOverall GPA – The same GPA that is calculated in WebAdminLevel – Undergraduate or GraduateDegree Type – M.A., M.S., Ph.D., and other degree typesCollege – 00, or “Graduate Studies” for all graduate studentsMajor – The program the student is enrolled in; the major code from WebAdminIn‐progress classes – Toggle showing or hiding IP courses in the audit4
University RegistrarThe Degree AuditA typical degree audit shows the courses a student must complete along with the courses that thestudent has taken.The left side of the audit are labels. The right side of the audit fills in courses that the student hascompleted or that the student is currently enrolled in. Courses without grades are considered IP,or in progress. If the student passes the course, the letter grade will fill in. If the student does not passthe class, the course will drop off the audit. For requirements that have not been completed, the auditwill provide students with advice on how to complete them.5
University RegistrarDegree audits are structured by different types of cards. These cards include the degree card; themajor, or program requirement card; and any mandatory or optionalspecialization/concentration/emphasis cards.Disclaimer for students:You are encouraged to use this degree audit report as a guide in constructing your academic plan tocomplete the requirements for your degree program and to track your progress toward your degree.When you change your major, exceptions may not always apply to the new major. GPA and unit countson your degree audit do not reflect your actual totals or all required GPAs. Actual GPA and unitcounts may be found on your unofficial transcript in StudentAccess. Contact your academic counselor toconfirm your academic plan and to receive assistance in interpreting this report.Your degree audit is not the official certification of your degree. Official certification of your degree isdetermined by your academic counseling office and is reported to the University Registrar for posting toyour UCI academic record. Contact your academic counselor to confirm your progress towards degreecompletion and the University Registrar for copies of your transcript.6
University RegistrarThe Degree CardThe degree card shows requirements that students must complete to earn their degree. For the mostpart, graduate degree cards require that students complete their program requirements in the majorcards below.Helpful Tip:The links allows you to jump down to the specific section.7
University RegistrarThe Major CardThe major card shows requirements that the student must complete for their program. These areusually course requirements but may also include non‐course requirements such as advancing tocandidacy, oral exams, and dissertation defenses.Courses that the student has completed and are currently enrolled in from WebAdmin are bridged intoDegreeWorks. Grades listed on the transcript in WebAdmin are the same grades that are displayed inDegreeWorks. And any courses that the student is currently enrolled in (in the Study List), aredesignated as IP courses in DegreeWorks.Once a student has completed a particular requirement, a green check mark will appear next to therule. If an “in progress” course is being applied, then the student will see a blue half circle icon next tothe rule. Once the student passes the course, the blue half circle will turn into a green check.8
University RegistrarSpecializations, Concentrations, Emphases CardsSome programs contain specializations, emphases, or concentrations. These may be mandatory oroptional. If a program requires specializations, emphases, or concentrations, these may be selectedfrom a drop‐down menu in the “Major Info” section in WebAdmin. “Major Info” will be discussed inthe next section (page 10.)9
University RegistrarMajor InfoMajor Info is an administrative menu in WebAdmin. The Major Info section allows DegreeWorksAdmins to: Change specific details of the student’s audit, such as catalogue year, specialization, minor, etc. Sync Majors. Manually retrieve updated student data (schedules, grades, transfer work, etc.) fromWebAdmin to update the DegreeAudit.The following items can be added or modified through Major Info: Catalogue Year: The catalogue year is associated to the Degree card, the Major card, and anyadditional Specialization card. The catalogue year is defaulted to the student’s entering FallTerm. However, they can be modified through the drop‐down menu for each correspondingcatalogue year. Please refer to your program policy for catalogue year requirements. Specializations, Concentrations, and Emphasis: Some programs require additionalrequirements in the form of specializations, emphases, or concentrations. These may bemandatory or optional. If a program requires specializations, emphases, or concentrations, theapplicable requirements is found in the drop‐down menu. Other Program‐specific Details or Flags: There are some programs that require additionaldetails or flags to be determined in Major Info to display the correct requirements. Such as,instrument, area of focus, period of focus, area of study, etc. These are typically additionalcheckboxes or dropdown menus in Major Info. Optional Masters (Graduate Students Only): This feature is available to programs that offer anOptional MA. These programs typically do not offer terminal master's degree program.o N – (default) Requirements for the Optional Masters is not included in the DegreeAudit.o Y – Requirements for the Optional Masters is included in the DegreeAudit.Sync MajorDegreeWorks generally update automatically overnight. However, this feature allows the staff toupdate the DegreeAudit with the student’s new program or major manually. The new program ormajor must already be updated in WebAdmin to update the DegreeAudit.10
University RegistrarSave ChangesThe “Save Changes” button has two functions: Save changes made in Major Info. Once the changes are saved, you can click the purple“Process” button on the Worksheets page to apply the changes made in Major Info to theaudit. Manually retrieve updated student data, such as schedules, grades, transfer work, etc., fromWebAdmin to update the DegreeAudit. In cases where no changes are required in Major Info,but there is updated data from WebAdmin, the staff person can click the “Save Changes”button to initiate the process to look for updated data from WebAdmin. Once saved, you canclick on the purple “Process” button on the Worksheets page to update the audit with newWebAdmin data.11
University RegistrarExceptionsWhat is an Exception?DegreeWorks gives advisors the ability to make exceptions (may also be referred to as substitutions) toa student’s degree audit.Exceptions are used when a course does not automatically apply to a requirement, or when a coursecan be used in the place of a required course.Reminder: Substitutions and course waivers must be submitted to and approved by the GraduateDivision via the General Petition process before departmental staff may apply exceptions inDegreeWorks. While DegreeWorks is a tool used to help manage degree completion, the GraduateDivision will also conduct a final degree check to determine if all degree requirements have been metfor degree certification.An exception may also be used to force complete a requirement when a course will not be used tofulfill a requirement, such as an exam or paper.Types of ExceptionsThere are five different types of exceptions that may be used.Apply HereMoves a course from my area to another, ignoring DegreeWorks automated determination of a BestFit.Also AllowUsed when you like a requirement to have additional, non‐programmed options.SubstituteUsed for a one‐to‐one substitution, replace Course A with Course B.Remove Course / Change the LimitUsed to remove a listed course or change a requirement course number/unit number. For example, 4Credits might be listed but a particular student needs to complete 6 credits.Force CompleteA complete waiver of a requirement. Typically used for non‐course requirements such as “Qualifying Examination” requirement. When using this exception, you need to apply it to specific rule requirements. Do not use on the“parent‐requirement” of a group rule. Please try to use one of the exceptions above before considering the use this option. Thisexception should only be used as a last resort.12
University RegistrarAccessing the Exception DashboardClick on the “EXCEPTIONS” tab to access the Exception Dashboard.Policy GuidelinesGraduate advisors must adhere to current Graduate Division policy regarding substitutions:“A student who has taken relevant graduate courses at UCI may petition to have a specific coursecertified as equivalent to one that satisfies UCI requirements. The petition should describe the twocourses and the student’s prior course work.”For additional information, the Graduate Division’s Graduate Policy and Procedure handbook can befound here: ��Policies‐and‐Procedures.pdf.13
University RegistrarStep‐by‐step: How to Use Exceptions (with Screenshots)Exceptions may be placed on parts of the audit by navigating to the Exceptions Tab along to the top ofthe screen. Click on Exceptions TabNavigate to the dial where you want to place the exception.Click on the plus sign ( ) next to the dial and choose the type of exception you want to use.14
University RegistrarApply Here/Also AllowThe “Apply Here’ and “Also Allow” exceptions are placed on audits in the same manner. Enter the Subject (Department) and Course Number.Add a description: Explain the reason for the exception.Use the “Details” field for longer explanations. It will be shown as hover text.Click on the purple “Add exception” button. The audit will automatically refresh.Return to the worksheet and verify that your changes have been made correctly.Helpful Tip:The “Qualifier” option is not required. However, when using qualifiers, always use exact spelling andmake sure there are no extra spaces. Otherwise, this will prevent the exception from applying.15
University RegistrarSubstitute Enter the Subject (Department) and Course Number that will be substituted. Below that, enter the Subject (Department) and Course Number that will now be used. Add a description: Explain the reason for the exception.Use the “Details” field for longer explanations. It will be shown as hover text. Click on the purple “Add exception” button. The audit will automatically refresh. Return to the worksheet and verify that your changes have been made correctly.Helpful Tip:The “Qualifier” option is not required. However, when using qualifiers, always use exact spelling andmake sure there are no extra spaces. Otherwise, this will prevent the exception from applying.16
University RegistrarRemove Course / Change the Limit To remove a course, enter in the Subject (Department) and Course Number that you no longerwant to apply. Add a description: Explain the reason for the exception.Use the “Details” field for longer explanations. It will be shown as hover text. Click on the purple “Add exception” button. The audit will automatically refresh. Return to the worksheet and verify that your changes have been made correctly.17
University Registrar To change the limit, enter in the new limit and select if you would like to change the numberof classes or the number of credits.Add a description: Explain the reason for the exception.Use the “Details” field for longer explanations. It will be shown as hover text.Click on the purple “Add exception” button. The audit will automatically refresh.Return to the worksheet and verify that your changes have been made correctly.18
University RegistrarForce Complete When using this exception, you need to apply it to specific rule requirements. Do not use onthe “parent‐requirement” of a group rule. To completely waiver of a requirement, you simply need to type in the reason for theexplanation. Use the “Details” field for longer explanations. It will be shown as hover text. Click on the purple “Add exception” button. The audit will automatically refresh. Return to the worksheet and verify that your changes have been made correctly. Typically use of Force Complete includes clearing non‐course requirements such as“Qualifying Examination” requirement.Please try to use one of the other exceptions before considering the use this option. Thisexception should only be used as a last resort.19
University RegistrarAdditional OptionsCertain exceptions allow you to modify the type of course that you want to be used.The “With” modifier allows you specify a course’s grade, term, or title. For example, you can apply acourse with an “A” grade, a course that was taken in the Fall 2020 terms, or a “Special Topics” coursewith a specific title.Helpful Tip:The “Qualifier” option is not required. However, when using qualifiers, always use exact spelling andmake sure there are no extra spaces. Otherwise, this will prevent the exception from applying.20
University RegistrarRemoving exceptions To remove an exception, scroll to the section where the exception was placed. Click on the “trash can” icon. DegreeWorks will not prompt you to remove the exception.Once the “trash can” icon has been clicked, the exception will be automatically removed, andaudit will be refreshed. Return to the worksheet and verify that your changes have been made correctly.21
University RegistrarHelpful Tip:You can also scroll to the bottom to the “Exceptions” card to delete exceptions. Checkmark the exception and click the “trash can” icon to delete the exception. Checkmark the box next to “Type” and click the “trash can” icon to delete all exceptions.22
University RegistrarAdditional FeaturesNotesThis feature allows the admin user to add, delete, and modify notes in the DegreeAudit. The notessection is found on the bottom of the audit. This is different for the Notes feature in WebAdmin.Students can view these notes. They are useful if there are special instructions or advisement to thestudent regarding their DegreeAudit and progress to their degree. The notes section is found in the3‐dots menu.Future Classes Only (found in What‐If tool)This feature allows the user (student or staff) to look ahead and determine where a course or courseswould apply in the audit without the need to be enrolled. Refer to the What‐If Guide found in the“Links” drop‐down menu for additional information.23
University RegistrarPrintingThe printing option is found near the 3‐dots menu. The print option will only print cards that are expanded (not collapsed). To print the full audit, make sure all cards are expanded or click “Expand All” The print option may print extra blank pages when cards are collapsed.Planner/Student Educational Planner SEPThis allows advisors to create a term by term plan of all the required courses for the program. Thestudent will be able to view the planner to stay on course. This feature is useful for programs thatrequire sequenced courses. This is also effective in planning courses with prerequisites to ensure theyare taken in the correct order.24
DegreeWorks is a tool used to help advisors and students monitor progress toward degree completion that is always accessible. Students can quickly see which requirements or courses are completed or still needed.