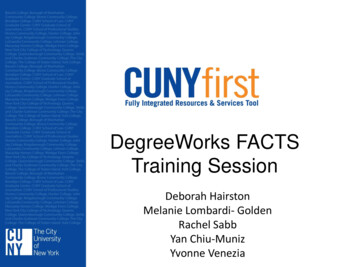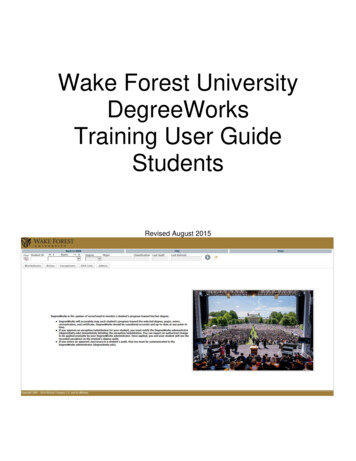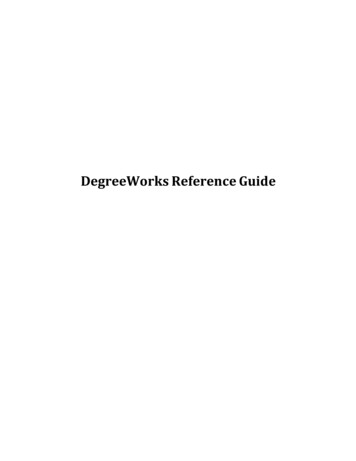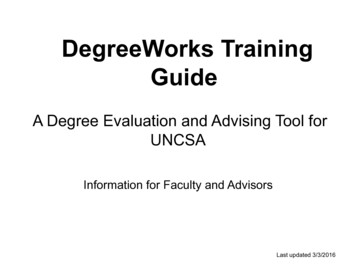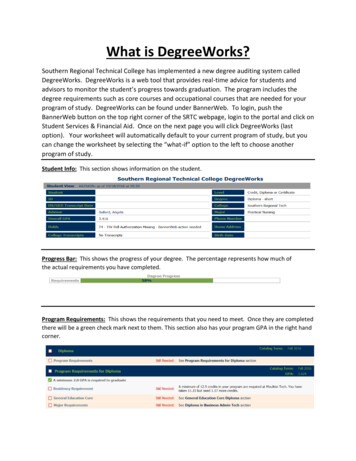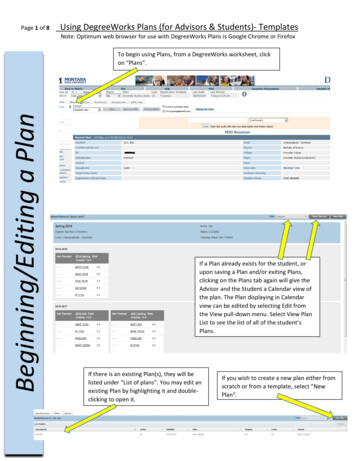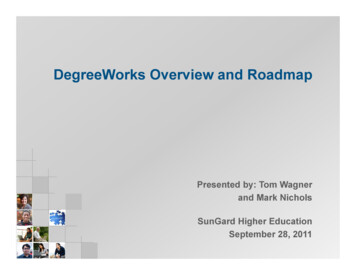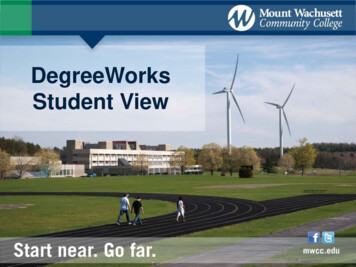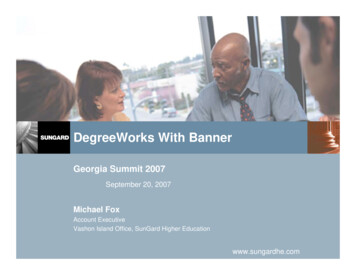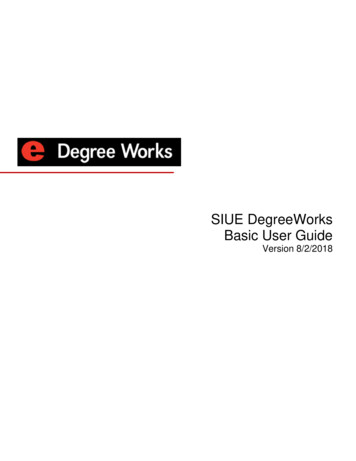
Transcription
SIUE DegreeWorksBasic User GuideVersion 8/2/2018
Table of ContentsDay-to-Day Operations . 3Logging into Degree Works . 4Entering and Retrieving a Student . 5Using the Find Icon . 6Navigating the Worksheet . 8Using Courselink . 9Processing Audits . 12Processing Degree Audits . 13Viewing Historical Degree Audits . 15Processing What-If Audits . 16Processing Look-Ahead Audits . 18Using the Note Tab . 19Viewing and Adding Notes . 20Using GPA Calculators . 21Calculating Graduation GPA . 22Calculating Term Desired GPA . 23Calculating Advice GPA . 25Page 2 of 25 SIUE DegreeWorks Basic User Guide
Day-to-Day OperationsIntroductionThe goal of this section is to explain the day-to-day procedures for processing individualstudent’s degree audits.ObjectivesIn this section you will learn how to Log in and navigate Degree Works Access and review students information Process a degree audit Manage student education planner Manage petitions Process exceptions Calculate student GPA’s Process reports.Page 3 of 25 SIUE DegreeWorks Basic User Guide
Logging into Degree WorksIntroduction and basic assess to Degree WorksFor security purposes, a login is required before you may access Degree Works.To access Degree Works, you will need to log into CougarNet using either your e-ID or800#. Then click on Faculty Services and the Degree Works link.After clicking on this link, the Degree Works landing page will open automatically. Alladvisors, staff and faculty users will enter Degree Works on the Student Context view. Thispage contains a brief description of some of the available functions in Degree Works. Thetop of the page contains several buttons that will appear on all users views: CougarNet,FAQ, Useful Links, Print, and Log Out. The security access rights of the user will dictatethe ability to search for students. Advisors and Faculty have access to search for students,whereas students do not have access to this functionality.As an advisor or faculty, you will have access to Find Students. To look up students, youcan either enter in their 800# in the Student ID field or click on Find icon.Page 4 of 25 SIUE DegreeWorks Basic User Guide
Entering and Retrieving a StudentIf you choose to enter a student ID has been directly entered into the Student ID field, thestudent information is loaded into the Student Context Area. This view allows you to selectthe appropriate tab (Worksheets, Notes, GPA Calc) to perform the required task in DegreeWorks. It will also populate the student’s information in the student context fields (Degree,Major, Level, Student Class Level, Last Audit, and Note icon).The field name and description in the student context area are listed in the table below.ItemDescriptionStudent IDEnter student ID.NameDisplays student’s name. If multiple students are selected, clickthe Name drop-down to view list of students.DegreeDisplays currently enrolled degree(s) for the student ID shown. Ifstudents have enrolled in multiple degrees, click the Degree dropdown to view list of degrees for that student. Select desireddegree.MajorDisplays student’s first sequenced major for chosen degree.LevelDisplays student’s level/school for the chosen filed. (e.g.,Undergraduate)Student Class LevelDisplays the student’s classification for the chosen degree. (e.g.,Freshman)Last AuditDisplays the date an audit was last processed for the chosendegree.Page 5 of 25 SIUE DegreeWorks Basic User Guide
Using the Find IconYou can click the Find icon to search for an individual or a group of students. Once clicked,the Find Students window opens where the user can select an individual student or aspecific population of students.As an advisor, you can type in your eID into the Advisor eID field and click Search todisplay a list of your students that are assigned to you in Banner.If selecting repeatable search fields, they will populate in the Chosen Repeatable SearchCriteria box. For those repeatable search fields, it will allow you to choose multipleselections for a single search.When using Graduation Status and Cohorts, it is highly recommended to use bothGraduation Status Term and Graduation Status together. The same is true for Cohort Termand Cohort section fields.After selecting the appropriate fields, click Search. The population of students will appear atthe bottom under Student Search. Then you would be able to click Ok to return to theStudent Context View for the population you have selected and the Worksheet view for thefirst student appearing in you search.Note: You have the option to click the Check All button to select all the population orUncheck All to deselect all students.Find Student WindowPage 6 of 25 SIUE DegreeWorks Basic User Guide
Training scenarioIn this scenario you are an advisor searching for freshmen that are enrolled in any Bachelorof Arts program.StepsFollow these steps to complete the process.1. Once logged into Degree Works, click the Find icon.2. Click the Degree drop-down and select Bachelor of Arts.3. Click the Student Class Level drop-down and select Freshman.4. Click the Search button to search for specific population.5. Once the population is found, click or unclick the check box for each student untilyou have the list of students for which you want to retrieve records.Note: You have the option to click the Check All button to select all thepopulation or Uncheck All to deselect all students.6. Click the OK button to retrieve student records.7. The first student record is displayed in the Worksheet window.8. Click the Name drop-down to view additional records.Page 7 of 25 SIUE DegreeWorks Basic User Guide
Navigating the WorksheetThe Worksheet tab allows you to review the student’s most recent audit. The Format dropdown provides various audit report formats that can be viewed. This drop-down defaults tothe Student View which will appear on the screen. Other Worksheets views are StudentView (default), Graduation Checklist, and Registration Checklist. If a different view isselected, click the View button to display the details of the report.The field names and general description for the Worksheet are listed in the table below.ItemDescriptionFormat fieldSelect the appropriate audit report format to be viewed.View buttonView the most recent audit for that student in the format selectedSave as PDFSaves current audit view as a PDFProcess New buttonRuns a new audit. (Note: Not all users may have this functionality.)Academic HistoryDisplays the student’s class history page.Page 8 of 25 SIUE DegreeWorks Basic User Guide
Using Course LinkDegree Works allows users to click on hyperlinked courses listed in the advice section tosee a description of the course. If this feature is enabled, Degree Works audit reports canlink to Banner to retrieve text and section information about courses shown. The descriptionmay contain a listing of all or any of the following: the course title, number of credits, coursedescription, pre-requisites, attributes, section information, etc.To bring up information about courses listed as Still Needed, click on one of the hyperlinkedcourses or attribute listed in the advise section as indicated below.Upon clicking on ACS 103, a new window will open displaying the following information.Training scenarioIn this scenario you are an advisor who will research information about course optionsprovided in the student audit.StepsFollow these steps to complete the process.1. On the Student View audit, click the hyperlink on any course in the StillNeeded column.Page 9 of 25 SIUE DegreeWorks Basic User Guide
2. The Course Information window opens and displays information pertaining tothe course.Note: If the course key selected is non-specific (e.g., the course key containsa course range or wild card), you will be taken to the top of the list window. Ifthe link is unable to locate the requested course(s) in the course catalog, youwill receive an error message.3. Click the Exit icon on the Course Information window to return to thestudent’s audit.Page 10 of 25 SIUE DegreeWorks Basic User Guide
Processing AuditsSection goalAt the end of this section you will be able to process degree audits for students.Section objectivesIn this section you will learn how to Process an audit View saved Historical Audit(s) Process a Look Ahead audit Process a What-If audit.Page 11 of 25 SIUE DegreeWorks Basic User Guide
Processing Degree AuditsYou can process a degree audit using the Worksheet tab. To begin the degree audit, enteror select the student for whom you wish to process an audit and click the Enter or Tab keyon the keyboard. The student context information automatically displays studentinformation and the Worksheet tab opens. Once in the Worksheet, click the Process Newbutton.Note: Data not yet extracted from Banner will not be included in the audit. Please contactRegistrar Office if an extract of student data would be required. Banner student data isupdated on a nightly basis and new audits are produced if student data has changed sincethe last audit was ran.Page 12 of 25 SIUE DegreeWorks Basic User Guide
Training scenarioIn this scenario you are an advisor who is running a degree audit for a student.StepsFollow these steps to complete the process.1. In the student context area, enter the student ID in the Student ID field and clickEnter or Tab on the keyboard.Note: The student context area automatically populates and the worksheet tabopens.2. Click the Format drop-down and select the desired format.3. Click the View button to view the worksheet.4. Click the Include in progress classes and Include preregistered classes.Note: Both check boxes are checked by default. If you want to eliminate eithercategory of classes, uncheck the check box(s). This functionality may besuppressed in the SureCode set up.5. Click the Process New button to run the audit.6. Review the data report in the Worksheet.Page 13 of 25 SIUE DegreeWorks Basic User Guide
Viewing Historical Degree AuditThe History link option allows you to view a student’s saved audits. To access historicalaudits, you must first select a student in the Student Context are and click the Worksheettab before clicking the History link.Note: History is built every time a new audit is processed for a student, either manually orthrough the nightly processes. Consequently, the historical audits may cover a period ofseconds to a period of weeks. Degree Works will save only three (3)historical audits andany frozen audits that have been manually frozen by the advisor.Training scenarioIn this scenario you are an advisor who wants to view previous audits that were run for astudent.StepsFollow these steps to complete the process.1. Once logged into Degree Works, enter student ID and click the Enter or Tab keyon the keyboard.2. Click the Worksheet tab.3. Click the History link.4. Click the Format drop-down and select the desired audit report.5. Click the Historic Report drop-down and select a report.6. Click the View button to view the historic audit report.Page 14 of 25 SIUE DegreeWorks Basic User Guide
Processing What-If AuditsThe What-If audit allows you to process hypothetical degree audits for a student using theircurrent class history. You can audit a student against the requirements for a different major,minor, degree, catalog year or other selectable items.To generate a What-If audit, select What-If on the left hand side and then select therequirements you wish to audit the student against. The selected items automatically moveto the right. After selecting the appropriate fields, click on the Process What-If button.Up to three (3) What-If audits are stored in the database; however they can be printed orsaved as PDF if needed.Note: Users can add Future Classes to see how they would fulfill requirements in theselected major/minor that was selected for the What-If audit.Page 15 of 25 SIUE DegreeWorks Basic User Guide
Training ScenarioIn this scenario you are an advisor who is running a speculative degree audit on a student.StepsFollow these steps to complete the process.1. Once logged into Degree Works, enter student ID and click the Enter or Tab keyon the keyboard.2. Click the Worksheet tab.3. Click the What-If link.4. Click the Format drop-down and select a report format.5. In the What-If section, click the Level, Degree and Catalog Year drop-down(s)to change the criteria.NOTE: All selections below are optional and can be used in any combination.6. In the Choose your Different Area of Study section, click the Major drop-downand select the requirements you wish to audit the student against.Note: Multiple majors may be selected. All items selected in this section will bemoved to the window on the right. If you want to remove items in the rightwindow, highlight it and click the Remove button.7. Click the Minor drop-down and select the requirements you wish to audit thestudent against.Note: Multiple minors may be selected.8. Click the Concentration drop-down and select the requirements you wish toaudit the student against.Note: Multiple concentrations may be selected.9. In the Choose Your Future Classes section, enter the desired course in theSubject and Number field. This section allows you to add courses that are notyet in the student’s course history to see how they will impact the speculativeaudit. See Processing Look Ahead Audits in this workbook for further details.Note: Click the Find icon to locate a list of classes. If you want to remove acourse in the right window, highlight it and click the Remove Course button.10. Click the Process What-If button and view the report.Page 16 of 25 SIUE DegreeWorks Basic User Guide
Processing Look Ahead AuditsThe Look Ahead view allows you to see an audit of their current declared degree/major andminor (if applicable) showing courses that you plan to register for in future terms.Note: Look Ahead audits are processed against the student’s current choices of degree,major, minor, etc. and are not saved in the database.Training scenarioIn this scenario you are an advisor exploring options for a student that forecasts futurecourses.StepsFollow these steps to complete the process.1. Once logged into Degree Works, enter student ID and click the Enter or Tab keyon the keyboard.2. Click the Worksheet tab.3. Click the Look Ahead link.4. Click the Find icon, locate the desired course(s) and write down the coursesubject and number.5. Enter the course subject in the Subject field.6. Enter the course number in the Number field.7. Click the Add Course button.Note: Multiple courses may be entered. All items in this section will be moved tothe window on the right. If you want to remove items in the right window, highlightit and click the Remove Course button.8. Click the Process New button and view the report.Page 17 of 25 SIUE DegreeWorks Basic User Guide
Using the Note TabSection goalAt the end of this section advisors and or staff members will be able to view and add note inthe Note tab.Section objectivesIn this section you will learn how to View an note Add a notePage 18 of 25 SIUE DegreeWorks Basic User Guide
Viewing and Adding NotesThe Notes tab allows advisors and/or staff to document academic advice on a studentrecord. The entered notes can be viewed by students on Degree Works on the web or viaprinted audit reports.The entered notes can be located at the bottom of the audit after the Process New functionhas been performed.Training scenarioIn this scenario you are an advisor who will add a note for the student to view on the web.StepsFollow these steps to complete the process.1. Click the Notes tab.Note: This will bring you to the View Notes view. You can view existing studentnotes.2. Click the Add Note link.Page 19 of 25 SIUE DegreeWorks Basic User Guide
3. Click the Add Note drop-down and select a preexisting note(s) and/or type anote in the free form text box.4. Click the Save Note button to save the note.Note: If you need to redo your note, click the Clear button and retype the notebefore saving.5. Click the View Notes link to view the note.Note: The note, the creator and date the note was created will be displayed. Thenote will not be displayed on the student audit until you return to the Worksheettab and Process New.Page 20 of 25 SIUE DegreeWorks Basic User Guide
Using GPA CalculatorsSection goalAt the end of this section advisor, staff members and/or students will be able to utilizegraduation, term and advice GPA calculators.Section objectivesIn this section you will learn how to Use the graduation GPA calculator Use the term GPA calculator Use the advice GPA calculator.Page 21 of 25 SIUE DegreeWorks Basic User Guide
Calculating Graduation GPAThe Graduation Calculator allows advisors, staff members and/or students to enter CreditsRemaining, Credits Required and Desired GPA. When the calculate button is pressed thecalculator returns the average grade the student needs to achieve the Desired GPA.Training scenarioIn this scenario you are an advisor who needs to calculate the average grade a studentneeds to achieve a Desired GPA.StepsFollow these steps to complete the process.1. Click the GPA Calc tab.2. Click the Graduation Calculator link.3. Enter the amount of credits remaining to graduation in the Credit Remainingfield.4. Enter the total number of credits required to graduate in the Credits Requiredfield.5. Enter the desired graduation GPA in the Desired GPA field.6. Click the Calculate button to view the average required to attain desired results.7. If you wish to run the Graduation Calculation again, click the Recalculationbutton and repeat Steps 3 through 6.Page 22 of 25 SIUE DegreeWorks Basic User Guide
Calculating Term Desired GPAThe Term Calculator allows advisors, staff members and/or students to calculate an end ofterm GPA based on the student’s anticipated performance for the term. It takes coursecredits and grades as input and returns an end of term GPA based on those grades.Note: If a student is repeating a course, the original course will remain in the GPAcalculation until such time as it is excluded from the student record.Training scenarioIn this scenario you are an advisor who needs to calculate an end of term GPA for astudent.StepsFollow these steps to complete the process.1. Click the GPA Calc tab.2. Click the Term Calculator linkNote: Notice that the Current GPA, Credits Earned so far, and the student’scurrent courses have been preloaded in the form. If no courses are currentlylisted, you may still use the calculator by entering the requested information.3. Click the Grade drop-down for each course and select the projected grade thatstudent expects to receive.Note: The grade options available in the Grade drop-down are controlled inSureCode.4. Click the Calculate button.5. If you wish to run the Term Calculation again, click the Recalculation button andPage 23 of 25 SIUE DegreeWorks Basic User Guide
repeat Steps 2 through 4.Page 24 of 25 SIUE DegreeWorks Basic User Guide
Calculating Advice GPAThe Advice Calculator allows advisors, staff members and/or students to enter desiredGPA and returns different combinations of grades that identify how a student can achievethat desired GPA.Note: The Advice Calculator will use a maximum of 150 total credits when calculatingoptions. Options that would exceed 150 credits are not shown.Training scenarioIn this scenario you are an advisor who returns different combinations of grades in theAdvice Calculator to determine grades student must maintain to achieve desired GPA’s.StepsFollow these steps to complete the process.1. Click the GPA Calc tab.2. Click the Advice Calculator link.Note: Notice that the Current GPA and Credits Earned fields automaticallypopulate.3. Enter the desired GPA in the Desired GPA field.4. Click the Calculate button.5. If you wish to run the Advice Calculation again, click the Recalculation buttonand repeat Steps 3 and 4.Page 25 of 25 SIUE DegreeWorks Basic User Guide
Page 6 of 25 SIUE DegreeWorks Basic User Guide Using the Find Icon You can click the Find icon to search for an individual or a group of students. Once clicked, the Find Students window opens where the user can select an individual student or a specific population of students. As an advisor, you can type in your eID into the Advisor eID field and click Search to