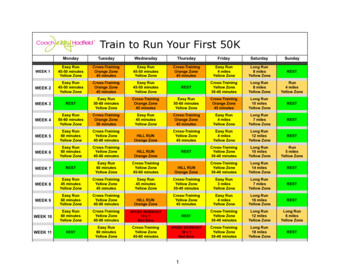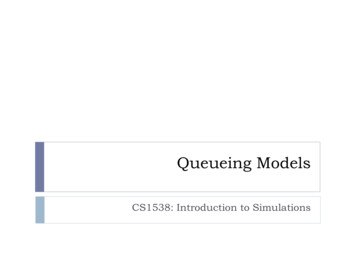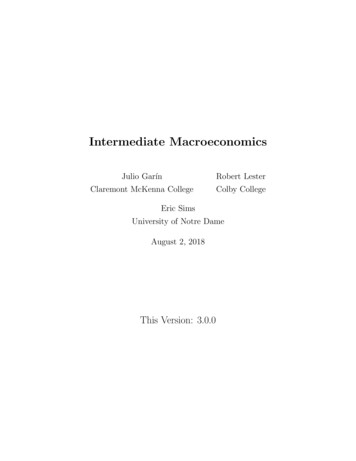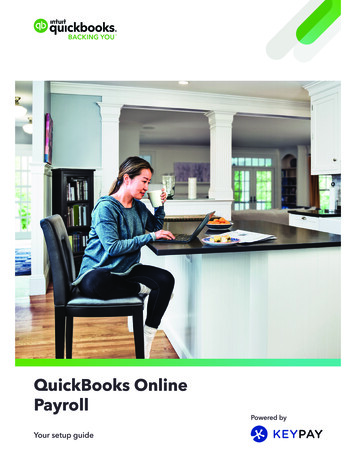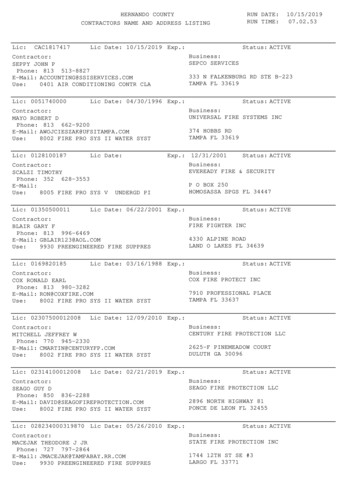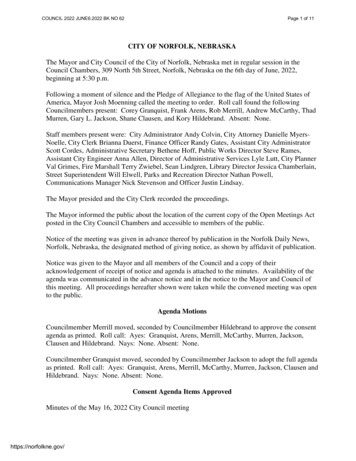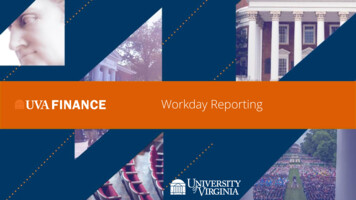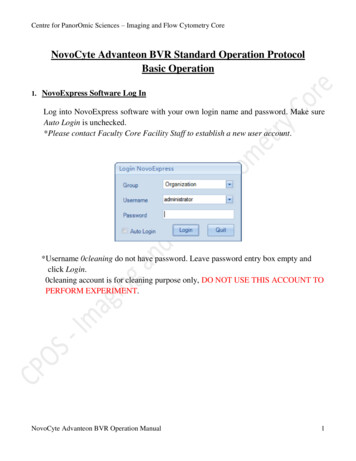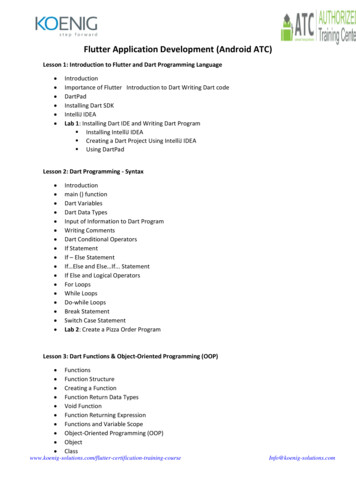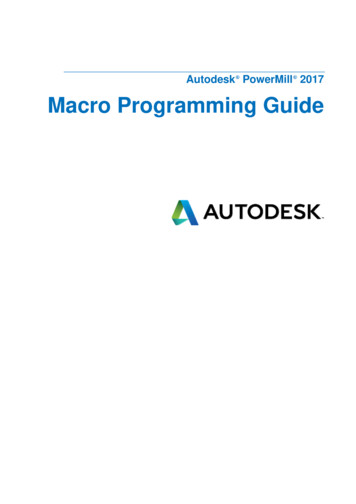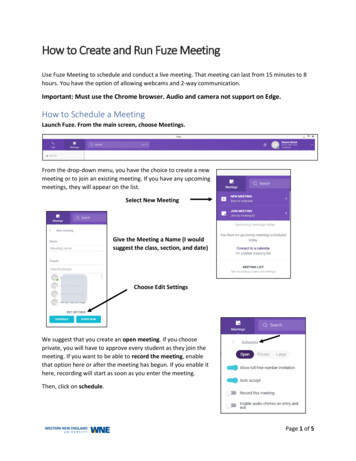
Transcription
How to Create and Run Fuze MeetingUse Fuze Meeting to schedule and conduct a live meeting. That meeting can last from 15 minutes to 8hours. You have the option of allowing webcams and 2-way communication.Important: Must use the Chrome browser. Audio and camera not support on Edge.How to Schedule a MeetingLaunch Fuze. From the main screen, choose Meetings.From the drop-down menu, you have the choice to create a newmeeting or to join an existing meeting. If you have any upcomingmeetings, they will appear on the list.Select New MeetingGive the Meeting a Name (I wouldsuggest the class, section, and date)Choose Edit SettingsWe suggest that you create an open meeting. If you chooseprivate, you will have to approve every student as they join themeeting. If you want to be able to record the meeting, enablethat option here or after the meeting has begun. If you enable ithere, recording will start as soon as you enter the meeting.Then, click on schedule.Page 1 of 5
Choose the start date, time and length for the session.Once you have made those selections, choose schedule.Your meeting is now scheduled. You will receive an email with that confirmation.You could now copy the meeting link and email it to your class using your Kodiak account or you caninvite students through Fuze.To Invite Students using FuzeFrom the meetings drop-down, hover your mouse over your meeting and click the ellipses.Go to SettingsPage 2 of 5
From this window you can add participants, join the meeting, or copy the link.Click here to addparticipantsNote: it is possible that the meeting invitation will go to the recipient’s junk or spam folder.The Meeting InterfaceWhen you and your students enter a meeting, you will see the screen below. Use the menu bar at thebottom to control the meeting.Page 3 of 5
The Menu Bar123456871. Mute or Unmute your speakers2. Select Audio (choose a different audio source or mute your sound)3. Turn your webcam on or off4. Sharea. Your screenb. An applicationc. A filed. A whiteboard5. Hide or display the participant list6. Chat – you can choose to chat with the entire group or an individualparticipant7. Meeting Notes – only the presenter (or an attendee that you havepromoted to presenter) can add notes.8. Ellipses (the More Menu)– click here for a menu of additional optionsThe More MenuHow to find and share your recordingChoose MeetingsChoose Meeting ListPage 4 of 5
Choose RecordingsSelect the Recording that you want to share and turn on enable sharing for this recording. Turn offRequire password. Click SaveOnce it is saved, you can click on the link button to copy the URL.Page 5 of 5
How to Schedule a Meeting Launch Fuze. From the main screen, choose Meetings. From the drop-down menu, you have the choice to create a new meeting or to join an existing meeting. If you have any upcoming meetings, they will appear on the list. Select New Meeting Give the Meeting a Name (I would suggest the class, section, and date) Choose Edit .