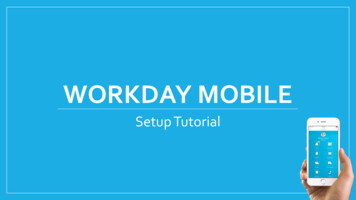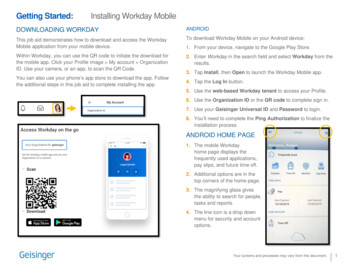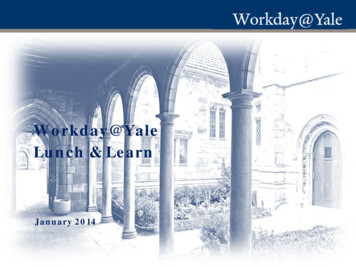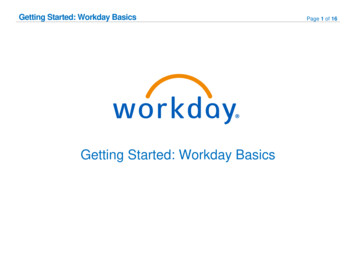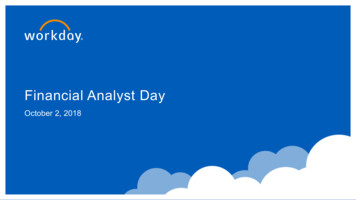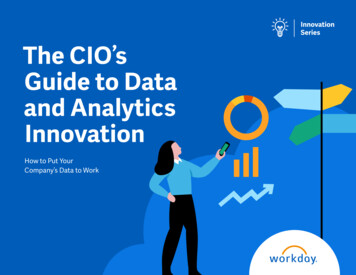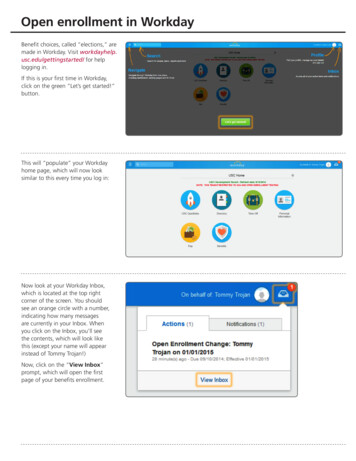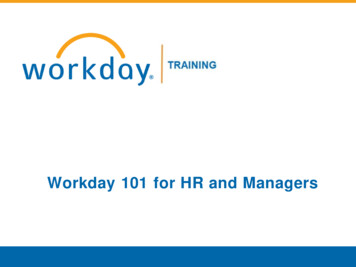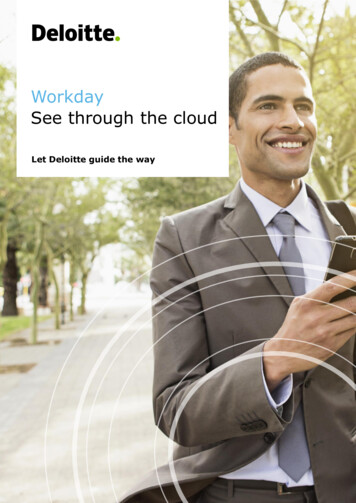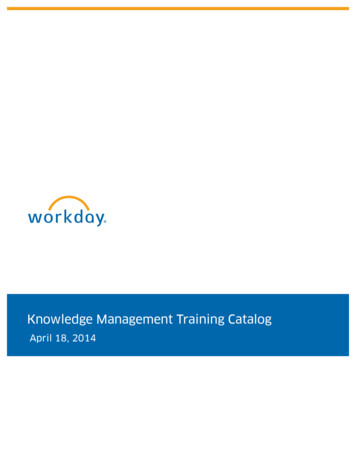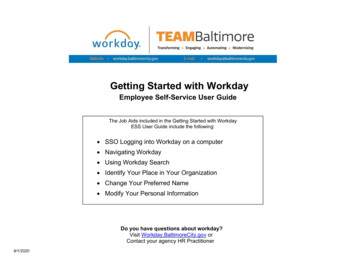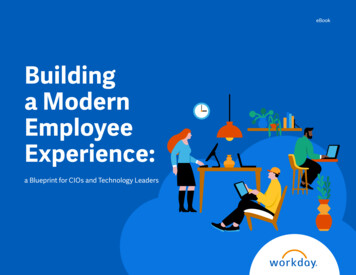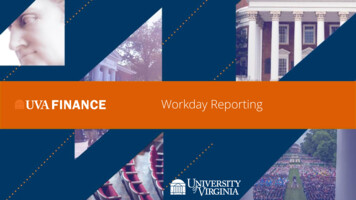
Transcription
Workday Reporting
Introduction Course ObjectivesAfter completing this course, you will be able to: Understand the basics of Workday reports, dashboards andworklets in Workday Learn how to access reports and dashboards in Workday Identify the various functionalities of reports and dashboards2
Accessing Reports3
Reporting Overview Key TermsWorkday Term Definition WorkletA worklet is a compact report displayed as an icon on the Workday Homepagethat provides easy access to tasks and reports.DashboardA dashboard is a pre-configured page related to a specific functional area withinWorkday that allows easy access to reports.ReportA report is a summary of key organizational data that provides key insights toaid and drive organizational goals.4
Reporting Overview Key ChangesImpact AreaDescriptionReal Time &Drillable DataWorkday Reporting provides real time, drillable data where you can haveeverything in one place.Historical DataWorkday will maintain a history of data starting in FY23. FY22 and prior data willbe available in UBI.5
Reporting Overview Key FeaturesThere are numerous ways to access reports and dashboards in Workday. The most commonoptions are by typing the name of the report or dashboard in the search bar or by selectingthe appropriate worklet in your applications.W O R K DAY S E A R C H Find List of ReportsView Spotlight ReportsRun Specific ReportsLeverage Tags & PrefixesAccess DashboardsW O R K D AY A P P L I C AT I O N S Run Specific Reports View Spotlight Reports Access Dashboards6
Reporting Overview Key FeaturesNavigate to the Workday Toolbar at the top of the Workday screen to find the search bar.From there, you can access reports and dashboards via a simple search. Workday will list therelated tasks or reports as soon as you type in a few words.W O R K DAY S E A R C H Find List of ReportsView Spotlight ReportsRun Specific ReportsLeverage Tags & PrefixesAccess DashboardsW O R K D AY A P P L I C AT I O N S Run Specific Reports View Spotlight Reports Access Dashboards7
Access Reports via Search List of ReportsFrom the Workday search bar, you can access lists of reports to assist you in identifyingwhat specific report you would like run and view.To Start – Type “Can Run” in the Workday search bar and press enter.The search results will generate the most common options such as: Common Reports I Can Run – A list of the most run reports based on your security role. Reports I Can Run – A list of all reports available to you based on your security role. UVAFST Custom Reports I Can Run – A list of all custom reports tagged with UVAFST that isavailable based on your security role.From the generated results, select the appropriate list of reports you want to view in Workday.8
Access Reports via Search Spotlight ReportsSpotlight Reports provide a list of custom and standard reports that support different functions. This isa one stop shop to view all reports related to one area. The Fiscal Administrator Persona SpotlightReports is an example that you can search directly in Workday as it is useful to all generalist financeusers.To Start – Type “spotlight” in the search bar and press enter.The search results will provide a list of all spotlight reports.Select the Report – From the generated results, selectthe hyperlinked list of reports you want to view inWorkday. Please Note: You may not have the ability to view all SpotlightReports as it depends on your role and security permissions. Werecommend to select the report that is most applicable to yourfunction (payroll, expense, grants management, etc.).9
Access Reports via Search Specific ReportsFrom the Workday Search bar, you can also access specific and custom reports you wouldlike to run and view.To Start – Type the name of the specific report in the search field. For example, you can search “MyExpense Reports” and select the report.Report Prompts – You will then be navigated to a screen withmultiple fields. These fields allow you to filter criteria to narrowdown your search and display specific information. You can usethese fields to customize your report to match your specific needs. Please Note: The available fields will vary from one report to another.10
Access Reports via Search Tags and PrefixesReports are tagged to the specific areas they belong to. Tags can be used with prefixes in thesearch bar to identify what reports you would like to run and view.To Start – Type “rd:” followed by the report area tag you want to access. For example, you can search“rd: expense” and press enter. The search results will provide a list of reports tagged as “expense”.Select the Report – From the generated results,select the hyperlinked report you want to view inWorkday.11
Reporting Overview Key FeaturesNavigate to the applications section on the Workday home page to access your worklets.Worklets are compact reports displayed as an icon on Workday Home Screen providing easyaccess to tasks and reports. You add more than one worklet to access reports and dashboards.W O R K DAY S E A R C H Find List of ReportsView Spotlight ReportsRun Specific ReportsLeverage Tags & PrefixesAccess DashboardsW O R K D AY A P P L I C AT I O N S Run Specific Reports View Spotlight Reports Access Dashboards12
Access Reports via Worklet Configure ApplicationsYou can access reports from Workday worklets that are found on your homepage. If you donot see the worklet/application that you want to access, you can configure your applicationsand add a new worklet.To Start – Select the ConfigureApplications gear icon, which is next tothe Welcome, Your Name banner.Add Worklet – Select (add) under OptionalWorklets to add a worklet. Then type the workletname in the newly created field and select OK.Once added, the worklet will now display under Applications on the Workday homepage. .13
Access Reports via Worklet Spotlight ReportsWhen configuring your applications, you can also add worklets to access Spotlight Reports.Search “spotlight” in the Worklet field and select the spotlight report you would like to add. Please Note: As mentioned earlier, The Fiscal Administrator Persona Spotlight Reports is an examplespotlight report that you can add to your applications. You can type this directly in the Worklet field and pressenter to add this optional worklet.14
Access Reports via Worklet Specific ReportsAccess Report – Select the recently added Worklet to navigate to the appropriate report. Forexample, Expenses navigates you to Expense Reports. Please Note: Depending on theworklet, you may see different fields or windows displayed to access the appropriate report.15
Access Reports Best PracticesLeverage the Search bar – If you do not know the specific report to run, you can startyour search with the word “Find” as a lot of Workday reports start with this (e.g., FindBudget Amendments, Find My Expenses, etc.). You can also search key terms that arerelevant to that report in Workday. For example, you can type “ Expense” in the searchfield, and you can run My Expense Reports from the search results.Save Report Prompt Filter Criteria – Oftentimes, you may use the exact same filter ofcriteria to run the same report frequently. Instead of manually selecting your filter criteriaeach time you run this report, Workday allows you to save your prompt values to reducethe effort of entering the same fields each time you run a report.Report Notification – When your report includes a huge volume of data, it might take awhile for Workday to generate a report. You will see a pop -up notification asking if youwould like to be notified when the report is ready for you to review. You can choose theNotify me Later option and continue with other work as you will receive a notificationonce it is ready to view in Workday. Please Note: This option only provides the report as an excel attachment. An alternate suggestion is tocancel the operation and try to filter the original report down to a smaller data set16
Managing Reports17
Report Functionality OverviewWhen viewing a report, there are various reporting functionalities available in Workday. Eachfunctionality is displayed in the form of icons that represent various actions you can perform.Please see below an example image of a report and the report functionalities available.Change Selection Sort FilterDownload/Print From Left to Right:Download/PrintFilterView/Edit Grid PreferencesToggle Full Screen View18
Report Functionality Change Selection Change Selection is used to reset, update, or change theprompt settings of the report. Select the Change Selection icon to change the data displayedin your report. These fields allow you to update or add anyfilter criteria. You can use these prompts to customize yourreport to match your specific needs. Please Note: The available fields will vary from one report to another.19
Report Functionality Download/Print ReportExcel By selecting the Download/Print Report icon you can download a reportinto a PDF or an excel format by selecting the appropriate icon. Once thereport is exported, you can print directly from the document.PDF To download and print a document: Select the icon and then click Download button to start downloading.Once finished, you can view the downloaded document at the top rightcorner of the screen. Open the downloaded document to view and initiate printing. Please Note: If you applied any filters to the report, this would not appear in your downloadedreport as any changes are only applied to your current view in Workday.20
Report Functionality Filtering Filters can be used to hide any data you don’t want to see.You can filter reports by selecting the Filter icon and click theAdd button. In the dropdown, select the appropriate column for which youwant to apply the filter to. From there you can indicate: Column: The column you want to apply the filter to. Filter Condition: You can select the following options: is, notequal to, or is empty. These conditions identify the type of datayou want to contain (is), do not want to contain (not equal to), orcontain no data (is empty). Value: The specific information that drives your filter (i.e., specificdata you want to directly filter in or out). Please Note: If you applied any filters directly in the report, your downloadwould still include the original prompted dataset. To download the filtereddataset, rerun the report with those selections applied to the filters.Once applied, these changes will be reflected in your report.21
Report Functionality Column/Grid Preferences Column/Grid Preferences is used to change the columns,you see on the screen. You can change your viewingpreferences by selecting the Column/Grid Preferences icon. After selecting the Column/Grid Preferences icon, you can: Deselect the column checkboxes of the columns you want tohide. Reorder columns by dragging and dropping columns to a specificorder. Reset all your viewing preferences by clicking on the reset buttonand have a full view of the report. Freeze columns by dragging the column name to the freeze pane.You can only freeze one column at a time. Please Note: If you download or print the report, these changes will not be included as it is only applied toyour current view in Workday.Once applied, these changes will be reflected in your report and will persist in future sessions when yourun the report again.22
Report Functionality Toggle Full Screen View To view the report in full screen, click the Toggle FullscreenViewing Mode icon. This will hide the Workday Toolbar, and other Workday functionalitydisplayed above or below the report. To exit out of full screen mode, select the Toggle FullscreenViewing Mode icon again. This will redisplay the Workday Toolbar and other Workdayfunctionality displayed above or below the report.23
Report Functionality Demonstration5 minutes In this demonstration, you willsee how to use the variousreport functionalities whenviewing a report.24
Manage Favorites Add or Manage FavoritesWhen running the same set of reports frequently, you can favorite these reports for easier access. InWorkday, you can save these common or custom reports by adding them to your favorites.To Start – Select your Worker Profile from the Workday Toolbar andclick Favorites.Manage Favorites – On the Favorites page, scroll down and selectManage Favorites. From the Manage Favorites page, enter the Favorite Tasks/Reportsand Favorite Custom Reports fields to add specific reports to yourfavorites.25
Report Functionality Add Report to Favorites5 minutes In this demonstration, you willsee how to add and managefavorites for reports.26
Reporting Overview Crosswalk (1 of 2)The crosswalk below displays the current list of Financial reports used today in UBI, and what thesereports will look like in Workday.Workday Report – Post Go LiveUBI Report – PreviousSpend Detail ReportGA Analysis - ActualsSpend Summary by FDM CombinationSpend Summary by FDM Worktags with Spend CategoryGeneral Ledger DetailsBudget vs Actual by Cost CenterFund Balance by Cost CenterFund Balance by AssigneeGrant Budget vs ActualGA Summary - BBAWorker Costing Allocation Information - PayrollLD Schedules & SalariesExpendable Fund Balance SummaryGL Cash Balance SummaryFDM Reference reports (available for each Worktag)GA Reference27
Reporting Overview Crosswalk (2 of 2)Workday Report – Post Go-LiveUBI Report – PreviousRevenue Detail ReportRevenue Summary by FDM CombinationRevenue Summary by FDM Worktags with RevenueCategoryGeneral Ledger DetailsGL DetailsTrack Purchase OrdersSupplier Invoices DetailsDepartment Purchasing HistoryFind Supplier ContractsFind Supplier InvoicesAP ReportingPayroll Accounting AdjustmentsPeriod Activity Pay InformationLD Pay Adjustments & SuspenseCustomer Contacts ReportCustomer ReceiptsOpen Customer Invoices with WorktagsFDM Reference reports (available for each Worktag)Accounts ReceivableGL Reference28
Managing Dashboards29
Dashboard Overview IntroductionDashboards are used to consolidate information about a specific topic so that it is easilyaccessible from a user’s home page in Workday. Dashboards typically contain data from reports, and key tasks and reports you can initiatewithin Workday, as well as links to external sources. Access to dashboards and their specific Workday content are controlled by security andsecurity roles. Depending on your role, you may have access to more than one dashboard. Generally, all finance users will have access to the Fiscal Admin Dashboard.What is the Fiscal Admin Dashboard? The Fiscal Admin Dashboard is a dashboard that provides a one-stop shop for users suchas Fiscal Administrator or Operational Support Roles to access common tasks, reports, andother resources needed to perform their daily work.30
Access Dashboard Search and WorkletYou can access a Dashboard in two ways: by searching directly in Workday or by selecting theDashboard from the Applications section on the Workday homepage.Access Fiscal Admin Dashboard from WorkdaySearch:Access Fiscal Admin Dashboard from WorkdayApplications:On the Workday Home screen, type the name ofthe dashboard (example, Fiscal AdminDashboard) in the search field and select the task.On the Workday Home screen, select the relevantdashboard worklet (example, Fiscal AdminDashboard) from under the Applications section.Please Note: You may have to configure your applications and addthe dashboard worklet to your Workday Homepage.31
Fiscal Admin Dashboard Dashboard ViewPlease see below an example image of the Fiscal Admin Dashboard and further guidance for each section.You will see various tabs, Landing Page, Purchasing/Spend,Finances, Payroll Costing, and Workforce, that displaydifferent sections you can view further details that is relevantto that particular area.You can update your preference of datadisplayed and visualized by selecting theConfigure and View Chart Data &Settings icons, respectively. Once yourpreferences are set, the changes will besaved and implemented when revisitingthe dashboard.Each tab will containvarious sections thatwill visualize the datavia chart and/ortable. For furtherdetails, you can drillinto each area byselecting the datawithin the chart.You will see recommendations for common tasks you caninitiate, reports you can run, and additional resources youcan view. To start the process, click the option directly in theFiscal Admin Dashboard.32
Fiscal Admin Dashboard Edit/Configure SectionsWhen visiting the Fiscal Admin Dashboard for the first time, you will need to set up each section oncein order for the data to display for future visits. You can set up and modify these sections by usingavailable functionalities. For each of the section, you can change the data view type or edit the requireddata on the dashboard using the Configure and View Chart Data and Settings functions in thedashboard.Configure andView Chart DataEdit Settings33
Fiscal Admin Dashboard Edit/Configure Sections The Edit Settings option allows you to filter the data and view only relevantdata. Once you have made your selections, click OK in the Edit WorkletSettings to save changes. For Edit Worklet Settings, there may be different fields you can fill out foreach section. You will most commonly filter by your Cost Center/CostCenter Hierarchy. In the Cost Center or Worktags field, enter your cost center. You canalso select the Cost Centers by Cost Center Hierarchy if needed. You can download and export the report using Download in Excel and Exportto Worksheets option, respectively.It is important to set-up your preferences early on as this will automatically save for future visits to thedashboard.34
Fiscal Admin Dashboard Edit/Configure Sections The Configure and View Chart Data allows you to select variouschart types to view your data (e.g., Donut, Line, Stacked, Column,etc.). Configure allows you to modify your variables on the X and YAxis and the metrics to be included. If you do not see the Configure and View Chart Data icon, click theEdit Settings icon and select Show Chart. This will now display theicon.It is important to set-up your preferences early on as this will automatically save for future visits to thedashboard.35
Fiscal Admin Dashboard Access and Review5 minutesIn this demonstration, you will see: How to access and review the FADashboard. How to configure and modify theFA Dashboard.36
Course Wrap-Up Course SummaryNow that you have completed this course you will be able to: Understand the basics of Workday reports, dashboards and worklets in Workday Learn how to access reports and dashboards in Workday Identify the various functionalities of reports and dashboards37
Course Wrap-Up Course EvaluationYour feedback is important to us!Please take a moment to completea brief survey on today’s trainingsession.38
Thank you!
8 Access Reports via Search List of Reports To Start -Type "Can Run" in the Workday search bar and press enter. The search results will generate the most common options such as: Common Reports I Can Run -A list of the most run reports based on your security role. Reports I Can Run -A list of all reports available to you based on your security role.