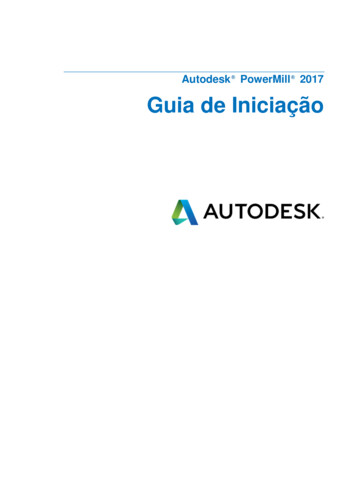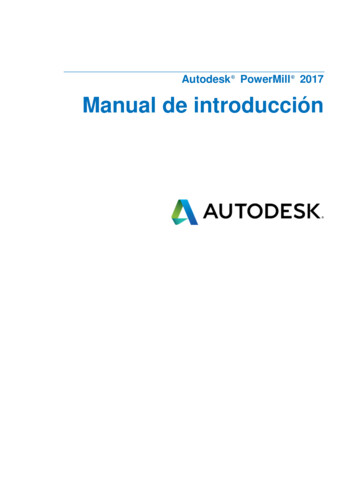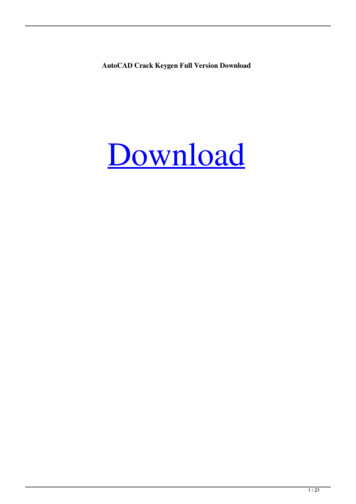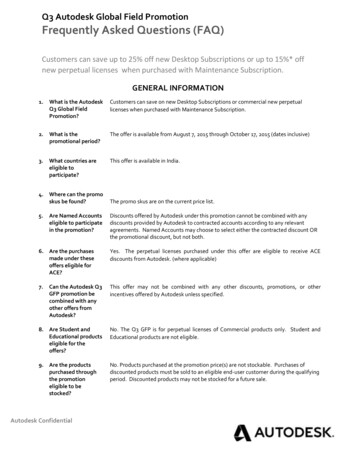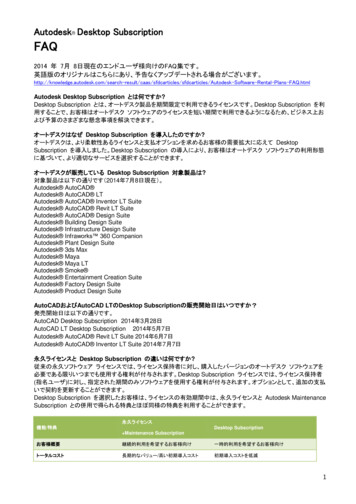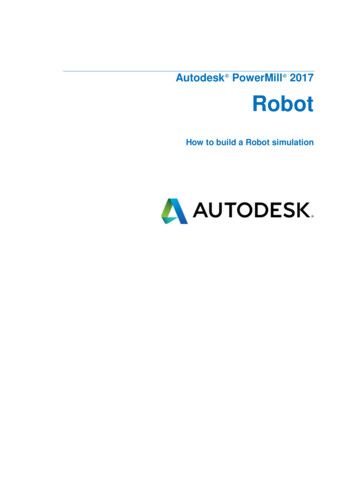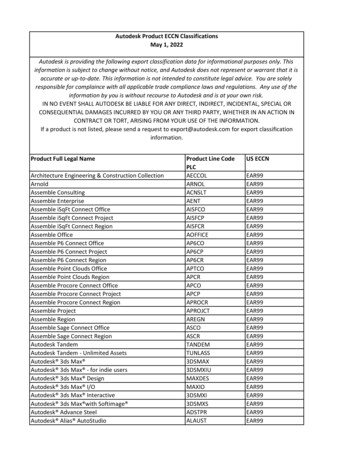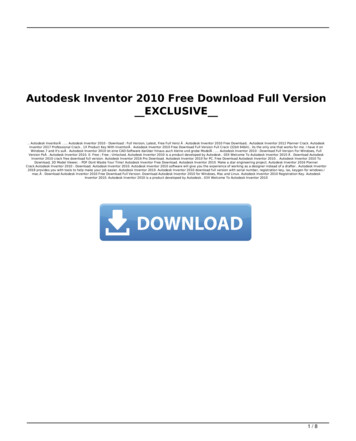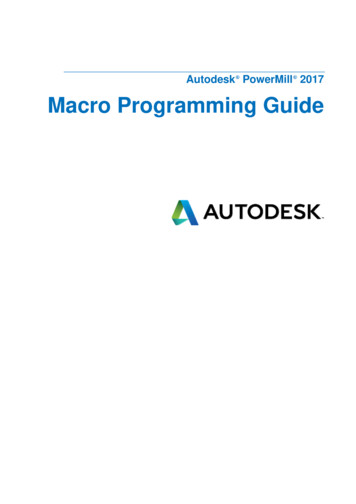
Transcription
Autodesk PowerMill 2017Macro Programming Guide
AutodeskPowerMill20172016 Delcam Limited. All Rights Reserved. Except where otherwise permittedby Delcam Limited, this publication, or parts thereof, may not be reproduced inany form, by any method, for any purpose.Certain materials included in this publication are reprinted with the permission ofthe copyright holder.TrademarksThe following are registered trademarks or trademarks of Autodesk, Inc., and/orits subsidiaries and/or affiliates in the USA and other countries: 123D, 3ds Max,Alias, ArtCAM, ATC, AutoCAD LT, AutoCAD, Autodesk, the Autodesk logo,Autodesk 123D, Autodesk Homestyler, Autodesk Inventor, Autodesk MapGuide,Autodesk Streamline, AutoLISP, AutoSketch, AutoSnap, AutoTrack, Backburner,Backdraft, Beast, BIM 360, Burn, Buzzsaw, CADmep, CAiCE, CAMduct, Civil 3D,Combustion, Communication Specification, Configurator 360, Constructware,Content Explorer, Creative Bridge, Dancing Baby (image), DesignCenter,DesignKids, DesignStudio, Discreet, DWF, DWG, DWG (design/logo), DWGExtreme, DWG TrueConvert, DWG TrueView, DWGX, DXF, Ecotect, Ember,ESTmep, FABmep, Face Robot, FBX, FeatureCAM, Fempro, Fire, Flame, Flare,Flint, ForceEffect, FormIt 360, Freewheel, Fusion 360, Glue, Green BuildingStudio, Heidi, Homestyler, HumanIK, i-drop, ImageModeler, Incinerator, Inferno,InfraWorks, Instructables, Instructables (stylized robot design/logo), Inventor,Inventor HSM, Inventor LT, Lustre, Maya, Maya LT, MIMI, Mockup 360, MoldflowPlastics Advisers, Moldflow Plastics Insight, Moldflow, Moondust, MotionBuilder,Movimento, MPA (design/logo), MPA, MPI (design/logo), MPX (design/logo), MPX,Mudbox, Navisworks, ObjectARX, ObjectDBX, Opticore, P9, PartMaker, Pier 9,Pixlr, Pixlr-o-matic, PowerInspect, PowerMill, PowerShape, Productstream,Publisher 360, RasterDWG, RealDWG, ReCap, ReCap 360, Remote, Revit LT,Revit, RiverCAD, Robot, Scaleform, Showcase, Showcase 360, SketchBook,Smoke, Socialcam, Softimage, Spark & Design, Spark Logo, Sparks,SteeringWheels, Stitcher, Stone, StormNET, TinkerBox, Tinkercad, Tinkerplay,ToolClip, Topobase, Toxik, TrustedDWG, T-Splines, ViewCube, Visual LISP, Visual,VRED, Wire, Wiretap, WiretapCentral, XSIAll other brand names, product names or trademarks belong to their respectiveholders.DisclaimerTHIS PUBLICATION AND THE INFORMATION CONTAINED HEREIN IS MADEAVAILABLE BY AUTODESK, INC. "AS IS." AUTODESK, INC. DISCLAIMS ALLWARRANTIES, EITHER EXPRESS OR IMPLIED, INCLUDING BUT NOT LIMITED TOANY IMPLIED WARRANTIES OF MERCHANTABILITY OR FITNESS FOR APARTICULAR PURPOSE REGARDING THESE MATERIALS.
ContentsMacros1Creating macros . 1Recording macros in PowerMill . 2Running macros . 3Editing macros. 3Running macros from within macros . 4Writing your own macros . 5PowerMill commands for macros . 6Adding comments to macros . 7Macro User Guide . 8Variables in macros . 27Using expressions in macros. 47Operator precedence . 48Executing a macro string variable as a command using DOCOMMAND . 50Macro functions . 51IF statement . 55IF - ELSE statement . 56IF - ELSEIF - ELSE statement. 57SWITCH statement . 58Running macros without displaying GUI items . 61BREAK statement in a SWITCH statement . 61Repeating commands in macros . 62Creating sequences . 66RETURN statement . 67Printing the value of an expression . 68Constants . 69Built-in functions . 69Entity based functions . 103Model hierarchy . 107Model Component Functions. 107Model Hierarchies . 108Nodes . 108Walking the hierarchy . 109Getting a Node by its Path. 109Getting the Hierarchy as a List . 110Model metadata. 110Feature Parameters . 111Working with files and directories . 112File reading and writing in macros . 113Frequently asked questions . 116Organising your macros . 118Autodesk PowerMill 2017Contents i
Recording the pmuser macro. 119Turning off error and warning messages and locking graphic updates . 120Recording a macro to set up NC preferences . 121Tips for programming macros . 122Indexii Contents125Macro Programming Guide
MacrosA macro is a file which contains a sequence of commands toautomate recurrent operations. You can create macros by recordingoperations as they occur in PowerMill, or by entering the commandsdirectly into a text editor. Recorded macros have a .mac extension,and can be run from the Macro node in the Explorer.You can record single or multiple macros to suit your needs. Youcan call a macro from within another macro.There are two types of macros: The initialisation macro, pmuser.mac, is run when PowerMillstarts. By default, a blank copy of this macro exists in theC:\Program Files\Autodesk\PowerMillxxxxx\lib\macro folder. Byoverwriting or adding PowerMill commands to it, you can set upyour own default parameters and settings. You can also place thepmuser macro in the pmill folder, directly below your Home area.Doing this enables personalised macro settings for individuallogin accounts. User-defined macros are macros you define to automate variousoperations.In addition to tailoring PowerMill by the creation of aninitialisation macro, you can create macros for undrawing,drawing and resetting leads and links, setting NC preferences,defining regularly used machining sequences, and so on.Creating macrosYou can create macros by: Recording (see page 2) a sequence of commands withinPowerMill. Writing your own macro (see page 5) using a text editor.Autodesk PowerMill 2017Macros 1
Recording macros in PowerMillAn easy way to create a macro is to record PowerMill commands asyou work. Only the values that you change in the dialogs arerecorded in the macro. Therefore, to record a value that is alreadyset, you must re-enter it in a field, or re-select an option. Forexample, if the finishing tolerance is currently set to 0.1 mm, andyou want the macro to store the same value, you must re-enter 0.1in the Tolerance field during recording.To record a macro:1 From the Macros context menu, select Record.This displays the Select Record Macro File dialog which is astandard Windows Save dialog.2 Move to the appropriate directory, enter an appropriate File nameand click Save.The macro iconprogress.changes to red to show recording is inAll dialog options that you want to include in your macromust be selected during its recording. If an option alreadyhas the desired value, re-enter it.3 Work through the set of commands you want to record.4 From the Macros context menu, select Stop to finish recording.For more information, see Recording the pmuser macro (see page119) and Recording the NC preference macro (see page 121).2 MacrosMacro Programming Guide
Running macrosWhen you run a macro, the commands recorded in the macro fileare executed.1 Expand Macros, and select the macro you want to run.2 From the individual macro menu, select Run.You can also run a macro by double-clicking its name in theExplorer.Running the macro you have just recordedThe location of the macro you have just recorded becomes the localfolder. So, the macro you have just recorded is available in the localmacro search path. However, the list of macros is not updateddynamically. To force an update:1 Clicknext to Macros to collapse the contents.2 Clicknext to Macros to expand and regenerate the contents.to see the macros in this directory, which3 Click next toincludes the one you have just created.Editing macrosYou can edit recorded macros to troubleshoot and correct anyerrors.1 Expand Macros and select the macro you want to edit.Autodesk PowerMill 2017Macros 3
2 From the individual macro menu, select Edit.A Windows WordPad document opens.The text editor opened by default is the applicationassociated with macro (.mac) files.Use the Choose default program option available in WindowsExplorer to make changes to default file type associations.3 Edit the macro commands, and then save the file.Running macros from within macrosYou can create small macros that perform a single operation, andthen call them from within a larger macro. This example shows howto add the h400 prefs macro and the iniblock macro to the pmusermacro.1 From the pmuser macro context menu, select Edit.2 Scroll to the bottom of the file, and add the following lines:macro h400 prefs4 MacrosMacro Programming Guide
macro iniblockIf you precede a line with two forward slash characters (//),it is treated as a comment, and is not executed.3 Save and close pmuser.mac.4 Exit and restart PowerMill to check that the settings from thepmuser macro are activated.Writing your own macrosA more powerful way of creating macros is to write your own. Theprinciples are described in the Macro User Guide (see page 8).Macros enable you to: Construct expressions (see page 47). Use expressions to control macro flow (see page 22). Use a range of relational (see page 42) operators and logical(see page 43) operators. Evaluate both expressions (see page 47).Autodesk PowerMill 2017Macros 5
Assign values to variables and parameters by using assignments(see page 28).The Menu bar option Help Documentation Parameters Reference Functions lists all the standard functions you can use in macros.For information about using parameter functions in setupsheets, see Using parameters in Setup Sheets.PowerMill commands for macrosWhen you use PowerMill interactively, every menu click and entry ina dialog sends a command to the program. These are thecommands that you must enter in your macro file if you want todrive PowerMill from a macro.This example shows you how to: Find the PowerMill commands to include in your macros. Place them in a text editor such as WordPad. Display the macro in the Explorer.To create a macro:1 From the Menu bar, select View Toolbar Command Window toopen the command window.2 Select Tools Echo Commands from the Menu bar to echo theissued commands in the command window.3 To see the commands needed to calculate a block:a Click the Blockbutton on the Main toolbar.b When the Block dialog opens, click Calculate, and then clickAccept.6 MacrosMacro Programming Guide
The command window shows the commands issued:The commands are shown in square brackets; \r should beignored. The commands you need are: FORM BLOCK, EDITBLOCK RESET, and BLOCK ACCEPT.4 Open WordPad, and enter the commands into it.The commands aren't case-sensitive so FORM BLOCK isthe same as Form Block which is the same as foRm bLock.5 Save the file as say, iniblock.mac. The macro is added to themacro tree.For more information see Running macros (see page 3).Adding comments to macrosIt is good practise to put comments into a macro file to explain whatit does. A comment is a line of text which has no effect on therunning of the macro file but may help anyone examining the file tounderstand it. Comment lines start with //. For example:Autodesk PowerMill 2017Macros 7
// This macro imports my standard model, creates a block,// and a ball nosed tool.It is also good practise to have comments explaining what eachsection of the macro file does. This may be obvious when you writethe macro but later it may be difficult to understand. It is goodpractise to put the comments which describe commands before theactual commands:// Clean all the Roughing boundariesMACRO Clean 'boundary\Roughing'Another use of comments is to temporarily remove a commandfrom a macro. When debugging or writing a macro, it is a good ideato write one step at a time and re-run the macro after each change.If your macro contains a lengthy calculation, or the recreation oftoolpaths, you may want to temporarily comment out the earlierparts of the macro whilst checking the later parts. For example:// Import the model// IMPORT TEMPLATE ENTITY TOOLPATH "Finishing/RasterFlat-Finishing.ptf"Macro User GuideThis example shows you how to use the PowerMill macroprogramming language to create a macro which prints the words ofthe counting song "Ten Green Bottles".8 MacrosMacro Programming Guide
10 green bottles sitting on the wall10 green bottles sitting on the wallAnd if 1 green bottle should accidentally fallThere will be 9 green bottles sitting on the wall9 green bottles sitting on the wall9 green bottles sitting on the wallAnd if 1 green bottle should accidentally fallThere will be 8 green bottles sitting on the walland so on until the last verse1 green bottle sitting on the wall1 green bottle sitting on the wallAnd if 1 green bottle should accidentally fallThere will be 0 green bottles sitting on the wall.The main steps are:1 Creating the basic macro (see page 9).2 Adding macro variables (see page 10).3 Adding macro loops (see page 11).4 Running macros with arguments (see page 12).5 Decision making in macros (see page 14).6 Using functions in macros (see page 16).7 Using a SWITCH statement (see page 18).8 Returning values from macros (see page 19).9 Using a FOREACH loop in a macro (see page 22).10 Using arrays in a FOREACH loop (see page 25).Basic macroThis shows you how to create and run a basic macro usingPowerMill's programming language.1 In a text editor such as WordPad enter:PRINT "10 green bottles sitting on the wall"PRINT "10 green bottles sitting on the wall"PRINT "And if 1 green bottle should accidentally fall"Autodesk PowerMill 2017Macros 9
PRINT "There will be 9 green bottles sitting on thewall"2 Save the file as example.mac.3 In PowerMill, from the Tools menu select Toolbar CommandWindow.4 From the Macro context menu, select Run. This displays theSelect Macro to Run dialog.5 Move to the appropriate directory, select example.mac, and clickOpen. The macro runs and the command windows displays thetext enclosed in quotations marks (") in the macro.Adding macro variablesThe first two lines of example.mac are the same. To minimiserepetition (and for ease of maintenance) it is good practise to writethe line once and recall it whenever it is needed. To do this youmust create a local variable to hold the line of text.You can create different types of variables (see page 27) inPowerMill. To store a line of text you must use a STRING variable.1 Open example.mac in your text editor and change it to:// Create a variable to hold the first lineSTRING bottles "10 green bottles sitting on the wall"PRINT bottlesPRINT bottlesPRINT "And if 1 green bottle should accidentally fall"PRINT "There will be 9 green bottles sitting on thewall"The first line is a comment which explains the second line.2 Save the file as example.mac.3 In PowerMill, Run the Macro. The command windows displays thesame as before:You should be aware of several issues with variables:10 MacrosMacro Programming Guide
You must define all local variables before they are used, in thiscase STRING bottles "10 green bottles sitting on thewall" defines the local variable bottles. The variable bottles is a local variable, so is only valid within themacro where it is defined. It is not a PowerMill variable. Typing itinto the command window gives an error. When you have defined a local variable you can use it as manytimes as you want in a macro. You can define as many local variables as you want in a macro.Adding macro loopsThere are two lines of the macro which are the same: PRINT bottles. This is acceptable in this case because the line onlyappears twice, but if you wanted to repeat it 5 or 20 times it wouldbe better to use a loop. PowerMill has three looping statements: WHILE (see page 64) DO - WHILE (see page 65) FOREACH (see page 63)This example uses the WHILE statement to repeat the command 5times.1 Open example.mac in your text editor and change it to:// Create a variable to hold the first lineSTRING bottles "10 green bottles sitting on the wall"// Create a variable to hold the number of times// you want to print the first line.// In this case, 5INT Count 5// Repeat while the condition Count is greater than 0WHILE Count 0 {// Print the linePRINT bottles// Reduce the count by 1 Count Count - 1}// Print the last two linesPRINT "And if 1 green bottle should accidentally fall"Autodesk PowerMill 2017Macros 11
PRINT "There will be 9 green bottles sitting on thewall" Count Count - 1 is an assignment statement which iswhy the variable ( Count) to the left of must be prefixedwith .The empty lines are not necessary, but they make it easierto read the macro.2 Save the file as example.mac.3 In PowerMill, Run the Macro. The command windows displays:Changing INT Count 5 to INT Count 10 prints 10 greenbottles sitting on the wall ten times, rather than five.Running macros with argumentsThe loop you added to example.mac works well if you always want toprint 10 green bottles sitting on the wall the same number of times.However, if you want to change the number of repetitions at runtime, rather than editing the macro each time, it is much better towrite the macro so it is given the number of repetitions. To do thisyou need to create a Main FUNCTION (see page 51).1 Open example.mac in your text editor and change it to:// Create a Main FUNCTION to hold the number of times// you want to print the first line.FUNCTION Main (INT Count) {// Create a variable to hold the first lineSTRING bottles "10 green bottles sitting on thewall"// Repeat while the condition Count is greater than0WHILE Count 0 {// Print the linePRINT bottles// Reduce the count by 1 Count Count - 1}12 MacrosMacro Programming Guide
// Print the last two linesPRINT "If 1 green bottle should accidentally fall"PRINT "There will be 9 green bottles sitting on thewall"}2 Save the file as example.mac.3 To run the macro you cannot select Run from the Macro contextmenu, as you need to give a value for Count. Therefore, in thecommand window type:MACRO example.mac 5Where 5 is the value for Count. The command windows displays:If you get a warning that the macro cannot be found, checkyou have created the necessary macro path (see page118).Adding your own functionsAs well as a Main function you can create your own functions. This isuseful as a way of separating out a block of code. You can usefunctions: to build up a library of useful operations to make a macro more understandable.You can call a function any number of times within a macro.This example separates out the printing of the first line into its ownfunction so that the Main function is more understandable.1 Open example.mac in your text editor and change it to:FUNCTION PrintBottles(INT Count) {// Create a variable to hold the first lineSTRING bottles "10 green bottles sitting on thewall"// Repeat while the condition Count is greater than0WHILE Count 0 {// Print the linePRINT bottles// Reduce the count by 1Autodesk PowerMill 2017Macros 13
Count Count - 1}}FUNCTION Main (INT Count) {// Print the first line Count number of timesCALL PrintBottles(Count)// Print the last two linesPRINT "If 1 green bottle should accidentally fall"PRINT "There will be 9 green bottles sitting on thewall"}2 Save the macro.3 Run the macro by typing MACRO example.mac 5 in the commandwindow.This produces the same result as before.The order of functions in a macro is irrelevant. For example, itdoes not matter whether the Main function is before or afterthe PrintBottles function.It is important that each function name is unique and that themacro has a function called Main.You can have any number of functions in a macro.Decision making in macrosThe macro example.mac runs provided that you enter a positiveargument. However, if you always want the 10 green bottles sittingon the wall line printed at least once use: A DO - WHILE (see page 65) loop as it executes all the commandsbefore testing the conditional expression. An IF (see page 55) statement.DO - WHILE loop1 Edit the PrintBottles function in example.mac to14 MacrosMacro Programming Guide
FUNCTION PrintBottles(INT Count) {// Create a variable to hold the first lineSTRING bottles "10 green bottles sitting on thewall"// Repeat while the condition Count is greater than0DO {// Print the linePRINT bottles// Reduce the count by 1 Count Count - 1} WHILE Count 0}The main function remains unchanged:FUNCTION Main (INT Count) {// Print the first line Count number of timesCALL PrintBottles(Count)// Print the last two linesPRINT "And if 1 green bottle should accidentallyfall"PRINT "There will be 9 green bottles sitting on thewall"}2 Type MACRO example.mac 0 in the command window.The 10 green bottles sitting on the wall line is printed once.IF statementYou can use an IF statement to ensure the 10 green bottles sitting onthe wall line is printed at least twice.1 Edit the Main function in example.mac to:FUNCTION Main (INT Count) {// Make sure that Count is at least twoIF Count 2 { Count 2}// Print the first line Count number of timesCALL PrintBottles(Count)Autodesk PowerMill 2017Macros 15
// Print the last two linesPRINT "And if 1 green bottle should accidentallyfall"PRINT "There will be 9 green bottles sitting on thewall"}The PrintBottles function remains unchanged:FUNCTION PrintBottles(INT Count) {// Create a variable to hold the first lineSTRING bottles "10 green bottles sitting on thewall"// Repeat while the condition Count is greater than0WHILE Count 0 {// Print the linePRINT bottles// Reduce the count by 1 Count Count - 1}}2 Type MACRO example.mac 0 in the command window.The 10 green bottles sitting on the wall line is printed twice.More on functions in macrosSo far you have only printed the first verse of the counting song"Ten Green Bottles". To make your macro print out all the versesyou must change the PrintBottles function so it takes twoarguments: Count for the number of times "X green bottles" is printed. Number for the number of bottles.1 Edit the PrintBottles function in example.mac toFUNCTION PrintBottles(INT Count, INT Number) {// Create a variable to hold the first lineSTRING bottles String(Number) " green bottlessitting on the wall"// Repeat while the condition Count is greater than0WHILE Count 0 {16 MacrosMacro Programming Guide
// Print the linePRINT bottles// Reduce the count by 1 Count Count - 1}}This adds a second argument to the PrintBottles function. It thenuses a parameter function to convert the Number to a stringvalue, STRING (Number). It is then concatenated ( )with greenbottles sitting on the wall to make up the bottles string.2 Edit the Main function in example.mac to:FUNCTION Main (INT Count) {// Make sure that Count is at least twoIF Count 2 { Count 2}// Start with ten bottlesINT Bottles 10WHILE Bottles 0 {// Print the first line 'Count' number of timesCALL PrintBottles(Count, Bottles)// Count down Bottles Bottles Bottles - 1// Build the number of 'bottles left' stringSTRING bottles left "There will be " string(Bottles) " green bottles sitting on thewall"// Print the last two linesPRINT "If 1 green bottle should accidentally fall"PRINT bottles left}}3 Type MACRO example.mac 2 in the command window.Autodesk PowerMill 2017Macros 17
In Main when you CALL PrintBottles you give it two argumentsCount and Bottles whilst within the PrintBottles function theBottles argument is referred to as Number. The parameterspassed to a function do not have to have the same names asthey are called within the function.The order you call the arguments is important.Any changes made to the value of a parameter within afunction does not alter the value of parameter in the callingfunction unless the parameter is defined as an OUTPUT (seepage 19) value.Using the SWITCH statementSo far you have used numerals to print the quantity of bottles but itwould be better to use words. So, instead of printing 10 green bottles print Ten green bottles .One way of doing this is to use a large IF - ELSEIF (see page 56)chain to select the text representation of the number. Another wayis to use the SWITCH (see page 58) statement.SWITCH Number {CASE 10 Text "Ten"BREAKCASE 9 Text "Nine"BREAKCASE 8 Text "Eight"BREAKCASE 7 Text "Seven"BREAKCASE 6 Text "Six"BREAKCASE 5 Text "Five"BREAKCASE 4 Text "Four"BREAKCASE 3 Text "Three"BREAKCASE 2 Text "Two"18 MacrosMacro Programming Guide
BREAKCASE 1 Text "One"BREAKDEFAULT Text "No"BREAK}The switch statement matches the value of its argument (in thiscase Number) with a corresponding case value and executes all thesubsequent lines until it encounters a BREAK statement. If nomatching value is found the DEFAULT is selected (in this case No).DEFAULT is an optional step.Returning values from macrosThis shows you how to create an OUTPUT variable from a SWITCHstatement.1 Create a new function called NumberStr containing the SWITCHstatement in Using the SWITCH statement (see page 18) and afirst line of:FUNCTION NumberStr(INT Number, OUTPUT STRING Text) {and a last line of:}2 Edit the PrintBottles function in example.mac toFUNCTION PrintBottles(INT Count INT Number) {// Convert Number into a stringSTRING TextNumber ''CALL NumberStr(Number,TextNumber)// Create a variable to hold the first lineSTRING bottles TextNumber " green bottlessitting on the wall"// Repeat while the condition Count is greater than0WHILE Count 0 {// Print the linePRINT bottles// Reduce the count by 1 Count Count - 1}}This adds the OUTPUT variable to the PrintBottles function.Autodesk PowerMill 2017Macros 19
3 Edit the Main function in example.mac to:FUNCTION Main (INT Count) {// Make sure that Count is at least twoIF Count 2 { Count 2}// Start with ten bottlesINT Bottles 10WHILE Bottles 0 {// Print the first line Count number of timesCALL PrintBottles(Count, Bottles)// Countdown Bottles Bottles Bottles - 1// Convert Bottles to stringSTRING BottlesNumber ''CALL NumberStr(Bottles, BottlesNumber)// Build the number of bottles left stringSTRING bottles left "There will be " lcase(BottlesNumber) " green bottles sitting onthe wall"// Print the last two linesPRINT "If one green bottle should accidentallyfall"PRINT bottles left}}The BottlesNumber variable is declared in the WHILE loop of theMAIN function.Each code block or function can define its own set of localvariables; the scope of the variable is from its declarationto the end of the enclosing block or function.4 Add the NumberStr function into example.mac.FUNCTION PrintBottles(INT Count, INT Number) {// Convert Number into a stringSTRING TextNumber ''CALL NumberStr(Number,TextNumber)// Create a variable to hold the first lineSTRING bottles TextNumber " green bottles sittingon the wall"// Repeat while the condition Count is greater than 020 MacrosMacro Programming Guide
WHILE Count 0 {// Print the linePRINT bottles// Reduce the count by 1 Count Count - 1}}FUNCTION Main (INT Count) {// Make sure that Count is at least twoIF Count 2 { Count 2}// Start with ten bottlesINT Bottles 10WHILE Bottles 0 {// Print the first line Count number of timesCALL PrintBottles(Count, Bottles)// Countdown Bottles Bottles Bottles - 1/
Autodesk PowerMill 2017 Macros 3 Running macros When you run a macro, the commands recorded in the macro file are executed. 1 Expand Macros, and select the macro you want to run. 2 From the individual macro menu, select Run. You can also run a macro by double-clicking its name in the