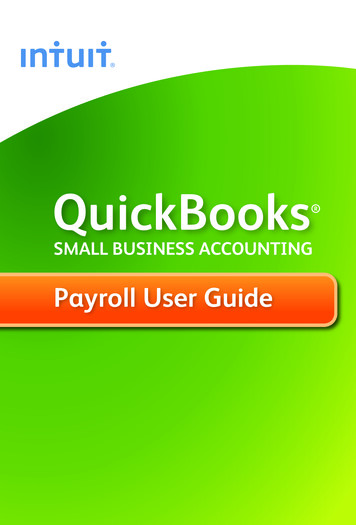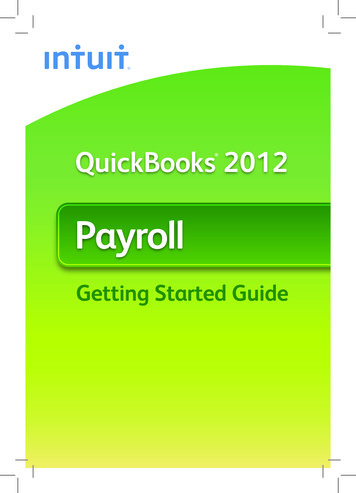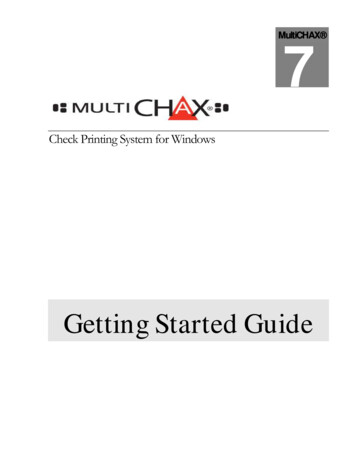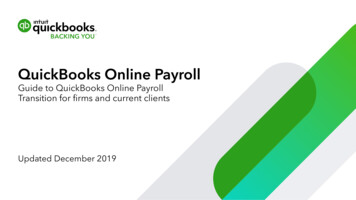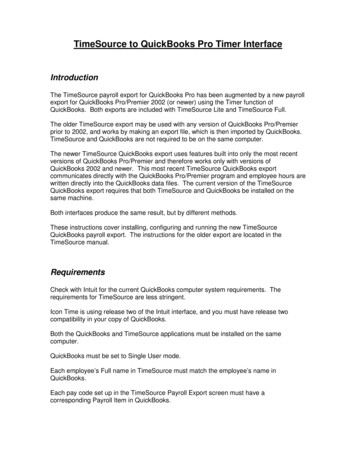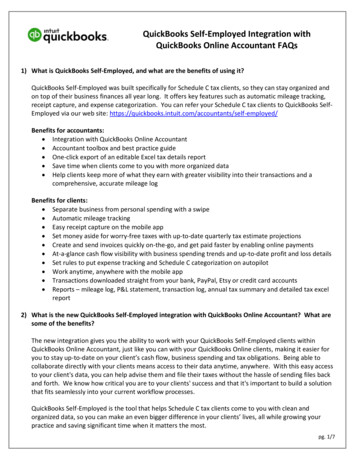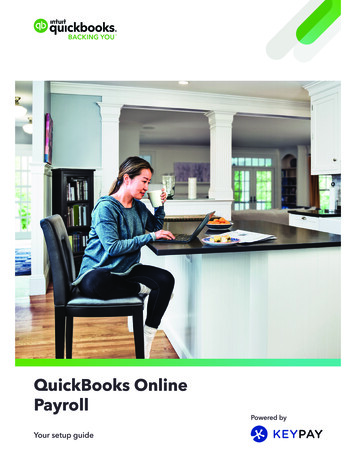
Transcription
QuickBooks OnlinePayrollPowered byYour setup guide
Welcome to QuickBooksOnline Payroll poweredby KeyPayOur step-by-step guide will show you how easy it is to managetimesheets, superannuation and payroll alongside your accounts.It’s easy to stay organised when everything’s in QuickBooksOnline.2
Table of ContentsIntroducing Payroll41. Before you get started52. Setting up62.12.22.32.42.52.6Set up your companySet up your employeesAdd pay historyDefinine pay schedulesAutomated pay runsSet up Single Touch Payroll3. Superannuation143.1 Set up superannuation3.2 Automate superannuation payments4. Running Payroll4.14.24.34.417Create pay runFinalise the pay runLodging pay events to the ATOLodging update events to the ATO5. The employee portal216. Reports226.1 Run the Single Touch Payroll report6.2 Run the Gross to Net report6.3 Report packs7. Final steps277.1 Paying your employees3
Introducing PayrollPacked full of time-saving, stress-reducing featuresYour one-stop shopTake care of your payroll alongside your business finances and automatically configure your chart ofaccounts in a seamless experience. There’s no need for additional software.Pain-free superannuationAssess your employees and manage their superannuation. Automatically submit information toa superannuation provider and even trigger Direct Debit payments.Automatic advantagesAutomatically take care of compliance, STP and superannuation submissions, as well as payslips. You can even run payroll automatically.Access for employeesSave time chasing timesheets, sending out payslips or processing leave requests and expense claims.Individuals can enter their own details through the employee portal and mobile app.4
1 Before you get startedIt’s important to get a few details together before you run payroll. You’ll find thisinformation in your own records, from previous payroll providers (if applicable).Make sure you have your:Company information (including ABN).Employee information (including TFN, superannuation and bank details).Pay history (if you have paid anyone in the current year).Bank Details (for setting up ABA files and superannuation payments.5
2 Setting up2.1 Set up your company1 Select the Employees tab then select Sign up for KeyPay.2 Enter your Australian Business Number (ABN), business name and address andthen your name and contact details.3 Under Payroll Details select your standard hours for an ordinary working week,how often you pay your employees and the industry you’re in.6
2.2 Set up your employees1 Select the Employees tab on the left and click the Add Employee button.2 Enter your employee’s name, contact details their date of birth and address,then choose if you want this employee to have access to the self-servicefunction.3 Under Employment Details add their start date, pay information and whetheryou’d like them to submit time sheets.4 You’ll then be asked for their bank details and information about their Super Fund.5 Finally, you’ll need to submit the Tax File declaration for the employee.7
2.3 Add pay history *if you’re moving to payroll mid yearIf you’re migrating your payroll from another software in the middle of the taxyear, you’ll need to set opening balances for leave entitlements and year-to-datepayments for your employees.QuickBooks will add these figures to the pay run and work out the PAYG andsuperannuation on the whole amount.Opening balances are for the current tax year only.To set up the opening balances for an employee, click on their name to open theirrecord and select Opening Balances on the left.8
On this screen you’ll see seven tabs:Leave Balances – or the amount of holiday remaining. Partial hours are entered as adecimals rather than hours and minutes (e.g: 6.5 hours not 6:30).Earnings – the year-to-date gross values. If you want to use anything other thanthe default pay category, this will need be added before you enter the openingbalances screen. If you want to put the total hours in you can, but this is optional.Deductions – the year-to-date deduction amounts for the financial year specified.Employer Liabilities – the year-to-date .Super & PAYG – the year-to-date tax withheld and superannuation amounts for thefinancial year specified.Employment Termination Payments (ETPs) – This only needs to be entered foremployees terminated during the specified financial year.STP – This section is only relevant if you have migrated from another payroll softwareand have copied over the BMS ID to this system. In this instance, you must alsocopy the employee’s payroll ID created from the previous payroll software to ensureongoing STP transactions are consolidated.iQuick TipNeed to configure or add new leavecategories? This article outlines theprocess.9
2.4 Definine pay schedules *if you have more than oneYou will have been asked to select a pay schedule during the setup process If you’repaying different staff at different frequencies, here’s what you need to do.1 Go to Payroll Settings and select Pay Schedules.2 In the top right, click Add, and enter a name for the new pay category.3 Select a frequency from the drop-down menu. You have the option of adding theemployees this schedule applies to here as well as choosing your warnings settingsand whether you want to run payroll automatically. Click Save.4 Next, go to Employees, and select the person that you want to assign the new payschedule to.5 Under Pay Run Settings, click Pay Run Defaults.6 Update the Pay Schedule, then click Save.iQuick TipEmployees on any pay category rates can be configured to accrueleave, super and any other type of pay setting 10
2.5 Automated pay runsAutomating a pay run is a good way to save time for employees who are paid a fixedamount each month (e.g. directors).1 Go to Payroll Settings Pay run settings Pay schedules. Click on the payschedule you wish to automate, then click the link to configure pay run automation.2 Enter the start and end date for the automation and click Next.3 On the Warnings screen, choose the notifications you want to receive. Remember,these queries may stop a payroll running automatically, so it may make sense toswitch some off (e.g. work anniversaries). Add contact details if you want notificationif the automated pay run fails and click Next.4 Decide if you want to manually finalise the pay run or do it automatically. You canalso choose if you want to automatically export journals.5 Select a date for publishing your payslips and click Next.6 Read through the summary and if you’re happy, click Complete.11
2.6 Set up Single Touch PayrollTo access STP settings go to Payroll Settings ATO Settings. Fill in your: ABN Business address Business contact detailsand indicate whether you are eligible for FBT under section 57A of the FBTAA1986. If you’re unsure about either of these, check with ATO.Click Save and then select the Electronic Lodgement & STP tab.You’ll then be presented with two options: Option 1: Log in to your ATO Access Manager using your AUSkey and register thesoftware ID with your account. Option 2: Contact the ATO on 1300 852 232 and follow the instructions providedto register your software ID.12
Once you’re completed one of these options click Enable ElectronicLodgement and Enable Single Touch Payroll.13
3 Superannuation3.1 Set up superannuationYou can easily pay employee super contributions directly to any registered superfund in Australia by taking advantage of the inbuilt integration with the Beam superfund clearing house.To set up, follow these steps:1 From the business dashboard, go to Payroll Settings Superannuation. 2 Click Register with Beam.iIf you require additional instructions on setting up superannuation withBeam, click here.1
3 Fill in Your Details, Payment Method and Default Fund.4 Read through and agree to the Terms and Conditions, click Next and then clickBack to payroll.iIf you require additional instructions on setting up automatedsuperannuation payments with Beam click here.1
3.2 Automate superannuation paymentsOnce have have registered with Beam you can automate super payments:1 Select the Reports tab in Payroll, then click Super Payments2 Click New Super Payment Batch3 Apply the filters (e.g. Date Range, Pay Schedule) then click Filter and thenCreate Batch.4 Click Submit and choose your Payment Method.That’s your superannuation payments taken care of. Now you’re ready to run payroll.iIf an employee has more than one super fund you can adjust theallocation % from this page.1
4 Running Payroll4.1 Create pay run1 From the top right of the dashboard, select New Pay Run.2 Select the correct Pay Schedule from the drop-down menu. If this is your first payrun you’ll get a prompt asking you to select the date your pay period ends.3 Enter the date that your employees will be paid. If you need to manually addemployees to the pay run you can do that here too.4 Click Create.1
4.2 Finalise the pay runWhen you’ve created a pay run, you’ll be taken to a screen which shows you thebreakdown of the payments. By clicking on the arrow next to an employee’s name,you can see more details, including their rate of pay and leave they’ve taken. Youcan add notes here too.1 Before you finalise your payroll, click on the Warnings tab to see any potentialissues that need to be resolved.2 Click on the Actions Finalise pay run.3 On the next screen you can submit your STP pay event to ATO, either manuallyor automatically.4 You’ll be reminded that you’re about to finalise payroll, with the date that you’repaying your employees and asked to add a date for publishing your pay slips.Click Finalise to export the journal to your QuickBooks Online account.1
4.3 Lodging pay events to the ATOWhen you process a pay run you need to lodge a pay event (STP) to the ATO on orbefore pay day.Before you lodge your first pay event, you must make sure you’ve correctly set upSingle Touch Payroll under the ATO Settings section.Once you’ve set this up, create your pay run as normal, then when you finalise it,you’ll be able to select your pay run lodging options: Lodge Pay Run now will lodge your pay event to the ATO as soon as you clickFinalise. Lodge Pay Run manually at a later date will suspend the process until you clickLodge Pay Run with ATO run on the Pay Runs screen (under the Actions tab)If you lodge a pay event to the ATO in real time you can go to Reports SingleTouch Payroll to see if your pay event has been lodged successfully or has failed.iQuick TipIf you miss a step in the STP setup process you may encounter anerror, the following guide will assist in troubleshooting theseerrors.
4.4 Lodging update events to the ATOIf you’re migrating your payroll from another software in the middle of the taxyear, you can submit an update event to lodge the year to date information.The process can vary depending on your situation, the following article willcover reach process further.2
5 The employee portalIntroducing self-setup and the WorkZone mobile appTo give an employee access to their employee file on the portal, follow thesesteps:1 Go to Payroll Settings Employee Portal Settings.2 You will see a screen with a variety of options. Tick the boxes to give theemployee the access you want them to have.3 Choose the level of employee access you want for timesheets so they can: Not access timesheets so the employee(s) can’t view them in the WorkZone appor the employee portal View their own timesheets in the employee portal without being able to create oredit them – this feature is not currently available on the WorkZone app Only edit their own timesheets in the Employee Portal and WorkZone app,without being able to edit kiosk-created timesheet lines Only edit timesheets created via the kiosk without createing timesheet lines in theEmployee Portal -WorkZone timesheets will be disabled when this is set Create and edit all timesheets created through the Employee Portal, WorkZoneand kiosk.4 Once you have ticked the right option select Access.5 Select the employees name(s) that you want to apply the previous screen settings to.6 Once ticked, click Grant Access or Revoke Access for the selected employee(s).2
6 Reports6.1 Run the Single Touch Payroll reportThe Single Touch Report details all Pay Events and enables you to submit UpdateEvents to the ATO. To see it go to Reports Single Touch Payroll.The report can filtered by Financial Year and Pay Schedule.NoteUnpublished pay runs will not appear in this report.2
When the report is generated all the relevant data in summary format:You will see the following headings: ID: Each pay event/update event has it’s own unique ID. When you click on theID, you will be directed to another screen that provides more detail of that event.This includes the wages/figures being reported to the ATO, lodgement detailsand errors (if applicable) as well as the ability to export the data to excel Event Type: There are only two options here - a Pay Event or an Update Event(descriptions of each event type are detailed below) Date: The date the event was submitted Status: This is the date the event was created Number of Employees: The number of employees included in the event Pay Schedule: The pay schedule for the event.2
What is the difference betweena Pay Event & an Update Event?Pay Event:Whenever an employer makes a payment to an employee that is subject towithholding, they are required to lodge a pay event with the ATO on or before thedate the payment is made. This includes where the amount of withholding is 0 (forexample where an employee’s gross income is below the tax free threshold) or wherethe employee has no net pay (for example where the employee is repaying anadvance or overpayment to the employer, voluntarily foregoing their net pay).A pay event reports employee YTD gross payments, tax withheld, allowances,deductions and superannuation liability information for each individual employeereported. As employee amounts are YTD, once an amount has been reported it shouldcontinue to be reported even if it has not changed (for example EmploymentTermination Payments should continue to be reported in each pay event after they arefirst reported if the employee is included in any subsequent pay events).Put simply, once a pay run is finalised, a pay event should be lodged with the ATO.Update Event:An update event is used to report changes to employee YTD amounts previouslyreported to the ATO. Update events are not associated with a pay run and thus canonly be created when an employee payment has not been made. Other examples ofwhy an update event would be created include: Upon transferring YTD payroll data from one payroll system to another to align thelatest employer BMS data with the last employee data reported to the ATO. To assist with EOFY processes, including finalisation and amendments to STP. After30 June, any changes made to reported employee data for the prior financial yearmust only be submitted through an update event.2
6.2 Run the Gross to Net reportThis is probably the most commonly used report in payroll.1 Go to Payroll Settings Reports Payroll.2 Specify your date range, select a pay schedule, location, employee,category and group. Leave as All if no filter is required.3 Select Run report to see the breakdown for the salary, PAYG withheld,superannuation, and net wages.You can export this to Excel or CSV for customisation.2
6.3 Report packsUse payroll’s Report Packs to save time. Select the required reports and a timeperiod and they will be automatically generated on a recurring basis. You can addan email address for them to be automatically sent to.2
7 Final steps7.1 Paying your employeesOnce you’ve run payroll you’re ready to pay your employee (The payment to youremployees happens outside of QuickBooks). You can streamline this process bysetting up ABA Files.2
Congratulations, youcompleted the setup process!Want to learn more?quickbooks.com.au/payroll
2.6 Set up Single Touch Payroll 3.Superannuation 3.1 Set up superannuation 3.2 Automate superannuation payments 4.Running Payroll 4.1 Create pay run 4.2 Finalise the pay run 4.3 Lodging pay events to the ATO 4.4 Lodging update events to the ATO 5.The employee portal 6.Reports 6.1 Run the Single Touch Payroll report 6.2 Run the Gross to Net .