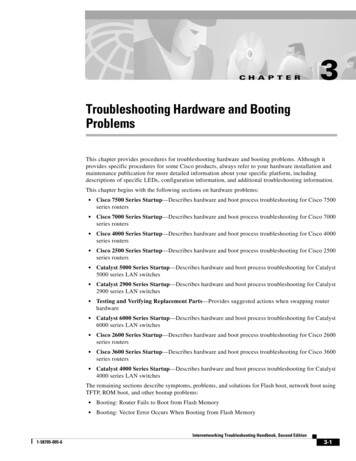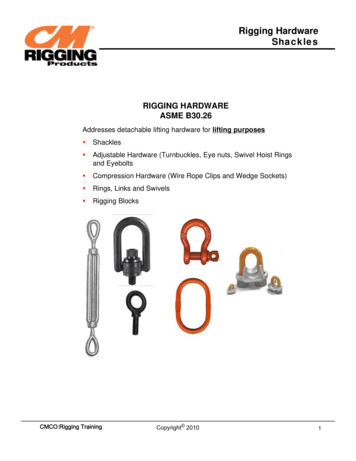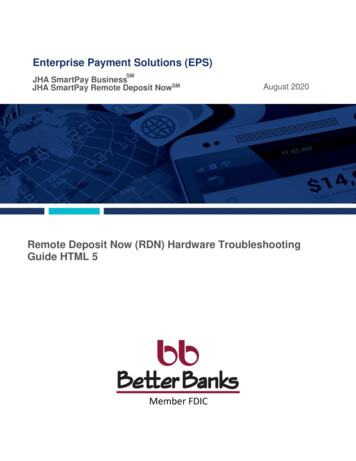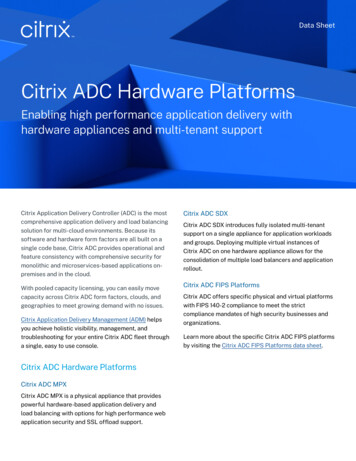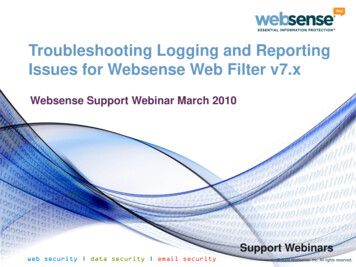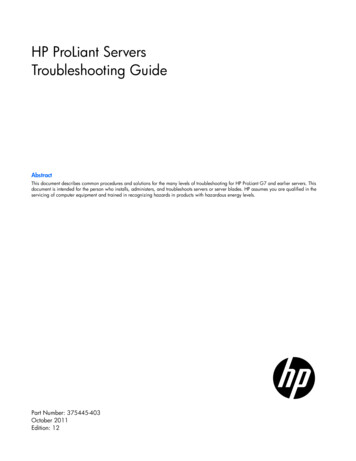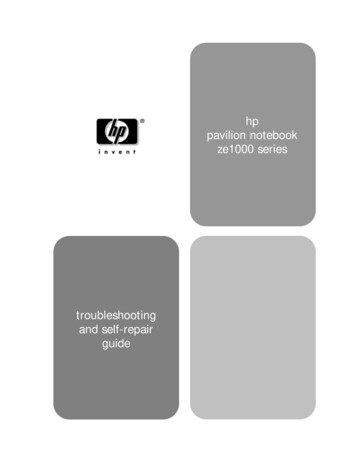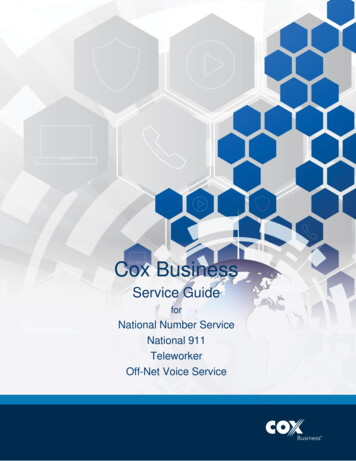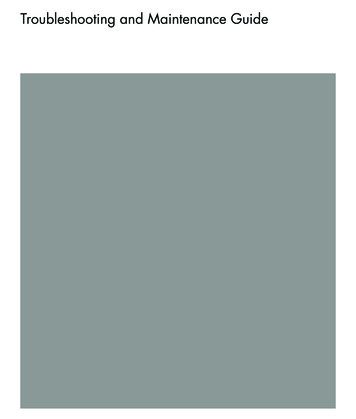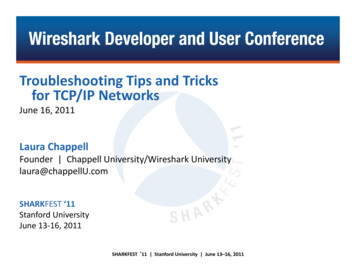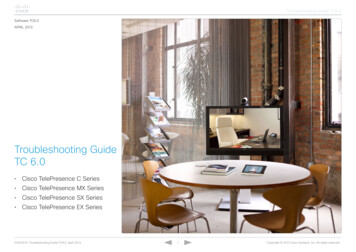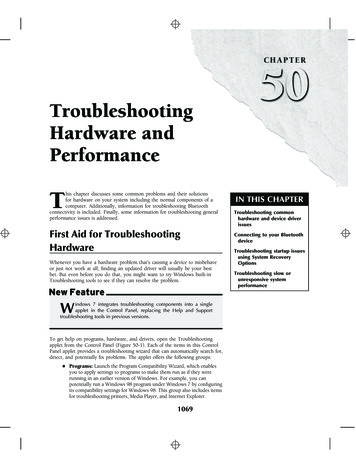
Transcription
TroubleshootingHardware andPerformanceThis chapter discusses some common problems and their solutionsfor hardware on your system including the normal components of acomputer. Additionally, information for troubleshooting Bluetoothconnectivity is included. Finally, some information for troubleshooting generalperformance issues is addressed.First Aid for TroubleshootingHardwareWhenever you have a hardware problem that’s causing a device to misbehaveor just not work at all, finding an updated driver will usually be your bestbet. But even before you do that, you might want to try Windows built-inTroubleshooting tools to see if they can resolve the problem.New FeatureWindows 7 integrates troubleshooting components into a singleapplet in the Control Panel, replacing the Help and Supporttroubleshooting tools in previous versions.To get help on programs, hardware, and drivers, open the Troubleshootingapplet from the Control Panel (Figure 50-1). Each of the items in this ControlPanel applet provides a troubleshooting wizard that can automatically search for,detect, and potentially fix problems. The applet offers the following groups: Programs: Launch the Program Compatibility Wizard, which enablesyou to apply settings to programs to make them run as if they wererunning in an earlier version of Windows. For example, you canpotentially run a Windows 98 program under Windows 7 by configuringits compatibility settings for Windows 98. This group also includes itemsfor troubleshooting printers, Media Player, and Internet Explorer.1069IN THIS CHAPTERTroubleshooting commonhardware and device driverissuesConnecting to your BluetoothdeviceTroubleshooting startup issuesusing System RecoveryOptionsTroubleshooting slow orunresponsive systemperformance
Part IX: Hardware and Performance TuningFIGURE 50-1The Troubleshooting applet provides options for troubleshooting hardware and driver issues. Hardware and Sound: Use the Hardware and Sound item to scan for hardware changes andtroubleshoot problems with general devices, printers, network adapters, and audio devices. Network and Internet: Troubleshoot problems connecting to the Internet or accessing sharedfiles and folders on a local area network. Also troubleshoot Homegroup, incoming networkconnections, and DirectAccess. Appearance and Personalization: Troubleshoot problems with the Windows Aero desktopvisual effects (such as transparent windows). System and Security: Troubleshoot problems with Windows Update, modify power settings,check for computer performance issues, and run maintenance tasks including cleaning upunused files and shortcuts. Also check search and indexing problems, and adjust performancesettings.The Troubleshooting applet lists only some of the items for each category. Click the group name(such as Hardware and Sound or Network and Internet) to see all of the troubleshooting tools for thatcategory. Figure 50-2, for example, shows the System and Security category.TipMake sure to leave enabled the option at the bottom of the Troubleshooting window, Get the Most Up-to-DateTroubleshooters from the Windows Online Troubleshooting Service, to allow Windows to update thetroubleshooters as new or modified ones become available. 1070
Chapter 50: Troubleshooting Hardware and PerformanceFIGURE 50-2The System and Security category.A second alternative is to troubleshoot from the hardware device’s Properties dialog box in DeviceManager. To open Device Manager, tap, type dev, and click Device Manager. Or click the Startbutton, right-click Computer, and choose Properties. Then click the Device Manager link on the leftside of the screen. In Device Manager:1. Right-click the name of the device that’s causing problems and choose Properties.2. If the device shows an error in the Device Manager (Figure 50-3), use that information to begintroubleshooting. For example, if Device Manager indicates that there is no driver installed, tryinstalling or reinstalling the device’s driver.3. If needed, use the options on the Driver tab to reinstall the drivers for the device. You can alsodisable the device from this tab and eliminate potential conflicts with other devices.4. On the Resources tab (Figure 50-4), check for a conflict message under Conflicting Device Listand resolve problems by reassigning resources to the conflicting devices, or by disabling one ofthem. Note that not all hardware devices will have a Resources tab.TipIf you’ve made a hardware change but Windows hasn’t noticed the change, open Device Manager and chooseAction Scan for Hardware Changes to have Windows rescan the system. For example, if you have an externalmodem that was turned off when you turned on the computer, rescanning should cause Windows to redetectthe modem after you have turned it on. 1071
Part IX: Hardware and Performance TuningFIGURE 50-3Use Device Manager to help troubleshoot hardware problems.FIGURE 50-4The Resources tab.1072
Chapter 50: Troubleshooting Hardware and PerformanceDealing with Error MessagesError messages come in all forms, from simple warnings to the stop errors and ‘‘the blue screen ofdeath,’’ which causes the computer to stop dead in its tracks. The more serious errors are oftenaccompanied by one or more of the following pieces of information: An error number: An error number will often be a hexadecimal number in the format0x00000xxx where the italicized numbers could be any numbers in the message. Symbolic error name: Symbolic error names are usually shown in all uppercase withunderlines between words, such as PAGE FAULT IN NONPAGED AREA. Driver details: If a device driver caused the problem, you might see a filename with a .sysextension in the error message. Troubleshooting info: Some errors will have their own built-in troubleshooting advice, or aHelp button. Use that information to learn more about what went wrong.Whenever you get an error message that you can’t solve just by reading the advice presented on thescreen, go to http://support.microsoft.com and search for the error number, or the symbolicerror name, the driver name, or some combination of words in the text or troubleshooting of the errormessage.If searching Microsoft’s support site doesn’t do the trick, consider searching the entire Internet usingGoogle or Bing. You never know, someone out there may have had the same problem and posted thesolution somewhere on the Internet. When using a search engine, provide as much detail as possibleto get the best results for your problem.TipOdd as it might seem, a Google search will often turn up pages on Microsoft’s own support site that can bedifficult to find when searching at the Microsoft site. You can include ‘‘site:support.microsoft.com’’ in thesearch criteria in Google to help narrow down your search results to the Microsoft site. Performing a Clean BootThe biggest problem with hardware errors is that even a tiny error can have seemingly catastrophicresults, like suddenly shutting down the system and making it difficult to get the system started again.Clean booting can also help with software problems that prevent the computer from starting normallyor cause frequent errors.Not for the technologically challenged, this procedure is best left to more experienced users who canuse it to diagnose the source of a problem that’s preventing the computer from starting normally. Theprocedure for performing a clean boot is as follows:NoteA clean boot is not the same as a clean install. During a clean boot, you may temporarily lose some normalfunctionality. But once you perform a normal startup, you should regain access to all your programs anddocuments, and full functionality. 1. Close all open programs and save any work in progress.2. At the Windows desktop, click Start and enter msconfig.1073
Part IX: Hardware and Performance Tuning3. The System Configuration Utility opens.4. On the General tab, choose Selective Startup and make sure the Load Startup Items check boxis cleared.5. Click the Services tab.6. Select Hide All Microsoft Services and click the Disable All button.7. Click OK and click Restart to reboot.To return to normal startup after diagnosis, open the System Configuration Utility. On the Servicestab, click Enable All. On the General tab, choose Normal Startup and click the OK button.Using the System Recovery OptionsFor more severe problems that require repairing an existing Windows 7 installation, troubleshootingstartup issues, system and complete PC restoration, using Windows Memory Diagnostic Tool, orgetting to a command prompt, you’ll need to use the System Recovery Options. This method shouldonly be used by experienced users who can perform such tasks from a command prompt.To boot from the Windows disc, first make sure that the drive is enabled as a boot device in theBIOS with a higher priority than any hard drives. Insert the Windows disc into the drive. Restart thecomputer and follow these steps:1. During the POST, watch for the Press Any Key to Boot from CD or DVD prompt, and tap a key.2. After all files load from the disc, click the Next button on the page that is prompting forlanguage, currency, and keyboard type.3. On the next page, click the Repair Your Computer link near the bottom of the page.4. Windows will bring up the System Recovery Options dialog box, which looks for an existinginstallation of Windows 7. If your system requires special hard drive controller drivers, you canclick the Load Drivers button so your installation of Windows 7 can be located. If you see yourversion of Windows 7 in the list box, select it and click the Next button.5. The next window shows all of your options for recovery.The System Recovery Options window provides different troubleshooting tools based on your set ofcircumstances:1074 Startup Repair: Use this option if your system won’t start up. This could be for any number ofreasons including a bad or misconfigured driver, an application that attempts to start at startupbut causes the system to hang, or a faulty piece of hardware. System Restore: System Restore restores back to a designated restore point. By default,Windows is making restore points of your computer that store the state of your system. You’llbe able to choose a restore point for your system from a previous day when you knew yoursystem was performing correctly. The System Restore option will not alter any of your personaldata or documents. System Image Recovery: For this feature to work, you would need to have done a backupin the past. Windows will search hard drives and DVDs for valid backups to restore from. SeeChapter 33 for information on backing up your system. Windows Memory Diagnostic: Some of the issues you may be experiencing may be the resultof memory problems. Windows Memory Diagnostic Tool will perform tests against the RAM
Chapter 50: Troubleshooting Hardware and Performancein your system to see if there are any problems. For this tool to run, click the link, which willprompt you to restart your computer now and check for problems or to check for problems thenext time you restart. Command Prompt: The Command Prompt option is for experienced users who need to accessthe file system and run commands specific to Windows 7. Only choose this option if you’re sureyou need it, and be careful when using the Command Prompt.When you’re finished using the System Recovery Options, you can click either Shut Down or Restartto exit. For additional information on System Recovery Options, use Help and Support and search onSystem Recovery Options.Troubleshooting Performance ProblemsThis section covers basic troubleshooting in terms of using Task Manager and Control Panel tools tomonitor and troubleshoot performance. Keep in mind that hardware and software go hand in hand,so performance problems can be caused by either one. For example, if a device is malfunctioning orimproperly configured, it can lead to performance problems. Likewise, having too many programsrunning at one time can eat up valuable memory and processor time, also foiling performance. So,don’t assume that performance problems are always caused by hardware or software — the problemcould well be one, the other, or both.FIGURE 50-5Task Manager sorting the processes based on CPU percentage.1075
Part IX: Hardware and Performance TuningIf your CPU Usage chart consistently runs at a high percentage in Task Manager, you may be runningtwo or more firewalls. Most likely, you’ll need to disable and remove any third-party firewalls, ordisable the built-in Windows Firewall.Also, scan your system for viruses, adware, and other malware, and remove all that you can find toeliminate their resource consumption.If neither of the previous suggestions fixes your problem, you may need to see if an individual processis keeping your system overly busy. To do this, use one of these methods to start the Task Manager: With Windows running and while logged on to the computer, press Ctrl Alt Del and clickStart Task Manager. Click Start and type taskmgr to locate and start Task Manager. Right-click the taskbar and click Start Task Manager.Once you’re in Task Manager, click the Processes tab and then click Show Processes from All Users.This will list all of the processes running on the system. Next, sort the information in the grid basedon CPU, as shown in Figure 50-5. Just click the CPU column to sort by CPU utilization.TipIf a task is spiking CPU utilization but not staying at a consistently high rate, first identify the processes bysorting by CPU, then when you’ve determined which processes are using the most CPU time, sort by processname to watch how those processes are using the CPU. You should be able to identify the process that is using the majority of your CPU. You have a coupleof options at this point: Use the name of the process under the Image Name column to search the Internet to see if theprocess is a valid file or a potential virus. If it is a virus of some form, you’ll need to update yourvirus definitions and rerun your virus scan. If it does not appear to be a virus, you’ll need tocontact the vendor who provided the software to see if they can help troubleshoot the problem. Short term, you can right-click the process and choose End Process. Sometimes applications runinto problems or situations the developer never imagined and the process gets stuck in a loop,which taxes the CPU. Restarting the application will reset the process, hopefully avoiding thecircumstances that put the application in a loop. In addition to using Task Manager, Windows 7includes several other utilities located in the Performance Information and Tools Control Panelapplet (see Chapter 51).Wrap-UpMany thousands of hardware devices are available that you can use with Windows, and no one rulethat applies to troubleshooting all of them. So you’ll likely have to consider all of your resources. Besure to check the manual that came with the hardware device first. If that doesn’t work, the devicemanufacturer’s Web site will likely be your next best bet.When you need to ask a question, post a question in the appropriate newsgroup in MicrosoftCommunities.1076
Troubleshooting tools to see if they can resolve the problem. NewFeature Windows 7 integrates troubleshooting components into a single applet in the Control Panel, replacing the Help and Support troubleshooting tools in previous versions. To get help on programs, hardware, and drivers, open the T