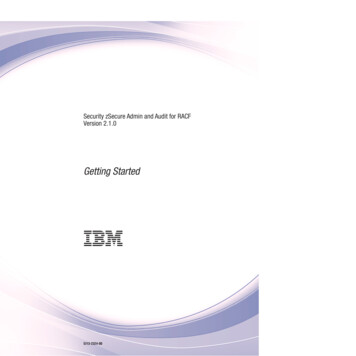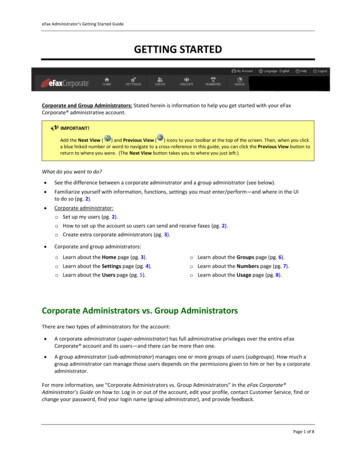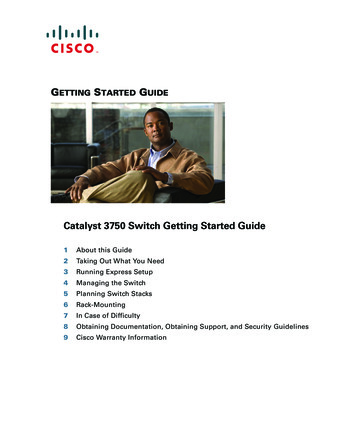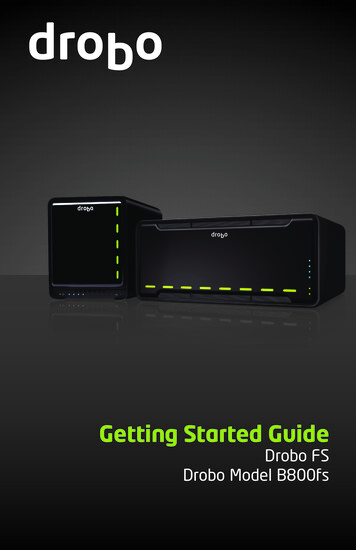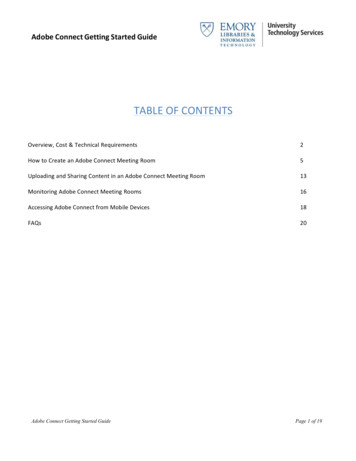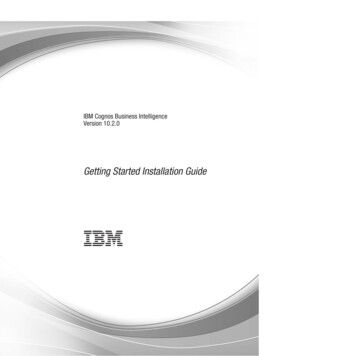
Transcription
IBM Cognos Business IntelligenceVersion 10.2.0Getting Started Installation Guide
NoteBefore using this information and the product it supports, read the information in “Notices” on page 31.Product InformationThis document applies to IBM Cognos Business Intelligence Version 10.2.0 and may also apply to subsequentreleases. To check for newer versions of this document, visit the IBM Cognos Information ogic/v1r0m0/index.jsp).Licensed Materials - Property of IBM Copyright IBM Corporation 2005, 2012.US Government Users Restricted Rights – Use, duplication or disclosure restricted by GSA ADP Schedule Contractwith IBM Corp.
ContentsChapter 1. Introduction . . . . . . . . . . . . . . . . . . . . . . . . . . . . . 1Chapter 2. Install Cognos BI on one computer . . . . . . . . . . . . . . . . . . . 3System requirements. . . . . . . . . . . . . . . . . . . .Installing the server components. . . . . . . . . . . . . . . .Installing Framework Manager . . . . . . . . . . . . . . . .Create a content store database . . . . . . . . . . . . . . . .Creating a content store in IBM DB2 . . . . . . . . . . . . .Creating a content store in Microsoft SQL Server . . . . . . . . .Saving your settings and starting the IBM Cognos services . . . . . . .Confirming that Content Manager is running . . . . . . . . . . .Configure your web server . . . . . . . . . . . . . . . . .Using the CGI gateway on Microsoft Internet Information Services versionUsing the CGI gateway on Apache Server or IBM HTTP Server . . . .Testing your access to the portal . . . . . . . . . . . . . . .Configuring Framework Manager on a 64-bit computer. . . . . . . . . . . . . . . . . . . . 3. . . . . . . . . . . . . 4. . . . . . . . . . . . . 5. . . . . . . . . . . . . 6. . . . . . . . . . . . . 6. . . . . . . . . . . . . 7. . . . . . . . . . . . . 8. . . . . . . . . . . . . 8. . . . . . . . . . . . . 97. . . . . . . . . . . . . 9. . . . . . . . . . . . . 10. . . . . . . . . . . . . 10. . . . . . . . . . . . . 11Chapter 3. Installing the Cognos Business Intelligence samples . . . . . . . . . . . 13Creating the sample databases in IBM DB2 . . . . . . .Creating data source connections to the samples database inCreating the sample databases in Microsoft SQL Server. . .Creating data source connections to the samples database inImporting the samples. . . . . . . . . . . . . . . . . . . . .IBM DB2 . . . . . . . . . . .Microsoft SQL Server. . . . . . . .1314151516Chapter 4. Add components to your installation . . . . . . . . . . . . . . . . . . 19Add an Application Tier Components instance . . .Set the server name for your existing instance . . .Install an Application Tier Components instance . .Configure the Application Tier Components instanceTest your Application Tier Components instance . .Add a web gateway . . . . . . . . . . . .Install a web gateway . . . . . . . . . . .Configure the gateway . . . . . . . . . .Configure your web server . . . . . . . . .Test your access to your second portal . . . . .20212222232424252527Appendix. Accessibility features. . . . . . . . . . . . . . . . . . . . . . . . . 29Keyboard Shortcuts for the Installation Wizard. 29Notices . . . . . . . . . . . . . . . . . . . . . . . . . . . . . . . . . . . 31Index . . . . . . . . . . . . . . . . . . . . . . . . . . . . . . . . . . . . 35 Copyright IBM Corp. 2005, 2012iii
ivIBM Cognos Business Intelligence Version 10.2.0: Getting Started Installation Guide
Chapter 1. IntroductionThis document is intended for use with IBM Cognos Business Intelligence.Cognos BI is a Web-based business intelligence solution with integrated reporting,analysis, scorecarding, and event management features.This document provides the information you need to install and configure CognosBI on a Microsoft Windows operating system using a single-server installation withdefault settings. This installation is the quickest and easiest way to get started, andsuitable for setting up a test or evaluation environment.Additional tasks are provided to extend the single-server installation by addingcomponents to your installation. Further information on distributed installations,however, is provided in the IBM Cognos Business Intelligence Installation andConfiguration Guide.AudienceTo use this guide, you should be familiar with:v Some database conceptsv Basic Microsoft Windows operating system administration skillsv Web server configurationFinding informationTo find IBM Cognos product documentation on the web, including all translateddocumentation, access one of the IBM Cognos Information ogic/v1r0m0/index.jsp). ReleaseNotes are published directly to Information Centers, and include links to the latesttechnotes and APARs.You can also read PDF versions of the product release notes and installation guidesdirectly from IBM Cognos product disks.Accessibility FeaturesAccessibility features help users who have a physical disability, such as restrictedmobility or limited vision, to use information technology products. This producthas accessibility features. For information on these features, see “KeyboardShortcuts for the Installation Wizard” on page 29.Forward-looking statementsThis documentation describes the current functionality of the product. Referencesto items that are not currently available may be included. No implication of anyfuture availability should be inferred. Any such references are not a commitment,promise, or legal obligation to deliver any material, code, or functionality. Thedevelopment, release, and timing of features or functionality remain at the solediscretion of IBM. Copyright IBM Corp. 2005, 20121
Samples disclaimerThe Great Outdoors Company, GO Sales, any variation of the Great Outdoorsname, and Planning Sample depict fictitious business operations with sample dataused to develop sample applications for IBM and IBM customers. These fictitiousrecords include sample data for sales transactions, product distribution, finance,and human resources. Any resemblance to actual names, addresses, contactnumbers, or transaction values is coincidental. Other sample files may containfictional data manually or machine generated, factual data compiled fromacademic or public sources, or data used with permission of the copyright holder,for use as sample data to develop sample applications. Product names referencedmay be the trademarks of their respective owners. Unauthorized duplication isprohibited.2IBM Cognos Business Intelligence Version 10.2.0: Getting Started Installation Guide
Chapter 2. Install Cognos BI on one computerThis chapter provides the information you need to install and configure IBMCognos Business Intelligence on a single computer with default settings. This typeof installation is suitable for a test or evaluation environment.This document provides you with the information you need to install Cognos BIunder the following conditions:v Installing on a single Microsoft Windows computer.v Using either Cognos Content Database, IBM DB2 , or Microsoft SQL Server asthe content store.v Using Microsoft Internet Information Services (IIS), Apache Web Server, or IBMHTTP Server as the web server.v Using the default Apache Tomcat as the application server.v Without enabling security.The remaining chapters provide information about installing the samples, andabout extending the single-server installation by adding components to yourinstallation.Further information about customizing the installation, distributing thecomponents across multiple computers, with another database or applicationserver, or about upgrading an existing installation is provided in the IBM CognosBusiness Intelligence Installation and Configuration Guide.System requirementsUse the following tables to check the minimum hardware and softwarerequirements to install and run IBM Cognos Business Intelligence components onone computer. Additional resources may be required for distributed or productionenvironments.Table 1. Hardware requirementsRequirementSpecificationOperating systemMicrosoft WindowsRAMBetween 8 and 10 GB.Note: Memory settings depend on many factors, such as thelevel of activity expected on the server, the complexity of theIBM Cognos applications, the number of users and requests,and acceptable response times.Disk spaceA minimum of 3.5 GB of free space is required to install thesoftware and 4 GB of free space on the drive that containsthe temporary directory used by IBM Cognos components.For all databases, the size will increase over time. Ensure thatyou have sufficient disk space for future requirements.Table 2. Software requirementsRequirementSpecificationWeb serverA web server must be installed and started. Copyright IBM Corp. 2005, 20123
Table 2. Software requirements (continued)RequirementSpecificationDatabaseCognos Content Database can be installed and configured asthe default content store database in a test orproof-of-concept system.If you do not install the Cognos Content Databasecomponent, you can use another database, including IBMDB2, Microsoft SQL Server, Oracle, Sybase, or Informix .This document includes steps for using Cognos ContentDatabase, IBM DB2, and Microsoft SQL Server. For the otherdatabases, see the IBM Cognos Business Intelligence Installationand Configuration Guide.TCP/IP connectivity is required for all database types.Web browserFor all web browsers, the following options must be enabled:v Cookiesv JavaScriptFor Microsoft Internet Explorer only, the following optionsmust be enabled:v Run ActiveX controls and plug-insv Script ActiveX controls marked safe for scriptingv Active scriptingv Allow META REFRESHInstalling the server componentsUse the installation wizard to copy all the components to your computer.If you are installing on a computer running the Windows Vista, Windows 7, orWindows 2008 operating system, the default installation location uses the ProgramFiles (x86) directory. If you install to this location, ensure that you run IBM CognosConfiguration as an Administrator. Alternatively, you can install the productoutside of the Program Files (x86) directory. For example, you can change theinstallation directory to something like C:\ibm\cognos\c10.Before you beginTo ensure that your product works properly, apply all required operating systempatches and use only the versions of other software that are supported for an IBMCognos product.To review an up-to-date list of environments supported by IBM Cognos products,such as operating systems, patches, browsers, Web servers, and database servers,visit the IBM Cognos Customer Center enter/).Procedure1. Insert the IBM Cognos product disk or go to the location where the installationfiles were downloaded and extracted.To manually start the installation wizard, go to the operating system directoryand then double-click the issetup.exe file.4IBM Cognos Business Intelligence Version 10.2.0: Getting Started Installation Guide
2. Select the language to use for the installation.The language that you select determines the language of the user interface. Youcan change the language of the user interface to any of the installed languagesafter installation.3. Accept the defaults on the Component Selection page to install all the requiredcomponents.If you want to install the Cognos Content Database, expand IBM CognosBusiness Intelligence Server, and select Cognos Content Database.If you do not install Cognos Content Database, you can use an IBM DB2 orMicrosoft SQL Server database for your content store. Information about usingother databases is provided in the IBM Cognos Business Intelligence Installationand Configuration Guide.If you will also be installing the samples, you must have access to anotherdatabase, such as IBM DB2 or Microsoft SQL Server. You cannot restore thesamples to the Cognos Content Database.4. Click Next and follow the directions in the wizard to complete the installation.5. When you are prompted about installing non-English product documentation,click OK to continue.Installing Framework ManagerTo install Framework Manager, use the installation wizard to copy all of thecomponents to a Microsoft Windows operating system computer.If you have installed the 32-bit version of the IBM Cognos Business Intelligenceserver components, install Framework Manager to the same directory as the servercomponents. This means you will not have to configure Framework Managerseparately from the server components.If you have installed the 64-bit version of the Cognos BI server components, youmust install Framework Manager to a different directory. The default installationlocations for 32 and 64-bit components are different. If you have installed the 64-bitversion of the server components, you will have to configure Framework Manager.Procedure1. Insert the disk for your IBM Cognos modeling product, and then open theinstallation menu.The Welcome page of the installation wizard appears. If the Welcome pagedoes not appear, in the win32 directory on the disk, double-click issetup.exe.2. Select the language to use, and click Next.3. On the IBM License Agreement panel, select I Agree, and click Next.4. On the Installation Location panel, accept the default, and click Next.Important: If you installed the 64-bit version of the IBM Cognos BI servercomponents, do not attempt the install Framework Manager to that samelocation. If you installed the 32-bit version of the server components, thedefault location will be the same as the server location.5. On the Component Selection panel, accept the default, and click Next.6. On the Shortcut Folder panel, do one of the following:v If you have installed the 32-bit version of the server components, you canaccept the default value in the Program Folder box, and click Next.Chapter 2. Install Cognos BI on one computer5
v If you have installed the 64-bit version of the server components, enter IBMCognos 10 Framework Manager in the Program Folder box, and click Next.7. On the Installation Summary panel, click Next and complete the installation.Create a content store databaseThe content store is a database that Content Manager uses to store globalconfiguration data, global settings (such as the language and currency formatsshown in the user interface), connections to data sources, and product-specificcontent.If you selected Cognos Content Database during the installation, you do not needto create a content store database. A database is created and pre-configured duringthe installation, and you can proceed to “Saving your settings and starting the IBMCognos services” on page 8.If you are using IBM DB2, you create a script from IBM Cognos Connection whichyou use to create a suitable database for the content store. For more information,proceed to “Creating a content store in IBM DB2.”For Microsoft SQL Server, you must create the database manually. For moreinformation, proceed to “Creating a content store in Microsoft SQL Server” on page7.Creating a content store in IBM DB2To use an IBM DB2 database for your content store, you must copy two JavaArchive (jar) files, and then use IBM Cognos Configuration to create a script to usein the IBM DB2 tools to create a suitable database for the content store.Before you beginYou must have DB2 installed, and the database user account must exist.Procedure1. Copy the following files from DB2 installation\sqllib\java directory to thec10 location\webapps\p2pd\WEB-INF\lib directory:v The universal driver file, db2jcc.jarv The license file, db2jcc license cu.jar2.3.4.5.6.6If you installed IBM Cognos BI to the default location, copy the files toC:\Program Files\ibm\cognos\c10\webapps\p2pd\WEB-INF\lib directory.From the Start menu, click Programs then click IBM Cognos 10 then clickIBM Cognos Configuration.In the Explorer window, under Data Access, Content Manager, click ContentStore.In Database server and port number, enter the name of your computer andthe port number on which DB2 is running. For example, localhost:50000. 50000is the default port number used by DB2. If you are using a different portnumber, ensure you use that value.Click the Value field next to the User ID and password property and thenclick the edit button when it appears. Type the appropriate values and clickOK.In the Properties window, for the Database name property, type the name foryour content store database.IBM Cognos Business Intelligence Version 10.2.0: Getting Started Installation Guide
7.8.9.10.Important: Do not use a name longer than eight characters and use onlyletters, numbers, underscores, and hyphens in the name.Right-click Content Store, and click Generate DDL.Click Details to record the location of the generated DDL file.The DDL file named createDB.sql is created. The script is created in thec10 location\configuration\schemas\content\db2 directory.Click File then clickSave to save your settings.Log in as the IBM DB2 user, and, from the IBM DB2 Control Center, open theCommand Editor, and the open and run the createDB.sql DDL file to createthe database.11. When the script has completed successfully, you can log back in as yourCognos user or your regular user account.Creating a content store in Microsoft SQL ServerIf you are using Microsoft SQL Server, you must manually create the database touse as a content store database. Then you can set the connection properties to thedatabase in IBM Cognos Configuration.Procedure1. Create a database using your Microsoft SQL Server administration tools.a. Ensure that the collation sequence for the database is case insensitive.In a cstom installation, you choose a collation sequence, which includescharacter sets and sort order, during the Microsoft SQL Server setup. In atypical installation, the installation uses the locale identified by theinstallation program for the collation. This setting cannot be changed later.b. Ensure that TCP/IP connectivity is used for Microsoft SQL Server.2. From the Start menu, click Programs then click IBM Cognos 10 then clickIBM Cognos Configuration.3. In the Explorer window, under Data Access, Content Manager, right-clickContent Store, and click Delete.This removes the default content store properties, which are defaulted to usean IBM DB2 database.4. Right-click Content Manager, and click New Resource then click Database.5. In the Name field, type a name for the resource. Such as Content Store.6. In the Type box, select the appropriate Microsoft SQL Server database type,and click OK.If you use Windows authentication for your Microsoft SQL Server database,select Microsoft SQL Server database (Windows authentication). If not, selectMicrosoft SQL Server database.7. In Database server and port number, enter the name of your computer andport number on which Microsoft SQL Server is running. For example,localhost:1433. The value 1433 is the default port number used by MicrosoftSQL Server. If you are using a different port number, ensure you use thatvalue.8. Click the Value field next to the User ID and password property and thenclick the edit button when it appears. Type the appropriate values and clickOK.9. In the Properties window, for the Database name property, type the name foryour content store database.Chapter 2. Install Cognos BI on one computer7
10. Right-click the resource you added for the content store database, and clickTest.If the test is successful, Content Manager can create the required tables in thecontent store when you start the IBM Cognos service for the first time. If theconnection properties are not specified correctly, you cannot start the IBMCognos services.Saving your settings and starting the IBM Cognos servicesYou must save your configuration settings and start the IBM Cognos service beforeusers can access IBM Cognos Connection, the product portal.Procedure1. If you have not already started IBM Cognos Configuration, from the Startmenu, click Programs then click IBM Cognos 10 then click IBM CognosConfiguration.2. In IBM Cognos Configuration, click File then click Save to save yourconfiguration settings.3. Click Actions then click Start.It may take a few minutes for the IBM Cognos service to start.You will receive a warning during the Testing the mail server connectionprocess. Click OK and Continue to continue starting the services. A mail serverconnection is not required.If you have installed the Cognos Content Database component, the CognosContent Database service will also be started.Confirming that Content Manager is runningYou can confirm that Content Manager is running using a web browser.Procedure1. Open a web browser.2. Type the Content Manager URI value from IBM Cognos Configuration in yourWeb browser address bar, and press Enter.For example, typehttp://localhost:9300/p2pd/servletlocalhost can be your computer name, or IP address, or localhost.9300 is the default port number used by IBM Cognos components.ResultsThe State value should be Running. This indicates that your IBM Cognos serviceshave started, and that they have connected to the content store.If the State is not Running, ensure that you have entered the correct informationto connect to your content store database and that the services have been started inIBM Cognos Configuration.What to do nextAfter you verify that Content Manager is running, you can configure your Webserver to allow access to the portal from a web browser.8IBM Cognos Business Intelligence Version 10.2.0: Getting Started Installation Guide
Configure your web serverYou must configure your web server before users can connect to the IBM CognosBI portal.Using the CGI gateway on Microsoft Internet InformationServices version 7If you are using Microsoft Internet Information Services (IIS) version 7 or later, usethe following task to configure the CGI gateway.Procedure1. Click Start then click Control Panel then click Programs and Features.2. Click Turn Windows features on or off.3. If you are using Microsoft Windows 2008 Server, take the following steps:a. Click Server Manager then click Roles then click Web Server (IIS).b. If CGI is set to Not installed, select CGI and click Add Role Service.4. If you are using Microsoft Windows 7, take the following steps:a. Expand Internet Information Services then click World Wide WebServices then click Application Development Features.b. If CGI is not selected, select CGI.5.6.7.8.c. Click OK.In the Internet Information Services (IIS) Manager console, underConnections, select your server name.If you are using Microsoft Windows 7, click Start Control Panel Systemand Security then click Administrative Tools to access the IIS Managerconsole.In the IIS group, double-click ISAPI and CGI Restrictions.Under Actions, click Add.Enter the path to the cognos.cgi file. The file is located in thec10 location\cgi-bin directory.You must enter the full path including the filename. If the path includesspaces, ensure you use quotation marks around the path. For example, enter:“C:\Program Files\ibm\cognos\c10\cgi-bin\cognos.cgi”9. Enter a Description, such as Cognos CGI.10. Select Allow extension path to execute, and click OK.11. Under Actions, click Edit Feature Settings, select Allow unspecified CGImodules, and click OK.12. Under Connections, expand Sites, and under your web site, add the virtualdirectories as shown in the table:Table 3. Required virtual directoriesAliasLocationibmcognosc10 location/webcontentibmcognos/cgi-binc10 location/cgi-bin13. Select the cgi-bin virtual directory you created.14. In the IIS group, double-click Handler Mappings.15. Under Actions, click Add Module Mapping and take the following steps:a. In Request Path, type cognos.cgi.Chapter 2. Install Cognos BI on one computer9
b.c.d.e.In Module, select CgiModule.Leave Executable (optional) blank.In Name, enter a name for the entry, such as CognosCGI.Click OK.ResultsUsers can access the CGI gateway by entering http://servername/ibmcognos intheir Web browsers.Using the CGI gateway on Apache Server or IBM HTTP ServerThe default gateway configured in IBM Cognos Configuration is the CGI gateway.To use the CGI gateway, you must configure aliases for Apache Server or IBMHTTP Server.Procedure1. Go to the Webserver installation/conf directory.2. Open the httpd.conf file in an editor.3. Ensure that both the server name and web server port number values arespecified for the ServerName property.4. Add the following:ScriptAlias /ibmcognos/cgi-bin "c10 location/cgi-bin" Directory "c10 location/cgi-bin" AllowOverride NoneOptions NoneOrder allow,denyAllow from all /Directory Alias /ibmcognos "c10 location/webcontent" Directory "c10 location/webcontent" Options Indexes MultiViewsAllowOverride NoneOrder allow,denyAllow from all /Directory The Directory directive is optional.Tip: Ensure that you define the /ibmcognos/cgi-bin alias before the /ibmcognosalias.5. Save and close the file.6. Restart the web server.ResultsUsers can access the portal at http://servername:port/ibmcognos.Testing your access to the portalYou can test your access to the portal using your web browser. Accessing theportal, will also verify whether or not your installation is running.10IBM Cognos Business Intelligence Version 10.2.0: Getting Started Installation Guide
Procedure1. Open a web browser.2. Test the connection to the IBM Cognos BI portal by typing the Gateway URIvalue from IBM Cognos Configuration. For example, type:http://host name/ibmcognosIf you are on the computer where your Web server is installed, you can enterlocalhost for the host name value.When you see the Welcome page of IBM Cognos Connection, your IBMCognos BI installation is running.3. Optionally, from the Start menu, click Programs, IBM Cognos 10, FrameworkManager.The Welcome page of Framework Manager will appear.What to do nextAfter you verify that the product is running, you can deploy the samples.Configuring Framework Manager on a 64-bit computerIf you have installed the 64-bit version of the IBM Cognos BI server components,you will have had to install Framework Manager to a different location than theserver components. In this case, you must configure Framework Manager to accessthe server components.While you will not have to change any values to configure Framework Manager,you must save the settings to be able to open Framework Manager and access theportal.Procedure1. From the Start menu, click Programs then click IBM Cognos 10 FrameworkManager then click IBM Cognos Configuration.Note: The IBM Cognos 10 Framework Manager value corresponds to whatyou entered when you installed Framework Manager.2. From the File menu, click Save.Chapter 2. Install Cognos BI on one computer11
12IBM Cognos Business Intelligence Version 10.2.0: Getting Started Installation Guide
Chapter 3. Installing the Cognos Business IntelligencesamplesTo use the samples, install them from the IBM Cognos Business Intelligencesamples disk or from the location where you downloaded and extracted the files.Procedure1. Insert the IBM Cognos samples disk or go to the location where the installationfiles were downloaded and extracted.2. Go to the operating system directory and double-click issetup.exe.The Welcome page of the installation wizard appears.If the IBM Cognos service is running, you will be prompted to stop the serviceto continue with the samples installation.3. Select the language to use for the installation wizard.4. Follow the directions in the installation wizard.Install the samples in the same location as you installed the server components.5. In the Finish page of the installation wizard, click Finish.After you complete the samples installation, you must restart the IBM Cognosservice.6. From the Start menu, click Programs IBM Cognos 10 IBM CognosConfiguration.7. Click Actions the click Start.It may take a few minutes for the IBM Cognos service to start.You will receive a warning during the Testing the mail server connectionprocess. Click OK and Continue to continue starting the services.ResultsYou can now set up the samples. To set up the samples, you must perform severaltasks, such as restoring the samples databases and creating data sourceconnections. After setting up the samples, you can use them to learn how to useIBM Cognos software.Creating the sample databases in IBM DB2Use the provided script to create the sample database on your IBM DB2 databaseserver.Before you beginYou must be logged in as a user with permission to create databases in IBM DB2.About this taskTo set up the sample database, you must extract the GS DB tar.gz file, customize aconfiguration file, and run the setup script.When you run the script, you will be prompted to confirm or provideconfiguration information for the sample database. You can accept the default Copyright IBM Corp. 2005, 201213
settings or provide different settings to replace the defaults.Procedure1. Go to the c10 location/webcontent/samples/datasources/db2 directory.2. Extract the GS DB.tar.gz file and retain the original directory structure.Important: If you use WinZip to extract the DB2 move file on MicrosoftWindows operating system, ensure that the TAR file smart CR/LF conversionoption is not selected. The option is located in the Options Configuration Miscellaneous tab of Winzip.3. In a command window, go to the location where you extracted theGS DB.tar.gz file.4. Go to the win folder.5. Run the setupGSDB.bat file.The script displays a summary of your choices before you commit to changesto your environment. If you approve the choices, press Enter and the scriptmakes the changes.The script may take several minutes to complete.Creating data source connections to the samples database inIBM DB2Y
1. Insert the IBM Cognos product disk or go to the location where the installation files were downloaded and extracted. To manually start the installation wizard, go to the operating system directory and then double-click the issetup.exe file. 4 IBM Cognos Business Intelligence Version 10.2.0: Getting Started Installation Guide