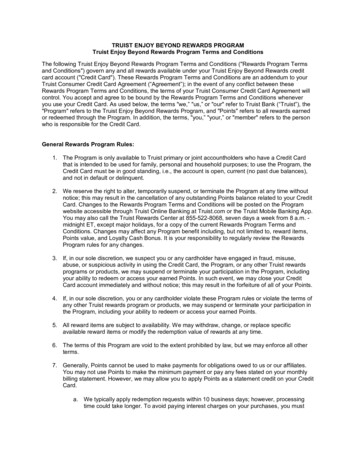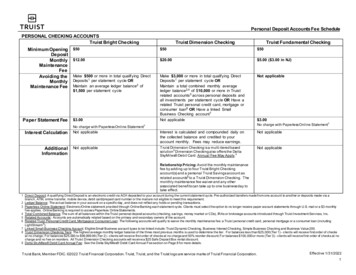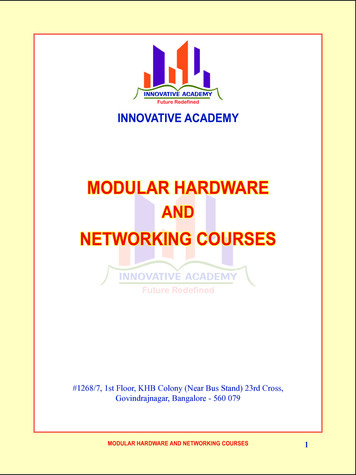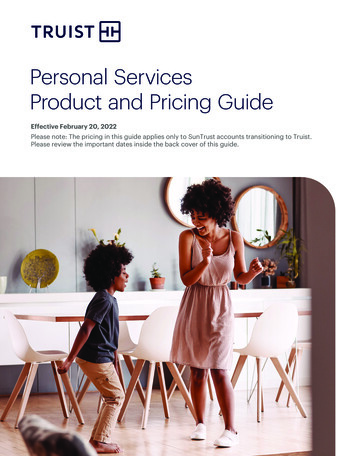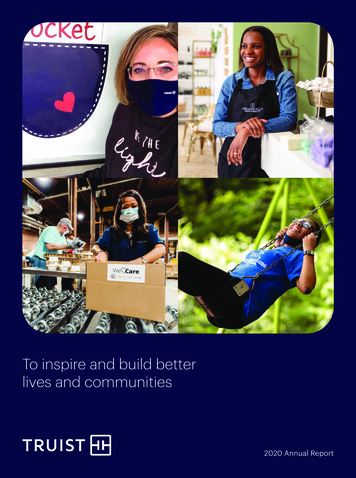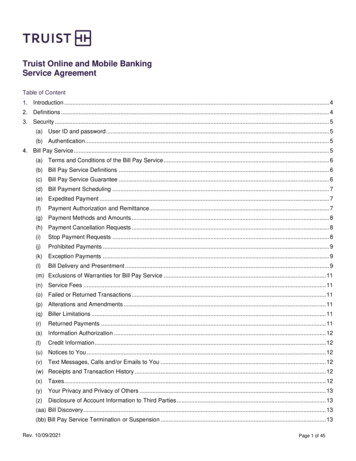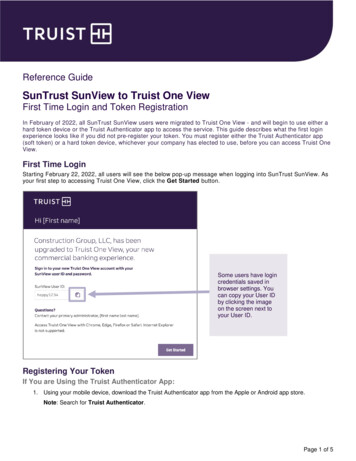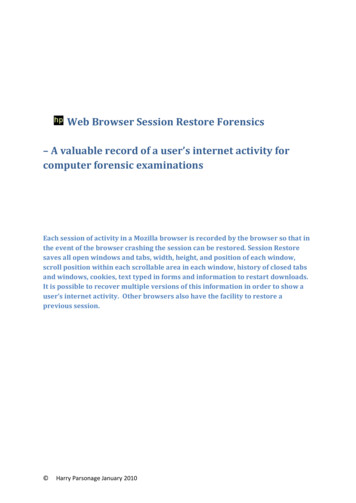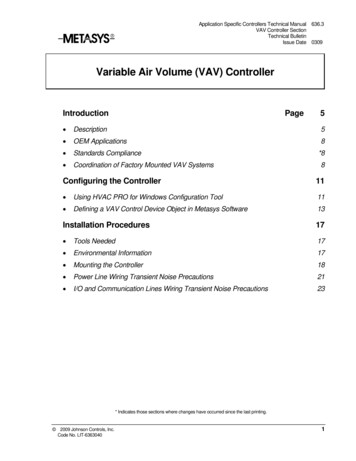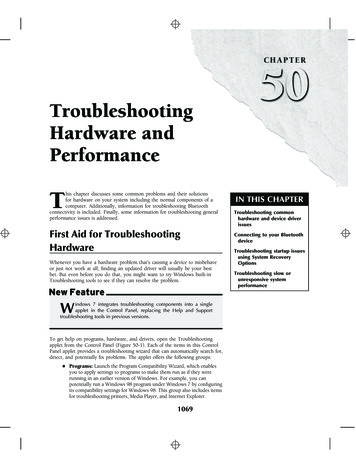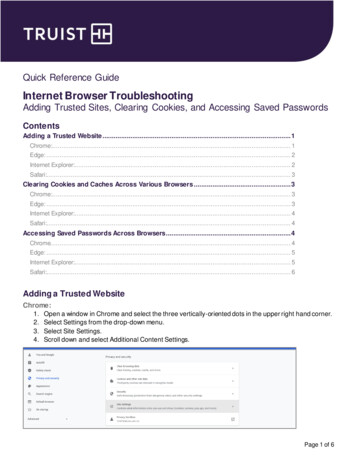
Transcription
Quick Reference GuideInternet Browser TroubleshootingAdding Trusted Sites, Clearing Cookies, and Accessing Saved PasswordsContentsAdding a Trusted Website . 1Chrome:. 1Edge: . 2Internet Explorer:. 2Safari:. 3Clearing Cookies and Caches Across Various Browsers . 3Chrome:. 3Edge: . 3Internet Explorer:. 4Safari:. 4Accessing Saved Passwords Across Browsers . 4Chrome. 4Edge: . 5Internet Explorer:. 5Safari:. 6Adding a Trusted WebsiteChrome:1.2.3.4.Open a window in Chrome and select the three vertically-oriented dots in the upper right hand corner.Select Settings from the drop-down menu.Select Site Settings.Scroll down and select Additional Content Settings.Page 1 of 6
Internet Browser Troubleshooting: Adding Trusted Sites, Clearing Cookies, and Accessing Saved Passwords5. Select Insecure content.6. Click the Add button, next to the “Allowed to Show Insecure Content” tab.7. Insert the Truist Online portal URL and click Add.Edge:1.2.3.4.5.Open a window in Microsoft Edge.Select the three horizontally-oriented dots in the upper right hand of the page.Select Settings from the drop-down menu.Select Cookies and Site Permissions.Scroll down to Insecure Content and select it.6. Click the Add button next to the Allow tab.7. Insert the Truist Online portal URL and click Add.Internet Explorer:1.2.3.4.5.Open a window in Internet Explorer.Select the Gear icon in the top right corner.Select Internet Options.Select the Security tab.Select Trusted Sites.Page 2 of 6
Internet Browser Troubleshooting: Adding Trusted Sites, Clearing Cookies, and Accessing Saved Passwords6. Select Sites and insert the Truist Online portal URL and click Add.Safari:1.2.3.4.Click the Safari menu button (top left of screen next to the Apple logo).Select Preferences.Choose the Websites tab.Open Pop-Up Windows from the left-hand menu. Allow pop-ups in Safari. Change the drop-downmenu in the bottom right corner to Allow. Add trusted sites in Safari.5. Of note, the website needs to open in Safari for this URL to populate in the box.Clearing Cookies and Caches Across Various BrowsersChrome:1.2.3.4.5.Open a window in Chrome and select the three vertically-oriented dots in the upper right hand corner.Select Settings from the drop-down menu.Scroll down to Privacy and security.Select Clear Browsing Data.Select the time frame and the items that you would like to delete and select “Clear Data”.Edge:1.2.3.4.5.6.Open a window in Microsoft Edge.Select the three horizontally-oriented dots in the upper right hand corner of the page.Select Settings from the drop-down menu.Select Privacy, Search and Services.Select “Choose what to clear” next to “Clear Browsing Data now”, under “Clear Browsing Data.”Select the time frame and the items that you would like to delete , and select “Clear Now.”Page 3 of 6
Internet Browser Troubleshooting: Adding Trusted Sites, Clearing Cookies, and Accessing Saved PasswordsInternet Explorer:1. Open a window in Internet Explorer.2. Select the Gear icon in the top right corner.3. Select Safety.4. Select Delete Browsing History.5. Select the data you would like to Delete, and click “Delete.”Safari:1. From the home screen, select Safari.2. At the bottom of Safari’s settings screen, select Clear History and select the duration for which youwould like to clear that data.Accessing Saved Passwords Across BrowsersChrome1. Open a window in Chrome and select the three vertically-oriented dots in the upper right hand corner.2. Select Settings from the drop-down menu.3. Select “Passwords” under Autofill.4. All saved passwords will populate under this user account here.Page 4 of 6
Internet Browser Troubleshooting: Adding Trusted Sites, Clearing Cookies, and Accessing Saved PasswordsEdge:1.2.3.4.Open a window in Microsoft Edge.Select the three horizontally-oriented dots in the upper right hand corner of the page.Select Settings from the drop-down menu.Select Passwords.5. All saved passwords will populate under this user account here.Internet Explorer:1.2.3.4.5.6.7.Open a window in Internet Explorer.Select the Gear icon in the top right corner.Select Internet Options.Select the Content tab.Select “Settings” underneath the “AutoComplete” tab.Select Manage Passwords.All saved passwords will populate under this user account here.Page 5 of 6
Internet Browser Troubleshooting: Adding Trusted Sites, Clearing Cookies, and Accessing Saved PasswordsSafari:1. Open Safari and click Preferences.2. Select Passwords from the tab at the top.3. All saved passwords will populate under this user account here.Truist Bank, Member FDIC. 2021 Truist Financial Corporation. Truist, the Truist logo, and Truist Purple are service marks ofTruist Financial Corporation. Rev. 12/21Page 6 of 6
Internet Browser Troubleshooting: Adding Trusted Sites, Clearing Cookies, and Accessing Saved Passwords Page 4 of 6 Internet Explorer: 1. Open a window in Internet Explorer. 2. Select the Gear icon in the top right corner. 3. Select Safety. 4. Select Delete Browsing History. 5. Select the data you would like to Delete, and click "Delete .