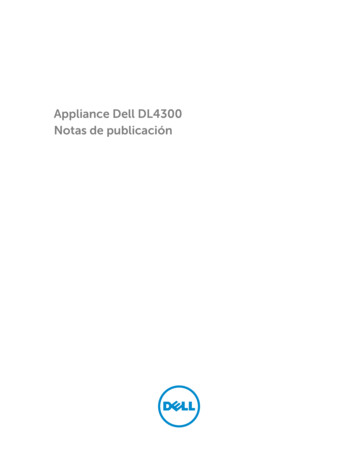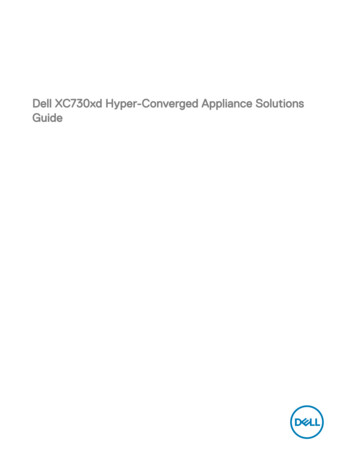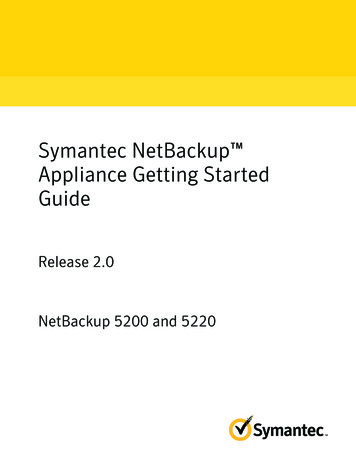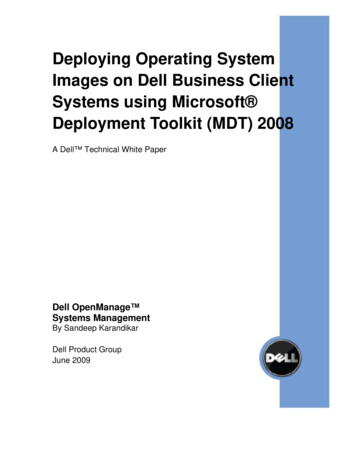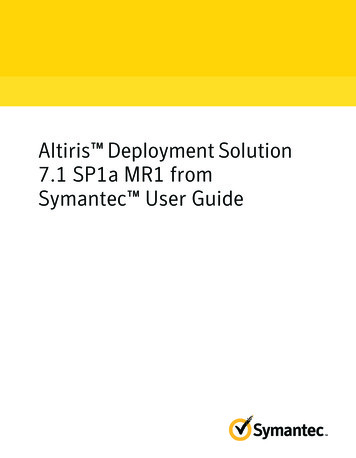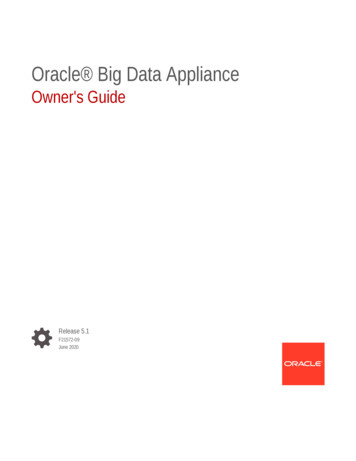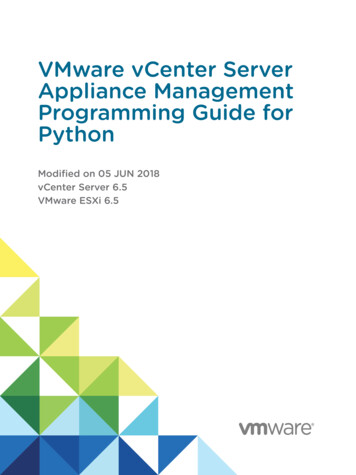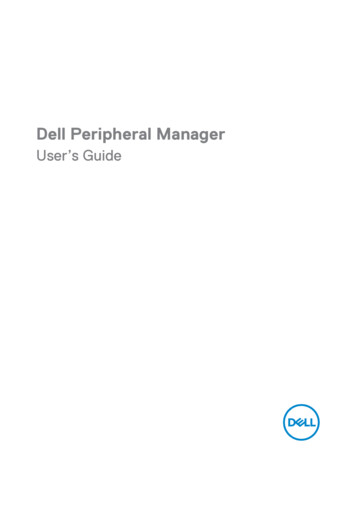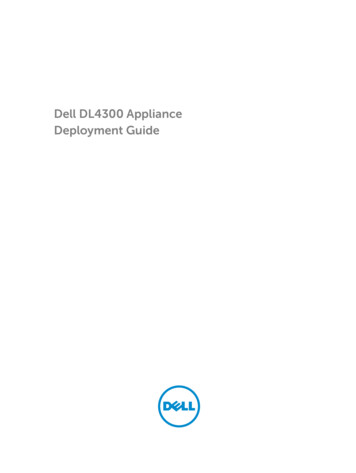
Transcription
Dell DL4300 ApplianceDeployment Guide
Notes, cautions, and warningsNOTE: A NOTE indicates important information that helps you make better use of your computer.CAUTION: A CAUTION indicates either potential damage to hardware or loss of data and tells youhow to avoid the problem.WARNING: A WARNING indicates a potential for property damage, personal injury, or death.Copyright 2015 Dell Inc. All rights reserved. This product is protected by U.S. and international copyright andintellectual property laws. Dell and the Dell logo are trademarks of Dell Inc. in the United States and/or otherjurisdictions. All other marks and names mentioned herein may be trademarks of their respective companies.2015 - 04Rev. A00
Contents1 Setting up DL4300 Appliance. 5Introduction. 5Available configurations. 5Terms used in this document. 6Installation prerequisites. 6Network requirements. 6Recommended network infrastructure. 6Setting up the hardware.6Installing the appliance in a rack. 7Setting the storage enclosure configuration switch. 7Connecting the storage enclosure to the system.7Connecting the Cable Management Arm (Optional).9Cabling the appliance.9Turning on the appliance. 9DL4300 disk configurations.92 Initial software setup. 11AppAssure Appliance Configuration Wizard. 11Configuring the network interface.12Configuring host name and domain settings. 13Configuring SNMP settings. 13Rapid Appliance Self Recovery.14Creating Windows and RASR virtual disk(s). 14Creating the RASR USB key. 14Executing RASR through the RASR USB key.15Executing the RASR through the Internal Dual SD Module. 16Provisioning storage.16Configuring the DL4300 using fibre channel storage (optional).173 Post installation tasks. 18Non-English language selected at Windows startup.18Accessing the Core Console.18Updating trusted sites in Internet Explorer.19Configuring browsers to remotely access the Core Console.19Configuring browser settings in Internet Explorer and Chrome. 19Configuring Mozilla Firefox browser settings. 20Reviewing retention periods.20Encrypting agent snapshot data.203
Configuring an email server and email notification template . 21Adjusting the number of streams. 22Protecting machines and checking connectivity to clients. 22Checking network connectivity.23Checking the firewall settings.23Verifying name resolution (if applicable).23Teaming network adapters.24Reinstalling broadcom advanced configuration suite. 24Creating the NIC team. 244 Installing agents on clients.26Installing agents remotely (push). 26Deploying the agent software when protecting an agent.27Installing Microsoft Windows agents at the client.28Adding an agent by using the license portal.28Installing agents on Linux machines. 29Location of Linux agent files.29Agent dependencies. 30Installing the agent on Ubuntu.31Installing the agent on Red Hat Enterprise Linux and CentOS. 31Installing the agent on SUSE Linux Enterprise Server. 325 Getting help. 33Finding documentation and software updates.33Finding software updates.33Contacting Dell. 33Documentation feedback. 334
Setting up DL4300 Appliance1IntroductionThe Dell DL4300 appliance is the latest generation of backup to disk protection appliance powered byDell AppAssure software. The appliance allows: Scalable storage capabilities to support organizations of any sizeFaster backups, as well as quicker recovery scenarios over conventional tape devices and backupmethodologiesOptional deduplication capabilityContinuous data protection for data center and remote office serversQuick and easy deployment experience that reduces the time required to begin protecting criticaldataOptional Fibre Channel configurationAvailable configurationsThe DL appliance comes in two configurations: Standard Edition and High Capacity Edition.Table 1. DL4300 Standard Edition capacity configurationsCapacityHardware Configuration5 TB12 x 1 TB drives, 4 x 1 TB internal drives10–20 TB12 x 2 TB drives, 4 x 2 TB internal drives30–40 TB12 x 4 TB drives, 4 x 4 TB internal drives50–60 TB12 x 6 TB drives, 4 x 6 TB internal drivesTable 2. DL4300 High Capacity Edition capacity configurationsCapacityHardware Configuration40 TB, 50 TB, 60 TB, 70 TB, 80 TB, 90 TB, 100 TB,110 TB, and 120 TB12 x 6 TB drives, 4 x 6 TB internal drivesNOTE: Additional storage can be added through expansion shelves (Dell Storage MD1400).Additional storage can be added to any model, however the Standard Edition has a maximumcapacity of 60 TB and the High Capacity Edition has a maximum capacity of 120 TB. Both editionsallow for up to a maximum of four expansion shelves.Each configuration includes the following hardware and software:5
Dell DL4300 system Dell PowerEdge RAID Controllers (PERC) Preinstalled operating system and Dell OpenManage system and storage management software AppAssure softwareNOTE: If your appliance configuration does not include Dell Storage MD1400 storage enclosures,ignore any references to Dell Storage MD1400 and storage enclosures in this document.Terms used in this documentThe following table lists the terms used in this document to refer to various hardware and softwarecomponents of the DL4300 appliance.Table 3. DL4300 Appliance hardware and software componentsComponentTerm UsedDL4300 ApplianceApplianceDell Storage MD1400 storage enclosureStorage enclosureDell AppAssure SoftwareAppAssureInstallation prerequisitesNetwork requirementsYour Appliance requires the following network environment: Active network with available Ethernet cables and connections A static IP address and DNS server IP address, if not provided by the Dynamic Host ConfigurationProtocol (DHCP) User name and password with administrator privilegesRecommended network infrastructureDell recommends that organizations use a 1 GbE backbone for efficient performance for use withAppAssure and 10 GbE networks for extremely robust environments.Setting up the hardwareThe appliance ships with a single DL4300 system. Before setting up the appliance hardware, see the DellDL4300 Appliance Getting Started With Your System document that shipped with the appliance. Unpackand set up the DL Appliance hardware.NOTE: The software is pre-installed on the appliance. Any media included with the system must beused only in the event of a system recovery.6
To set up the DL Appliance hardware:1.Rack and cable the DL4300 system and storage enclosure(s).2.Turn on the storage enclosure(s) and then the DL4300 system.Installing the appliance in a rackIf your system includes a rail kit, locate the Rack Installation Instructions supplied with the rack kit. Followthe instructions to install the rails in the rack unit, the system, and the storage enclosure in the rack.Setting the storage enclosure configuration switchSet the storage mode for the storage enclosure to unified mode as indicated in the following figure.NOTE: The configuration switch must be set before turning on the storage enclosure. Changing theconfiguration mode after turning on the storage enclosure has no effect on enclosure configurationuntil the system is power cycled. For more information, see the Dell Storage MD1400 EnclosuresHardware Owner's Manual at dell.com/support/home.Figure 1. Setting the PowerVault MD1400 storage enclosure configuration switch1.configuration switchConnecting the storage enclosure to the systemConnect the data cable from the PowerEdge RAID Controller (PERC) installed in the Dell DL4300 systemto the primary Enclosure Management Module (EMM) SAS port of the storage enclosure.7
Figure 2. Connecting the DL4300 system to the MD1400 storage enclosureRedundant port configurationFor redundant port configuration:1.Connect one end of each SAS cable to port 0 and port 1 on the DL4300 system PERC controller.2.Connect the other end of each SAS cable to port 1 on each Enclosure Management Module (EMM)on the MD1400 storage enclosure.Single port configurationFor single port configuration:1.Connect one end of the SAS cable to port 0 on the DL4300 system PERC controller.2.Connect the other end of the SAS cable to port 1 on the Enclosure Management Module (EMM) onthe MD1400 storage enclosure.8
Multi-chain configurationMulti-chain configuration supports up to four enclosures. The first two enclosures are daisy-chained withone of the enclosures connected to a single port on the controller card. The other two enclosures aredaisy-chained with one of the enclosures connected to the second port on the controller card.Connecting the Cable Management Arm (Optional)If the appliance includes a Cable Management Arm (CMA), locate the CMA Installation Instructions thatshipped with the CMA kit and follow the instructions to install the CMA.Cabling the applianceLocate the Getting Started With Your System document that shipped with your appliance. Follow theinstructions to attach the keyboard, mouse, monitor, power, and network cables to the appliance.Turning on the applianceAfter cabling the appliance, turn on the MD1400 storage enclosure, and then turn on the DL4300 system.NOTE: It is recommended that you connect the appliance to an Uninterrupted Power Supply (UPS)for maximum reliability and availability.DL4300 disk configurationsThe DL4300 supports nearline SAS drives only. The operating system resides on a RAID 1 (mirrored) virtualdisk located in slots 12 and 13. For information on these disks, see the Dell DL4300 Appliance Owner’sManual at dell.com/support/home. Drives available in slots 0–11 and 14–17 are available for automaticconfiguration by the AppAssure Appliance Configuration Wizard (recommended) but can be manually9
configured for custom configurations if required. The disks are auto-provisioned as RAID 6. Capacityexpansion using an MD1400 storage enclosure is optional.10
Initial software setup2When you turn on the appliance for the first time, and change the system password, the AppAssureAppliance Configuration Wizard runs automatically.1.After you turn the system on, the Microsoft EULA (End User License Agreement) is displayed on theSettings page.CAUTION: Make sure you complete all the steps of AppAssure Appliance ConfigurationWizard before performing any other task or change any settings on the Appliance. Do notmake any changes through the Control Panel, use Microsoft Windows Update, updateAppAssure software or install licenses, until the wizard is complete.CAUTION: The Dell DL4300 is currently designed to work in English as the system defaultlanguage. Always select English from the Windows language option and do not use nonEnglish language packs. Use of a non-English language pack will result in improper systemoperation. If a non-English language pack was selected at Windows startup, see the topicNon-English Language Selected At Windows Startup for information about reconfiguring thelanguage pack to English.2.To accept the EULA, click I accept button.A screen to change the administrator password is displayed.3.Click OK on the message that prompts you to change the administrator password.4.Enter and confirm the new password.A message prompts you confirming that the password is changed.5.Click OK.6.From the Dell readme.htm screen, scroll down and click Proceed.7.Log on using the changed administrator password.The AppAssure Appliance Configuration Wizard welcome screen is displayed.NOTE: The AppAssure Appliance Configuration Wizard may take up to 30 seconds to display onthe system console.NOTE: Do not close the AppAssure Appliance Configuration Wizard until all the tasks have beencompleted.AppAssure Appliance Configuration WizardCAUTION: Make sure you complete all the steps of AppAssure Appliance Configuration Wizardbefore performing any other task or change any settings on the Appliance. Do not make anychanges through the Control Panel, use Microsoft Windows Update, update AppAssure softwareor install licenses, until the wizard is complete.11
The AppAssure Appliance Configuration Wizard guides you through the following steps to configure thesoftware on the appliance. Configuring the network Interface Configuring host name and domain settings Configuring SNMP settings Rapid Appliance Self RecoveryOn completing the installation using the wizard, the Core Console launches automatically.Configuring the network interfaceTo configure the available network interfaces:1.On the AppAssure Appliance Configuration Wizard Welcome screen, click Next.The network interfaces page displays the available connected network interfaces.2.Select the network interfaces that you want to configure.NOTE: The AppAssure Appliance Configuration wizard configures network interfaces asindividual ports (non-teamed). To improve ingest performance, you can create a larger ingestchannel by teaming NICs. However, this must be done after the initial configuration of theappliance.3.If required, connect additional network interfaces and click Refresh.The additional connected network interfaces will be displayed.4.Click Next.The Configure selected network interface page is displayed.5.Select the appropriate internet protocol for the selected interface.You can choose IPv4 or IPv6.The network details are displayed depending on the internet protocol you select.6.To assign the internet protocol details, do one of the following: To assign the selected internet protocol details automatically, select Obtain an IPV4 addressautomatically. To assign the network connection manually, select Use the following IPv4 address and enter thefollowing details:– IPv4 Address or IPv6 Address– Subnet mask for IPv4 and Subnet prefix length for IPv67.– Default GatewayTo assign the DNS server details, do one of the following: To assign the DNS server address automatically, select Obtain DNS server address automatically. To assign the DNS server manually, select Use the following DNS server address and enter thefollowing details:– Preferred DNS sever8.– Alternate DNS serverClick Next.The Configure hostname and domain setting page is displayed.For information on NIC teaming, see Teaming Network Adapters.12
Configuring host name and domain settingsYou must assign a host name for the appliance. It is recommended that you change the host namebefore starting backups. By default, the host name is the system name that the operating system assigns.NOTE: If you plan to change the host name, it is recommended that you change the host name atthis stage. Changing the host name after completing the AppAssure Appliance Configurationwizard requires manually performing several steps.To configure the host name and domain settings:1.On the Configure host name and domain setting page, to change the host name for the appliance,in New host name enter an appropriate host name.2.If you do not want the appliance to join a domain, select No in Do you want this appliance to join adomain?By default, Yes is selected.3.To join the appliance to a domain, enter the following details: Domain name Domain user nameNOTE: The domain user must have local administrative rights.4. Domain user passwordClick Next.NOTE: Changing the host name or the domain requires restarting the machine. After restartingthe machine, the AppAssure Appliance Configuration wizard launches automatically. If theappliance is joined to a domain, after restarting the machine, you must log in as a domain userwith administrative privileges on the appliance.The Configure SNMP Settings page is displayed.Configuring SNMP settingsSimple Network Management Protocol (SNMP) is a commonly used network management protocol thatallows SNMP-compatible management functions such as device discovery, monitoring, and eventgeneration. SNMP provides network management of the TCP/IP protocol.To configure SNMP alerts for the appliance:1.On the Configure SNMP Settings page, select Configure SNMP on this appliance on the ConfigureSNMP Settings page.NOTE: Deselect Configure SNMP on this appliance if you do not want to set up SNMP detailsand alerts on the appliance and skip to step 6.2.In Communities, enter one or more SNMP community names.Use commas to separate multiple community names.3.In Accept SNMP packets from these hosts, enter the names of hosts with which the appliance cancommunicate.Separate the host names with commas, or leave blank to allow communication with all hosts.4.To configure SNMP alerts, enter the Community Name and the Trap destinations for the SNMPalerts and click Add.13
Repeat this step to add more SNMP addresses.5.To remove a configured SNMP address, in Configured SNMP addresses, select the appropriate SNMPaddress and click Remove.6.Click Next.The Create Windows and RASR virtual disk(s) page is displayed.Rapid Appliance Self RecoveryRapid Appliance Self Recovery (RASR) is a bare metal restore process where the operating system drivesand data drives are used to rebuild the default factory image.Creating Windows and RASR virtual disk(s)The DL4300 system supports: Two operating system drives, twelve data drives, and four internal hard drives Option to create Logical Unit Numbers (LUNs) for the Bare Metal Restore (BMR) information to bestored Option to create separate space for the Windows backup RASR file.To create optional virtual disk(s):1.Select the following virtual disks:a. Windows Backup virtual diskWindows backup virtual disk provides the target space to create Windows Server backups. Tocreate a Windows Server backup, go to the Backup page in Appliance tab in AppAssure Core. Ifyou skipped this option in the AppAssure Appliance Configuration Wizard, you will not be ableto create a Windows Server backup and configure a backup policy in the Backup page. SeeExecuting the RASR through RASR USB key for details.b. Bootable RASR virtual diskBootable RASR virtual disk provides a redundant recovery volume to perform a RASR recovery.You can reboot to the redundant recovery volume by pressing F8 during POST. Afterrebooting, follow the steps in Executing the RASR through RASR USB key.2.Click Next.A thank you screen is displayed while the system is configuring. A Configuration complete message isdisplayed.3.Click Exit.The Core Console launches automatically.4.Continue the configuration process by Provisioning StorageCreating the RASR USB keyNOTE: After the initial setup of the software, the AppAssure Appliance Configuration Wizard startsautomatically. The Appliance tab status icon is yellow.14
To create a RASR USB key:1.Navigate to the Appliance tab.2.Using the left pane navigation, select Appliance Backup.Create RASR USB Drive window is displayed.NOTE: Insert a 16 GB or larger USB key before attempting to create the RASR key.3.After inserting a 16 GB or larger USB key, click on Create RASR USB Drive now.A Prerequisite Check message is displayed.After the prerequisites are checked Create the RASR USB Drive window displays the minimum sizerequired to create the USB drive and List of Possible target paths.4.Select the target and click Create.A warning dialog box is displayed.5.Click Yes.The RASR USB Drive key is created. Remove the key, label, and store for future use.Executing RASR through the RASR USB keyTo execute the RASR using the RASR USB key:1.Insert the RASR USB key created. See Creating the RASR USB Key.2.Reboot the appliance through the RASR USB key.The following message is displayed:The secondary SD card is missing, not responding, or in write-protectedmode. Do one of the following: 1) Install a SD card media in the secondarySD card reader. 2) Reseat or replace the SD card media.3) If writeprotected mode is expected, then no respose action is required.Ignore the above message.3.Click Troubleshoot Rapid Appliance Self Recovery.The Recovery Tool screen is displayed.4.Select the Windows operating system version.Windows cmd screen is displayed after which the RASR welcome screen is displayed.5.Click Next.The Prerequisites screen is displayed.NOTE: Ensure all the hardware and other prerequisites are checked before performing theRASR.6.Click Next.The Recovery Mode Selection screen is displayed with three options:7. System Recovery — This option is disabled by default. To enable this option select the WindowsBackup virtual disk when creating the virtual disks using the AppAssure Appliance RecoveryWizard. System Recovery allows you to select and restore from Windows backups that werecreated on Windows backup virtual disk. Windows Recovery Wizard — This option is the default Microsoft Windows Recovery wizard thatuses the network share to backup the operating system. Factory Reset — This option will recover the operating system disk from the factory image.Select Factory Reset.15
8.Click Next.The Storage Configuration screen is displayed.9.In the OS Recovery screen, RASR completed screen is displayed with the following message: Thesystem has been recovered successfully.10. Click Finish to exit the RASR.Executing the RASR through the Internal Dual SD ModuleYour system is shipped with an Internal dual SD module and an SD card of 16 GB capacity.To execute the RASR using the Internal Dual SD module (IDSDM):1.Reboot the appliance through the IDSDM.CAUTION: Make sure that the SD Card is inserted in slot 1.The following message is displayed.The secondary SD card is missing, not responding, or in write-protectedmode. Do one of the following: 1) Install a SD card media in the secondarySD card reader. 2) Reseat or replace the SD card media.3) If writeprotected mode is expected, then no respose action is required.Ignore the above message.2.To continue executing the RASR through the Internal SD Module, perform step 3 through step 10 ofthe Executing the RASR through RASR USB key section.Provisioning storageThe appliance configures available DL4300 internal storage and any attached external storage enclosuresfor: AppAssure Repositories NOTE: If fibre channel HBA is configured then the process of creating the repositories is manual.AppAssure will not create a repository automatically in the root directory. For more information,see the Dell DL4300 Appliance Deployment Guide.Virtual Standby of Protected MachinesNOTE: MD1400s with 1 TB, 2 TB, 4 TB or 6 TB (for high capacity) drives connected to the H830controller are supported. Up to four MD 1400s are supported.NOTE: The DL4300 high-capacity configuration supports either H830 PERC SAS adapter or twoFibre Channel HBAs. For more information on configuring fibre channel HBAs, see the DL4xxx —Fibre Channel Implementation whitepaper located at dell.com/support/home.Before you begin provisioning storage on the disk, determine how much storage you want for standbyvirtual machines. You can allocate any percentage of the available capacity to host standby virtualmachines. For example, if you are using Storage Resource Management (SRM), you can allocate up to100 percent capacity on any device being provisioned to host virtual machines. Using AppAssure's LiveRecovery feature, you can use these virtual machines to quickly replace any failed server that theappliance protects.Based on a medium-sized environment that does not need standby virtual machines, you can use all ofthe storage to back up a significant number of agents. However, if you need more resources for standby16
virtual machines and back up a smaller number of agent machines, you can allocate more resources forlarger VMs.When you select the Appliance tab, the AppAssure Appliance software locates the available storage spacefor all supported controllers in the system and validates that the hardware meets the requirements.To complete disk provisioning for all available storage:1.In the Appliance tab, click Tasks Provisioning.The Provisioning screen displays estimated capacity for provisioning. This capacity is used to createa new AppAssure Repository.CAUTION: Before proceeding ensure Step 2 through Step 4 is followed in this procedure.2.Open the Provisioning Storage window by clicking Provision in the Action column next to thestorage that you want to provision.3.In the Optional Storage Reserve section, select the box next to Allocate a portion of the storagebeing provisioned for Standby Virtual Machines or other purposes and indicate a percentage ofstorage to allocate. Otherwise, the percentage of storage indicated in the Optional Storage Reservesection will be taken from all of the attached disks.4.Click Provision.Configuring the DL4300 using fibre channel storage(optional)The DL4300 high-capacity edition offers a
AppAssure Appliance Configuration Wizard.11 Configuring the network interface.12 Configuring host name and domain settings.13 Configuring SNMP settings .