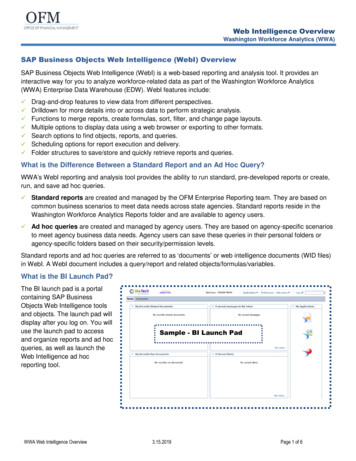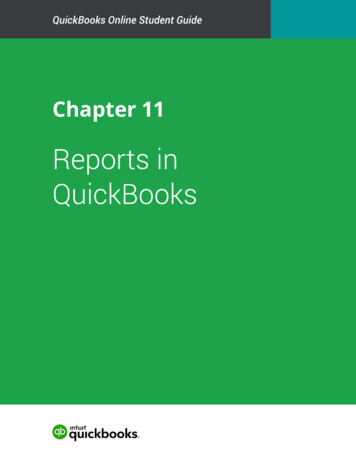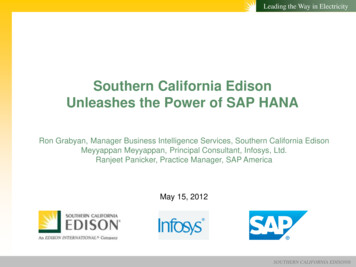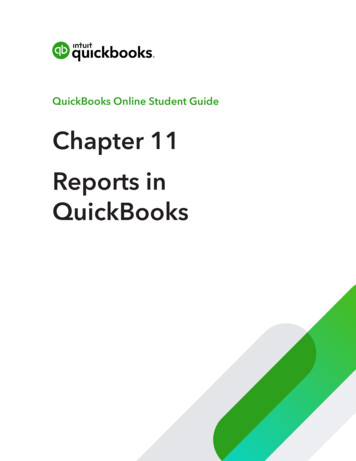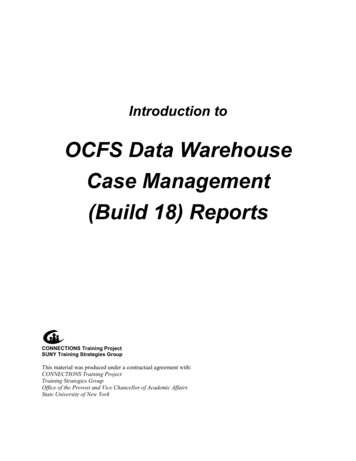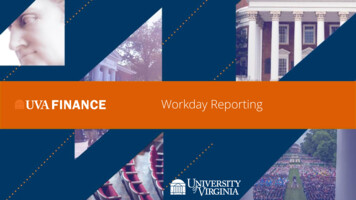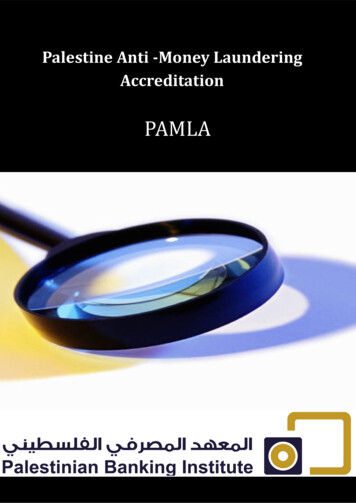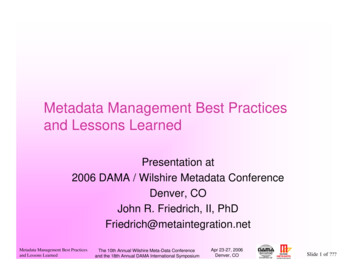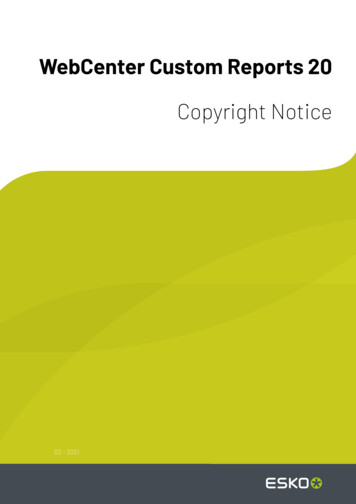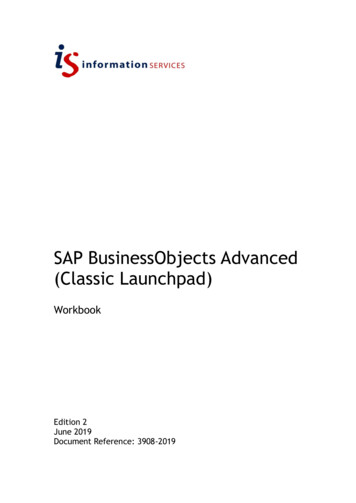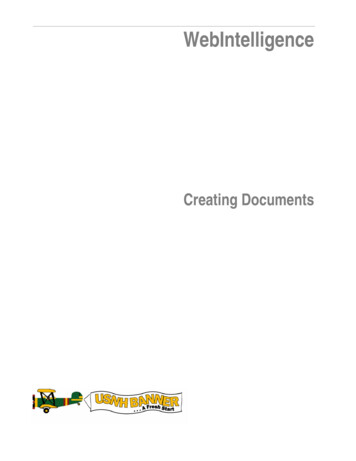
Transcription
WebIntelligenceCreating Documents
WebIntelligenceThis page is intentionally left blank.2WIC110904
WebIntelligenceTable of ContentsLesson Objective. 5For Assistance . 6Introduction. 7Document Editor . 7Designing a Query Flowchart. 9Overview of Terms and Functions. 10Using the Table Pane . 16Editing a Document . 18Sorting. 20Using Breaks . 21Calculations . 22Conditions and Filters . 24Applying Conditions. 27Applying Filters . 32Using Wildcards. 35Formatting in the Settings Tab. 36Page Label, Title Cell, Section Cell and Index . 37Title, Section and Block . 37Document Settings . 39Page Label Settings . 41Title Settings. 45Title Cell Settings . 47Section Settings. 49Section Cell Settings . 49Index [Cell] Settings . 51Block Settings . 53Cell Settings. 55Block Types . 58Glossary . 62WIC1109043
WebIntelligenceThis page is intentionally left blank.4WIC110904
WebIntelligenceLesson ObjectiveTo create reports using BusinessObjects’ WebIntelligence andbecome familiar with its features in order to edit reports.WIC1109045
WebIntelligenceFor AssistanceFor assistance with any questions regarding the use of your PC, call the Computing &Information Services Help Desk and Dispatch Services at 862-4242, or send e-mail toquestions@unh.edu.For further assistance:withcontactBrowserCIS Help Desk 862-4242AccountsWebIntelligence Security SNH WebIntelligence Help6e-mail eduWIC110904
WebIntelligenceSelecting the Document EditorThere are four options for creating WebIntelligence documents:1.2.3.4.Full Java appletLight Java appletActiveX controlOptimized for my browser (This selection uses the option best suited for yourbrowser. ActiveX will be selected for Internet Explorer and Full Java will be selectedfor all other browsers.)Full Java applet is recommended. These instructions are based on using this option.To select a document editor:What you do.Comments/Prompts1. Click OPTIONS in the navigation bar.The Options page will open.2. Click the CREATE AND EDIT DOCUMENTS tab.3. Select WEBINTELLIGENCE.4. Select FULL JAVA APPLET.Full Java is recommended and is usedexclusively throughout thisdocument.5. Click APPLY ALL CHANGES.WIC1109047
WebIntelligenceSecurity Warning Dialog BoxThe first time you open the Web-Panel, and any time you use a different form of the Web- Panelfor the first time, the following type of dialog box appears:The type of Web-Panel you are opening is indicated as a hypertext link in the first paragraph.Click YES if you want to install the specified Web-Panel (applet or ActiveX control) on yourmachine. If you don't want to use this type of Web-Panel, click NO, and then specify another typeon the Options page.8WIC110904
WebIntelligenceDesigning a Query: an overviewLaunchyour BrowserLog intoWebIntelligenceClick onCreate DocumentsSelect aUniverseSelect anObjectCreateSections(optional)Click on theConditionstabDefine a filter(optional)Define the ConditionsorApply PredefinedConditionsClick on theSettingtabSpecify yourdocument'sformatClick onRun Query.WIC1109049
WebIntelligenceOverview of Terms and FunctionsConceptIn order to create documents, it is important to understand how WebIntelligenceorganizes data. The two primary data mechanisms upon which WebIntelligence relies areUniverses and Queries.A Universe is: A database containing Classes (tables) of logically grouped data A complete set of data and data operations, which can be accessed using everydayterms. You do not have to write computer programs, such as S1032, SQL, orRDBMS, in order to query the database.The Universe for the USNH Financial Data was designed by the MR2 Team. ThisUniverse provides web access for USNH WebIntelligence users to the financial data.What you do.Comments/Prompts1. Launch VPN and browser.2. Log into WebIntelligence.103. Click on CREATE DOCUMENTS.A list of available universes is displayed.4. Click on the universe in whichyou will create reports.The universe is displayed.WIC110904
WebIntelligenceThe Web-Panel is: A program that runs in your browser and provides the query interface used to buildand edit documents. The interface that lets you create a query for, and apply conditions/formatting to adocument. The Web-Panel contains three tabs: RESULTS, CONDITIONS, and SETTINGS, which are usedto design your document.A Query is: A question you design to retrieve specific data from the database.Building a QueryUse the RESULTS tab of the Web-Panel to begin designing your query.To design a query, select one or more Objects from a Class within the Universe thatcontains the data you want to view. Put conditions on objects to limit the amount of dataretrieved.WIC11090411
WebIntelligenceA Class is: A table in a database. A logical grouping of Objects (fields).In the Web-Panel, a Class is indicated by theicon:Examples of Classes in the USNH Financial Universe include: Time DimensionsOperating LedgerGeneral LedgerEncumbrance LedgerAn Object is: A field in a table in a database. A pointer to data in the database that enables you to retrieve data for yourdocuments.To Expand or Compact the list of Objects displayed within a class: Click the plus sign [ ] next to a Class’ icon to expand the list of Objects (fields) inthe Class.Click the minus sign [-] next to a Class’ icon to compact the list of Objects (fields) inthe Class.There are three (3) types of Objects: Dimension, Detail and Measure.A Dimension Object is A key field on which you are likely to base a query. A field, which typically retrieves character-type data or dates.In the Web-Panel, a Dimension Object is indicated by theicon:Examples of USNH Dimension Objects include: 12Fiscal YearFiscal onWIC110904
WebIntelligenceA Detail Object is: A descriptive field which provides more specific information about a particularDimension Object.To expand a list of objects to include Detail Objects, click the [ ] next to aDimension Object In the Web-Panel, a Detail Object is indicated by the icon:Examples of USNH Detail Objects include: Fund TitleOrganization TitleAccount TitleA Measure Object is: A field which displays numeric data whose values change based upon the Objectswith which it is used.In the Web-Panel, a Measure Object is indicated by the icon:Examples of USNH Measure Objects include: YTD ActivityYTD EncumbrancesYTD ReservationsPTD ActivityPTD EncumbrancesPTD ReservationsSince Measure Objects are dynamic, the value that is returned from a Measure is dependentupon the Object with which it is used.For example:Dimension n ObjectsAccount7111YTD Activity 14,990.87MeasureFundOrganizationYTD Activity9UOOOOYCFO10 218,823.97In this example, the value returned by the Measure Object (YTD Activity) automaticallycorresponds to the Dimension Object(s) chosen.WIC11090413
WebIntelligenceResults Tab14WIC110904
WebIntelligenceThe Results TabThe RESULTS tab of the Web-Panel allows you to: Add Objects to the documentSequence the appearance of dataAdd breaks, sorts and calculationsSpecify the document typeThe RESULTS tab has three panes:1) All Objects (Classes and Objects)Displays all of the Classes and Objects available within the Universe.Clicking the [DOWN ARROW] next to All Objects displays a drop-down box, which limits theObjects that are displayed. The display can be limited to Hierarchies or Queries Objects.The default is All Objects.2) Table PaneAdd or remove Objects to establish which fields will be displayed and in what order theinformation appears on the report.3) Section PaneUsed for breaking a document’s results into sub-sections.Clicking the [DOWN ARROW] next to the block type name displays the Block Type dialog boxfor that group type.WIC11090415
WebIntelligenceUsing the Table Pane to Select Objects for a QueryConceptWhen you run a query, WebIntelligence contacts the database and retrieves data whichmeets your criteria, and displays that data in your browser.What you do.Comments/Prompts1. Drag and drop Objects from the AllObjects pane,ORDouble click on the desired Objects.Selected Objects will appear in theTable pane.2. To rearrange Objects: Drag and dropObjects in the Table pane to changetheir order.The order in which you place Objectsin the Table pane determines theorder in which columns of data willbe displayed.3. To remove Objects: Drag and dropunwanted Objects to the All Objectspane,ORSelect the unwanted Object and pressthe DELETE key.If available, a description of theselected Object will display on thebottom left side of the page above theselection tabs.4. Click on RUN QUERY on the bottomright corner.WebIntelligence builds a SQLstatement to access the database andreturns the data you requested.NOTE: By default, the order of the Objects determines the order in which results aresorted. Therefore, data is sorted by the first Object in the Table pane, followed by thesecond Object, then the third, etc.NOTE: If the query was too general, i.e. requested too much data, WebIntelligence displaysthe alert icon (seen at left) on the toolbar. This icon indicates that only partial data wasreturned.NOTE: Cancel a query at any time by clicking CANCEL QUERY at the bottom right of the page.16WIC110904
WebIntelligenceWIC11090417
WebIntelligenceUsing the Section Pane to Break the Results into SectionsConceptBreaking a document into sections is a way of splitting large blocks of data into smaller,more comprehensible parts. Each section contains at least one block, and at least onesection cell. To create a section, insert an Object into the Section panel.What you do.Comments/Prompts1. Click on the SHOW/HIDE SECTIONSbuttonto display the Section panel.Omit this step if the Section panelis already visible.2. Drag and drop Objects into thesection panel.For each of these Objects, a separatesection will be created. Only onesection Object will appear insideeach section. The block will displaydata that relates to the section Object.3. Click on RUN QUERY OR APPLY FORMATto generate the document.NOTE: To create a document with multiple sections, repeat step 2 above.18WIC110904
WebIntelligenceEditing a DocumentConceptYou may need to refine your WebIntelligence document after you have run a query.What you do.Comments/Prompts1. If you have run the query and are viewingdata, click on EDIT on the toolbar,ORIf you are viewing a documents page inexpanded mode, click on the document's Editlink.2. Make additions, changes and deletions asnecessary.3. Choose Rerun Query or Apply Formatto review the report.NOTE: You can edit WebIntelligence documents from any of the Documents pages (Inbox,Personal, or Corporate). Any changes to a Corporate Document must be saved as aPersonal Document. Business Objects documents cannot be edited.Save and Close vs. Apply Format vs. Run QueryNote the three buttons in the bottom right corner SAVE AND CLOSE, APPLY FORMAT and RUN QUERY. Use SAVE AND CLOSE when you need to close the Web-Panel and only save the structure of thereport with no data. A message will appear stating, “This report was saved with no data.Click Refresh to retrieve the data.” Select the Save link from the toolbar to save the documentas usual. Use APPLY FORMAT when applying formatting changes to the document using existing data. Thisis a quick process because you are manipulating data you already have in your browser.NOTE: If you change any data needed for the document, Apply Format will no longer beavailable on the Web-Panel. Use RUN QUERY when you need to retrieve new data. This is a longer process because the servermust be contacted and new data loaded into your browser.WIC11090419
WebIntelligenceFeatures ToolbarConceptYou can add sorting orders, breaks, and calculations as well as text formatting to design thelook of your results. The buttons on the Features toolbar are known as CommandButtons.Features ToolbarAscending g a Format to an Object from the Results TabWhat you do.Comments/Prompts1. Select the Object from the Table orSection pane. Click on the appropriatecommand button from the Features Bar,ORDrag and drop the appropriate commandbutton from the Features Bar to theobject.Removing a Format from an Object from the Results TabWhat you do.Comments/Prompts1. Select the command button attached tothe Object, press the DELETE key,ORDrag the COMMAND button from theobject.20WIC110904
WebIntelligenceSortingConceptSorts are used to control the order in which the data appears in the document. A sort canbe applied to any object. Objects can be sorted ascending or descending (refer to the chartbelow.) When you apply sorting to your objects, each SORT button will display a numberthat indicates the order in which the sorts will be completed.AscendingTextA-ZNumbersLowest to HighestDatesPast to PresentDescendingZ-AHighest to LowestPresent to PastNOTE: In Ascending, numbers will sort before letters.Changing the Sort OrderWhat you do.Comments/Prompts1. Use drag and drop to move the SORTbutton onto the appropriate Object.Remove the SORT button if no longerneeded.NOTE: To change from ascending to descending sort, or vice versa, double click on theObject’s SORT button.WIC11090421
WebIntelligenceUsing BreaksConceptBreaks allow rows of a report to be grouped on the basis of common values. Once a breakhas been attached to an Object, break options can be changed. Breaks – when used inconjunction with calculations – are useful in producing sub-totals within a report.NOTE: You cannot apply a break to an object in the Section pane.What you do.Comments/Prompts1. Double click on the Object’s BREAKbutton.2. Select Break options to be applied.3. Click OK.Break Options:22 Break Header – inserts row and/or column headers for each table or cross tab blockcreated by the break. This option is checked by default. Break Footer – inserts a blank row or column at the end of each table or cross tabblock created by the break. This option is checked by default. Remove Duplicates – removes all duplicate values from the data to which the break isapplied, so that each value is only shown once. This option is checked by default. Header on New Page – inserts the break header on each new page, if the table orcross tab extends over more than one page.WIC110904
WebIntelligenceYou can apply breaks to more than one Object. When you add breaks to multiple Objects,you will have primary level breaks, secondary level breaks, etc., indicated by a subscript onthe BREAK button.Using CalculationsConceptThis feature allows quick calculations to be made using a document’s data. Once acalculation is attached to an object, the type of calculation can be changed. The list ofavailable choices will differ depending on whether the object has a numerical or a nonnumerical value. The default setting is Sum for a numerical value and Count for a nonnumerical value.Numerical ValuesSum - displays the total sum for a row or columnCount - displays the total number of items returnedAverage - displays the average valueMinimum - displays the minimum valueMaximum - displays the maximum valuePercentage - displays the value as a percentageNon-numerical ValuesWIC11090423
WebIntelligenceCount – displays the total number of items returnedMinimum – displays the minimum value alphabeticallyMaximum – displays the maximum value alphabetically24WIC110904
WebIntelligenceFormatting the Type of Calculation to be PerformedWhat you do Comments/Prompts1. Double-click on the object’s CALCULATIONbutton.2. Select function to be applied.3. Click OK.NOTE: You cannot make a calculation on objects in the Section pane.WIC11090425
WebIntelligenceThe Conditions TabConceptThe CONDITIONS tab of the Web-Panel allows you to add conditions and/or filters to thedocument.The CONDITIONS tab has three panes:1) All Objects pane (Classes and Objects) Displays all the Classes and Objects available within the Universe.- Clicking the [DOWN ARROW] next to All Objects displays a drop-down box, whichlimits the Objects that are displayed. The display can be limited to Hierarchiesor Queries Objects. All Objects is the default.2) Query Conditions pane Used to add or change a condition to a query.3) Document Filters pane Used to add or change a filter to a query.26WIC110904
WebIntelligenceConditions vs. FiltersThe CONDITIONS tab has three sections: All Objects, Query Conditions, and Document Filters.Applying conditions or filters to a query allows only the desired data to be included.Instead of viewing a document with a large quantity of data, only the information neededis selected for display. Applying conditions and filters to a report can impact oncalculations. Although conditions and filters are added to a document in the same way,functionally they restrict data differently.ConditionA condition is applied to a query to limit the data retrieved from the database. All datafrom the query is displayed with no restrictions. A condition restricts future users to onlybe able to work with data that is originally retrieved with the document. If the document issent to another user, it will limit the information that can be viewed.FilterA filter is applied to data returned when the document is opened. You may not want todisplay all of the data returned and want to focus on only a portion, which is difficult to doif there is a large amount of data on the screen.A filter allows you to hide data you do not want to view behind the scenes and display onlythe data you need at that time. Only users with the ability to create reports can add a filterto a report.IN ORDER TO:USE:Restrict the data retrieved from the database when a query isrunRestrict the data displayed in the documentA ConditionA FilterNOTE: When entering data for conditions and filters, enter values in the same case (upper orlower) as they are stored in Banner.Applying Pre-defined ConditionsConceptA pre-defined condition is a condition that was written by the MR2 Team for your use.Pre-defined conditions are conditions that are frequently used. When available, pre-definedconditions are displayed in the All Objects panel on the CONDITIONS tab of the Web-Panel.You cannot modify a pre-defined condition. If it does not provide the data you require,you will need to create your own condition.Using a Pre-defined ConditionWhat you do.Comments/Prompts1. Drag and drop the Condition Object from theAll Object panel to the Query Conditions orDocument Filter panel,WIC11090427
WebIntelligenceORDouble-click the Condition Object in the AllObject panel to add it to the Query Conditionspanel.2. Click on RUN QUERY.28WIC110904
WebIntelligenceCreating User-defined ConditionsEach condition is named after the Object to which the Condition is being applied.Conditions have three parts:1) Object: the field of data to be queried2) Operator: the relationship between the Object and the Operand (i.e. howWebIntelligence should test the data)3) Operand: the value(s) which the data should be tested againstCONDITIONOPERATOROPERANDEqual ToAre equal toAn alphanumeric valueDifferent FromAre different fromAn alphanumeric valueGreater ThanAre greater thanAn alphanumeric valueGreater Than Or EqualToAre greater than or equal toAn alphanumeric valueLess ThanAre less thanAn alphanumeric valueLess Than Or Equal ToAre less than or equal toAn alphanumeric valueBetweenAre betweenTwo alphanumeric values which areincluded in the resultsNot BetweenAre not betweenTwo alphanumeric values which are notincluded in the resultsIn ListAre in a list consisting ofOne or more alphanumeric value(s)Not In ListAre not in a list consistingofTwo or more alphanumeric valuesIs NullAre nullNo value requiredIs Not NullAre not nullNo value requiredMatches PatternContain a pattern specifiedbyAn alphanumeric value and a wildcardDoes Not MatchDo not contain a patternspecified byAn alphanumeric value and a wildcardBothAre bothTwo alphanumeric valuesExceptAre any value butAn alphanumeric valueFollowing is an example of limiting the data retrieved:WIC11090429
WebIntelligence[Object]Fiscal Year30[Operator]is equal to[Operand]2002WIC110904
WebIntelligenceApplying ConditionsConceptA condition allows you to limit the data retrieved from the database. Choose one of thefollowing methods to select an object to which you wish to apply a condition.NOTE: When a condition has been applied to an Object, the Object’s icon in the RESULTStab displays a CONDITIONS button.Method 1: Applying a Condition from the Results TabWhat you do.Comments/Prompts1. In the Section or Table panes, select theObject to which you wish to apply thecondition.2. Click on the CONDITIONS commandbutton on the toolbar.The Object will automatically appearin the Query Conditions pane of theCONDITIONS tab.3. Click on the EQUAL TO to select adifferent Operator from a pull downlist.See the Table for operatordefinitions. The default operator is“Equal to”. Click the dot to close thepull-down list.4. Click on ‘ ’ to select an Operand fromthe pull down list.See the next page for definitions. Clickon the dot to close the pull down list.ORMethod 2: Applying a Condition from the Conditions TabWhat you do.Comments/Prompts1. Double click on the Object withwhich you are working from the AllObjects pane.You must choose the same Class that youchose on the Results page.If you do not, no data or inaccurate datawill be returned as a result or your query.ORDrag and drop an Object from the AllObjects pane to the Query CONDITIONSpanel.2. Click on the EQUAL TO to select adifferent Operator from a pull downlist.WIC110904See the Table for operator definitions.The default operator is “Equal to”. Clickthe dot to close the pull-down list.31
WebIntelligence3. Click on ‘ ’ to select an Operandfrom the pull down list.32See the next page for definitions. Click onthe dot to close the pull down list.WIC110904
WebIntelligenceOperand DefinitionsEnter a ConstantEnter a value in the space provided and press ENTER to “hard code” the chosen value intothe query.Show List of ValuesChoose from the list of existing values displayed and press ENTER to “hard code” the chosenvalue into the query.NOTE: Hold down the CONTROL key to select multiple values from the list, if the operatorallows multiple values.Prompt List of ValuesCreate a prompt for the user to choose from a list of pre-defined values. When the queryis run, a dialog box containing a pull-down list appears and prompts the user to select avalue from the list.NOTE: When the query is run, you can hold down the CONTROL key to select multiple valuesfrom the list, if the operator allows multiple values.Enter a PromptEnter the prompt to be displayed when the query is executed and press ENTER. The usermust enter a value to execute the query.NOTE: When typing the prompts, you can order the prompts by numbering them.For example, the following prompts were entered with leading numbers:1. Enter the Fiscal Year2. Enter the Fiscal Month3. Enter the Fund4. Enter the OrganizationWIC11090433
WebIntelligenceRemoving a ConditionConceptYou may need to remove a Condition. Choose one of the following methods to removean object’s condition.Method 1: Removing a Condition from the Results TabWhat you do.Comments/Prompts1. Click on the Object to which thecondition is applied.2. Drag the CONDITION command buttonfrom the Object to the toolbar,ORClick on the CONDITION command buttonand press DELETE.ORMethod 2: Removing a Condition from the Conditions TabWhat you do.Comments/Prompts1. Click on the Object to which theCondition is applied.2. Press DELETE.Applying Multiple ConditionsWhen you specify more than one Condition, the logical operator which determines therelationship between the conditions must be either And or Or. The default is And. Use And when both conditions must be met, producing narrower results. Use Or when at least one of the conditions must be met, producing broaderresults.NOTE: To toggle between the And operator and the Or operator, double-click the OPERATORbutton.34WIC110904
WebIntelligenceApplying Brackets to Conditions (Advanced Feature)ConceptBrackets can be used to specify the order in which to execute conditions. In order to usebrackets, at least three conditions must be applied.NOTE: Conditions follow the same rules used in math equations. Functions within bracketswill be completed first, and then all remaining functions are completed from top tobottom.Using Brackets with ConditionsWhat you do.Comments/Prompts1. Check for at least three conditions in theQuery Conditions pane on the CONDITIONStab.To use brackets, at least threeConditions must be applied.2. Click the AND or OR operator buttonbetween the two conditions.3. Click the SHIFT RIGHT command button onthe toolbar.A bracket is placed in front of theconditions, which are indented tothe right.NOTE: Double click the Operator button to toggle it between And or Or operator.Removing a Bracket from ConditionsWhat you do Comments/Prompts1. Click on the AND or OR buttonbetween the bracketed Objects.2. Click on the SHIFT LEFT commandbutton on the toolbar.WIC11090435
WebIntelligenceCreating User-defined FiltersEach Filter is named after the Object to which the Filter is being applied.Filters have three parts:1) Object: the field of data to be queried2) Operator: the relationship between the Object and the Operand (how WebIntelligenceshould test the data)3) Operand: the value(s) which the data should be tested againstFILTEROPERATOROPERANDEqual ToAre equal toAn alphanumeric valueDifferent FromAre different fromAn alphanumeric valueGreater ThanAre greater thanAn alphanumeric valueGreater Than Or EqualToAre greater than or equal toAn alphanumeric valueLess ThanAre less thanAn alphanumeric valueLess Than Or Equal ToAre less than or equal toAn alphanumeric valueBetweenAre betweenTwo alphanumeric values whichare included in the resultsNot BetweenAre not betweenTwo alphanumeric values whichare not included in the resultsIn ListAre in a list consisting ofOne or more alphanumericvalue(s)Not In ListAre not in a list consisting ofTwo or more alphanumericvaluesIs NullAre nullNo value requiredIs Not NullAre not nullNo value requiredMatches PatternContain a pattern specified byAn alphanumeric value and awildcardDoes Not MatchDo not contain a pattern specifiedbyAn alphanumeric value and awildcardBothAre bothTwo alphanumeric valuesExceptAre any value butAn alphanumeric valueAn example of limiting the data that is displayed:[Object]36[Operator][Operand]WIC110904
WebIntelligenceFiscal Yearis equal to2002NOTE: The ability to change values used in filters is only available to users with CreateDocuments capabilities.Using FiltersConceptA filter allows you to hide data you do not want to view behind the scenes and displayonly the data you need at that time. Only users with the ability to create reports can add afilter to a report. Choose one of the following methods to apply a Filter:Meth
To Expand or Compact the list of Objects displayed within a class: Click the plus sign [ ] next to a Class' icon to expand the list of Objects (fields) in the Class. Click the minus sign [-] next to a Class' icon to compact the list of Objects (fields) in the Class. There are three (3) types of Objects: Dimension, Detail and Measure.