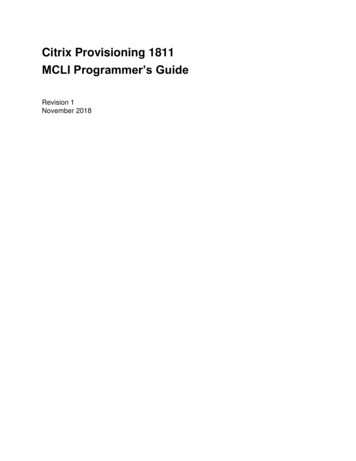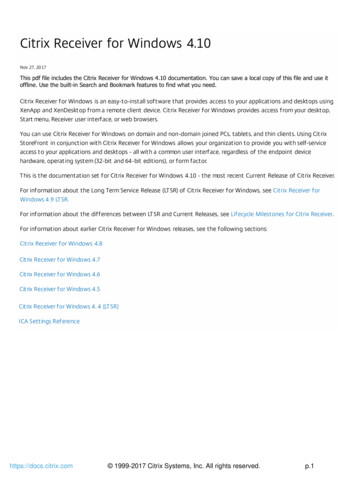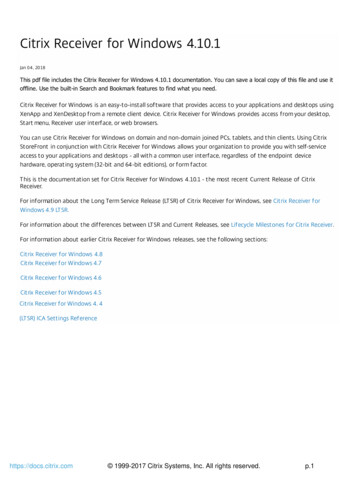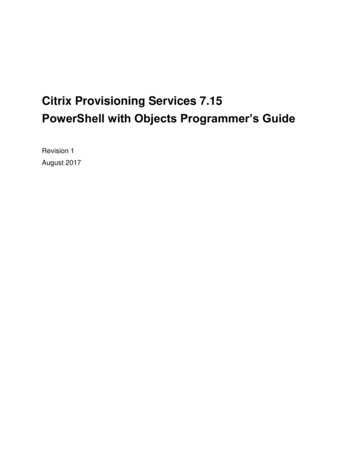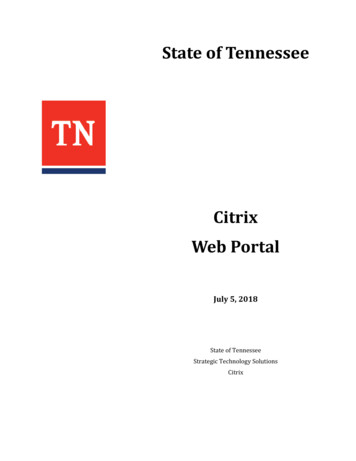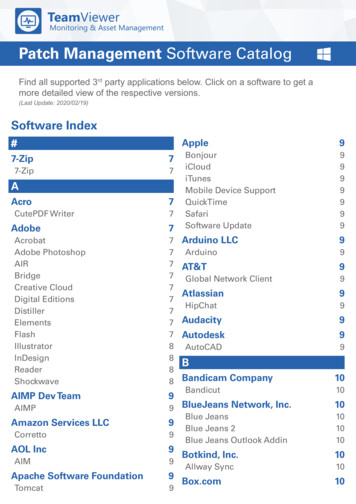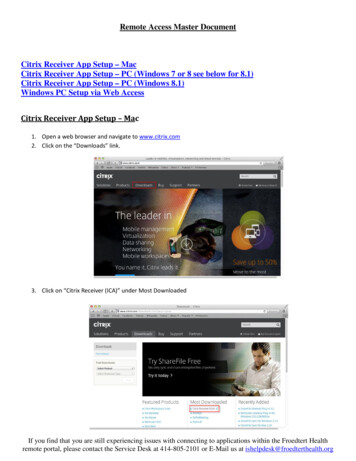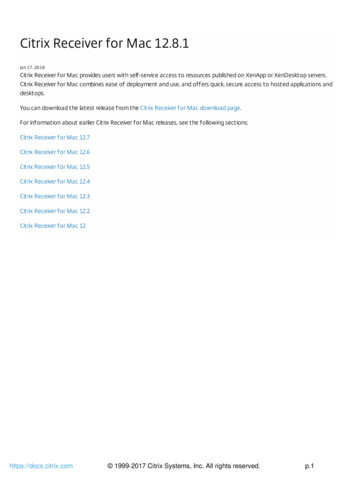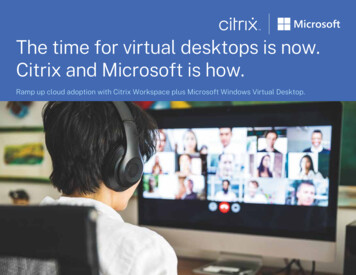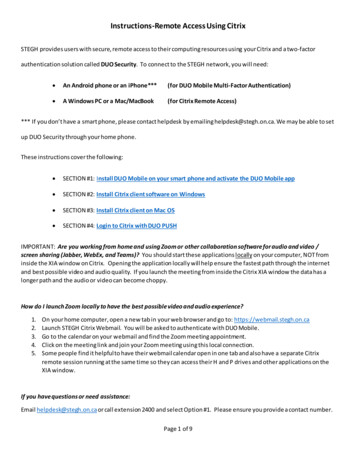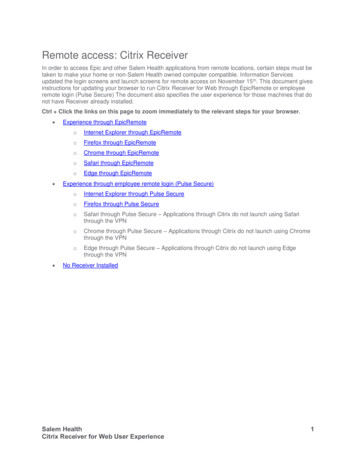
Transcription
Remote access: Citrix ReceiverIn order to access Epic and other Salem Health applications from remote locations, certain steps must betaken to make your home or non-Salem Health owned computer compatible. Information Servicesupdated the login screens and launch screens for remote access on November 15 th. This document givesinstructions for updating your browser to run Citrix Receiver for Web through EpicRemote or employeeremote login (Pulse Secure) The document also specifies the user experience for those machines that donot have Receiver already installed.Ctrl Click the links on this page to zoom immediately to the relevant steps for your browser. Experience through EpicRemoteoInternet Explorer through EpicRemoteoFirefox through EpicRemoteoChrome through EpicRemoteoSafari through EpicRemoteoEdge through EpicRemoteExperience through employee remote login (Pulse Secure)oInternet Explorer through Pulse SecureoFirefox through Pulse SecureoSafari through Pulse Secure – Applications through Citrix do not launch using Safarithrough the VPNoChrome through Pulse Secure – Applications through Citrix do not launch using Chromethrough the VPNoEdge through Pulse Secure – Applications through Citrix do not launch using Edgethrough the VPNNo Receiver InstalledSalem HealthCitrix Receiver for Web User Experience1
Experience through EpicRemoteThis section outlines the user experience for the user using Citrix Receiver for Web through theEpicRemote portal to access Epic and other Citrix applications.These first three steps are the same, regardless of what browser you use. Scroll down further to followthe steps that are browser-dependent.BrowserDescription1.Go to salemhealth.org and clickEmployee Login.2.Click EpicRemote.3.Type in your username and password.Click Log on.
Internet Exprorer through EpicRemoteThe following table provides an overview of the user experience from Internet Explorer after youhave logged in from the EpicRemote portal.Internet ExplorerDescription1.Click on the desired application. Theapplication will launch after this.Firefox through EpicRemoteThe following table provides an overview of the user experience from Firefox after you have loggedin from the EpicRemote portal.FirefoxDescription1.Click Tap here to activate plugin.2.Click Allow and remember.
FirefoxDescription3.Click on the desired application. Theapplication will launch after this.Chrome through EpicRemoteThe following table provides an overview of the user experience from Chrome after you havelogged in from the EpicRemote portal.ChromeDescription1.Click Detect Receiver.2.Click Already Installed.3.Click on the desired application andopen the downloaded file. Theapplication will launch after this.
Safari through EpicRemoteThe following table provides an overview of the user experience from Safari after you have loggedin from the EpicRemote portal.SafariDescription1.Click Trust.2.Click on the desired application. Theapplication will launch after this.Edge through EpicRemoteThe following table provides an overview of the user experience from Edge after you have loggedin from the EpicRemote portal.
EdgeDescription1.Click on the desired application. Theapplication will launch after this.Experience through Employee Remote Login (Pulse Secure)This section outlines the experience for using Citrix Receiver for Web through the Employee RemoteLogin (Pulse Secure) portal to access Epic and other applications.These first three steps are the same, regardless of what browser you use. Scroll down further to followthe steps that are browser-dependent.BrowserDescription1.Go to salemhealth.org and clickEmployee Login.2.Click Employee Remote Login.
BrowserDescription3.Type your username and password.Click Sign In.4.Click Citrix (Epic) or other desiredapplication.Internet Explorer through Pulse SecureThe following table provides an overview of the user experience from Internet Explorer after theuser is signed in to Pulse Secure.Internet ExplorerDescription1.Click on the desired application.
Internet ExplorerDescription2.Click Always on the following pop-up.Firefox through Pulse SecureThe following table provides an overview of the user experience from Firefox after the user issigned in to Pulse Secure.FirefoxDescription3.Click Tap here to activate plugin.4.Click on the desired application.
FirefoxDescription5.Click Allow and Remember.6.Click Allow.7.Select Allow and Remember for Javaand click OK.8.Click Continue, if applicable.9.Select Do not show this again forapps from this publisher andlocation above. Click Run, ifapplicable.
FirefoxDescription10. Click Always, if applicable.The application will launch after this.No Receiver InstalledIf Citrix Receiver is not installed on your machine, you will be propted to download Receiver after youhave logged in to Pulse Secure or EpicRemote. The steps to download Receiver from InternetExplorer, Firefox and Chrome are detailed below. At the time, Edge does not prompt users todownload Receiver.No Receiver in Internet Explorer and FirefoxNo Receiver (Internet Explorer, Firefox)Description1.Select I agree with the Citrix Licenseagreement and click Install.
No Receiver (Internet Explorer, Firefox)Description2.After Receiver is installed, clickContinue. This will forward users totheir applications.No Receiver in ChromeNo Receiver (Chrome)Description1.Click Detect Receiver (Chrome).2.Select I agree with the Citrix licenseagreement. Click Download. OnceReceiver is downloaded, install it.3.After Receiver is installed, clickContinue.
No Receiver (Chrome)Description4.Select Already installed on the nextpage. This will forward users to theirapplications.
Citrix Receiver for Web User Experience Remote access: Citrix Receiver In order to access Epic and other Salem Health applications from remote locations, certain steps must be taken to make your home or non-Salem Health owned computer compatible. Information Services updated the login screens and launch screens for remote access on November .