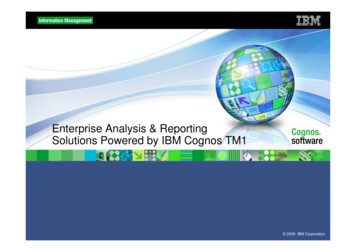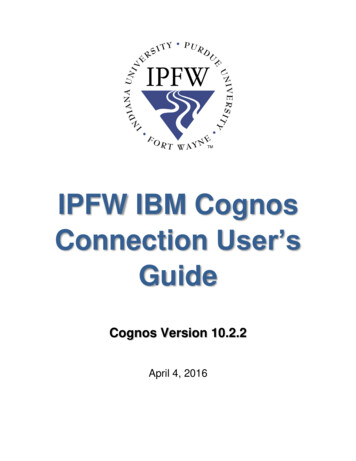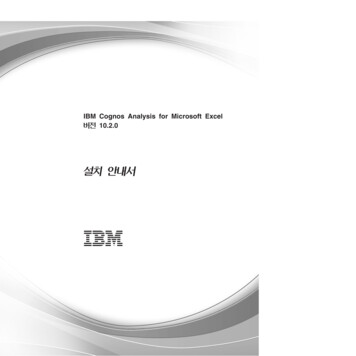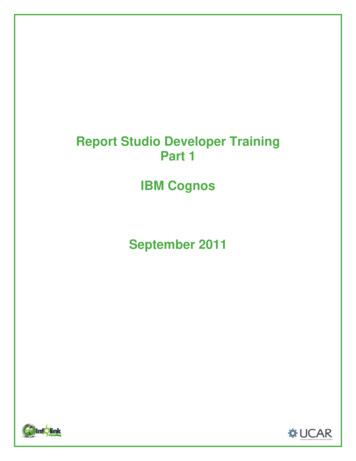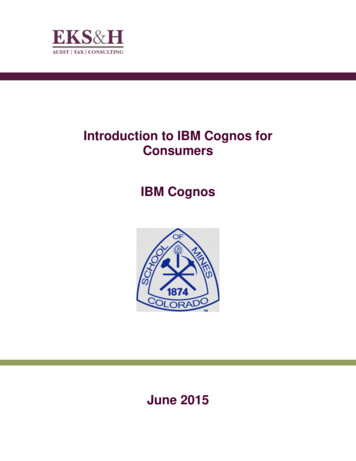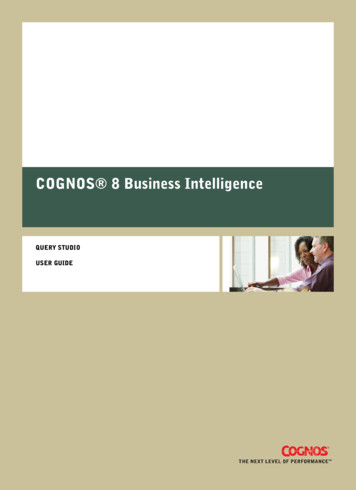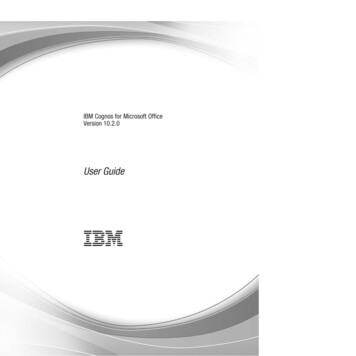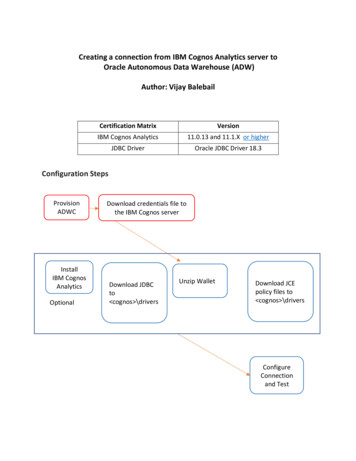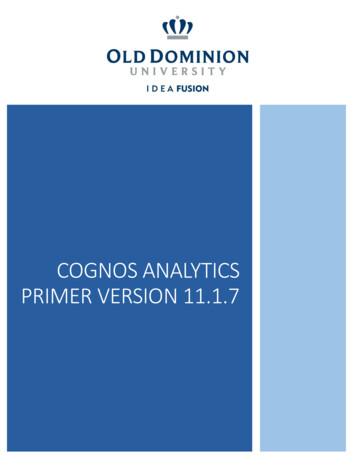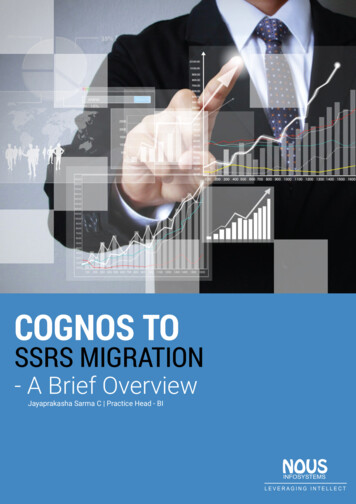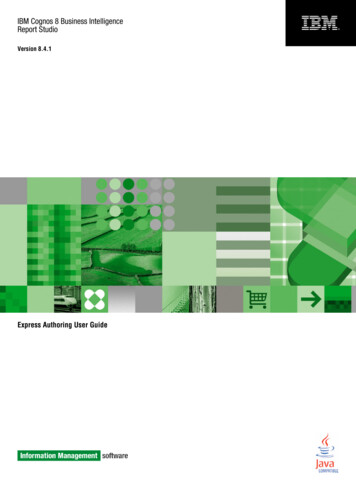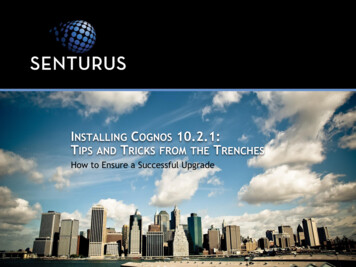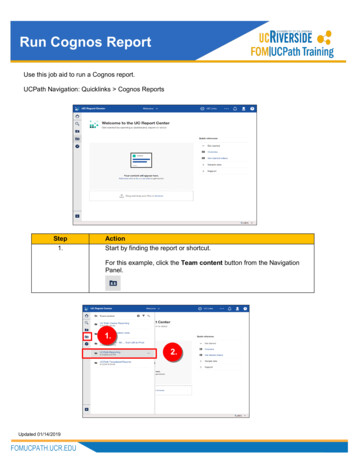
Transcription
Run Cognos ReportUse this job aid to run a Cognos report.UCPath Navigation: Quicklinks Cognos ReportsStep1.ActionStart by finding the report or shortcut.For this example, click the Team content button from the NavigationPanel.1.2.Updated 01/14/2019
Step2.ActionFor this example, click the UCPath Reporting link.3.Step3.ActionFor this example, click the Workforce Administration Reports link.4.Updated 01/14/2019
Step4.5.ActionYou can click a report or shortcut title to run the report in the default format(HTML), but you also can use the More menu.For this example, click the More button for the R-103 report.5.Step6.ActionClick the Run as menu to choose the output format.7.8.Updated 01/14/2019
Step7.8.ActionThe default output format is usually HTML. You may prefer Excel, PDF or CSVdepending on what you want to do with the report results.Click the Run button.11.12.Step9.Action10.If the report has parameters, the prompts appear. You must enter values for anyparameter that displays an orange asterisk (*) next to the field. There are norequired parameters for this report, but let's specify a business unit.Click the button to the right of the Business Unit(s) field.11.The code for the UC Riverside campus is RVCMP, click the RVCMP list item.12.Click the Execute Report button.Updated 01/14/2019
13.StepAction13.A message indicates the report is running. You can click the Select a deliverymethod link if you want to save or print the output, but you also can choose theseoptions when the report results appear.The report results appear. The run date and time, as well as the reportparameters, appear at the top of the report.14.15.Use the scroll bars, as well as links at the bottom of the page, to navigate throughthe report results.16.After the report results appear, you can change the output format. Click the Runas button.16.Updated 01/14/2019
Step17.18.ActionYou can choose a different output format.If you click the Reset prompts and run option, the parameters are cleared andyou will be prompted to enter parameters again.For this example, click the Run PDF menu to display these results in the PDFformat.19.Step19.ActionThe PDF format appears. You can print or save the results.For this example, click the Save button.20.21.22.Updated 01/14/2019
StepAction20.Select the location where you want to save the report results.21.Enter the desired information into the File name field.22.Click the Save button.23.Step23.ActionClick the Home button.24.Updated 01/14/2019
Step24.25.ActionNotice the report appears in the Recent list on your Cognos home page. Youcan also find this report on the Recent list on the Navigation menu.Click the Welcome button.25.Step26.ActionNotice the report results are still open in your Cognos session. The results werenot closed when you clicked the Home button. You can use this to togglebetween multiple reports.For this example, click the Close button.27.Updated 01/14/2019Click the Welcome link to return to the home page.
options when the report results appear. 14. The report results appear. The run date and time, as well as the report parameters, appear at the top of the report. 15. Use the scroll bars, as well as links at the bottom of the page, to navigate through the report results. 16. After the report results appear, you can change the output format. Click .