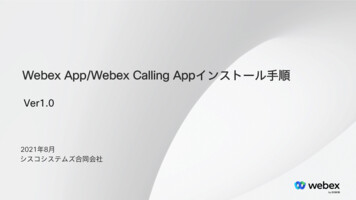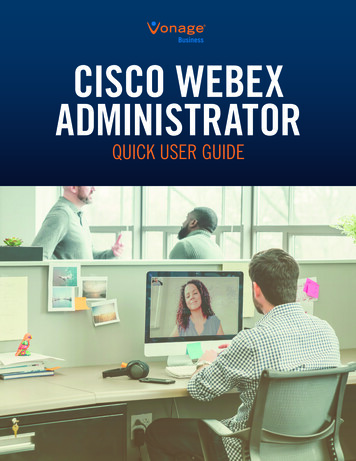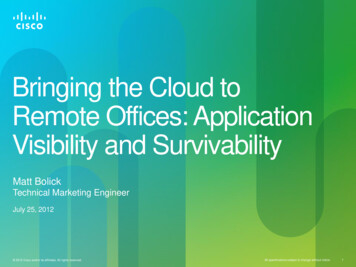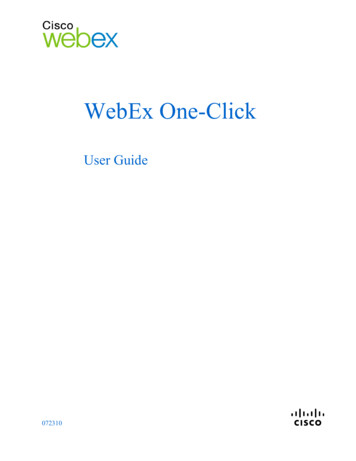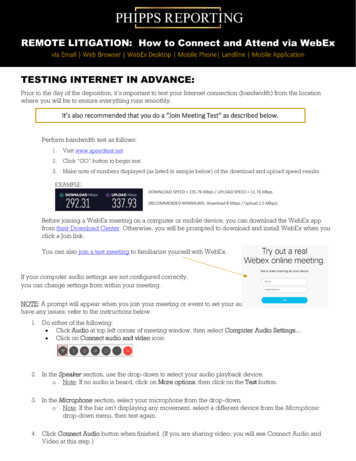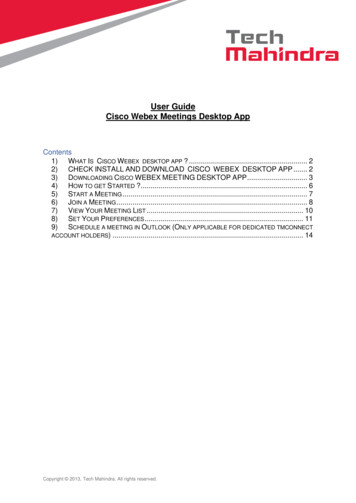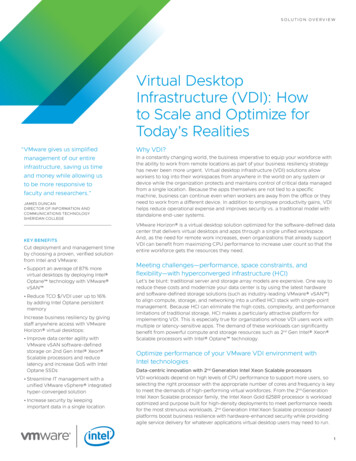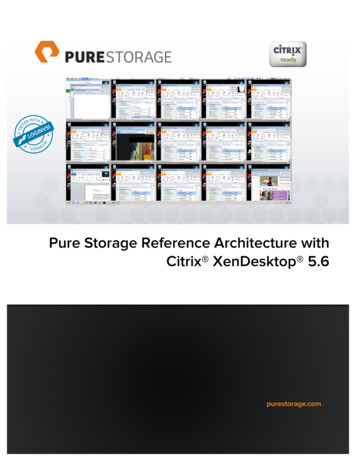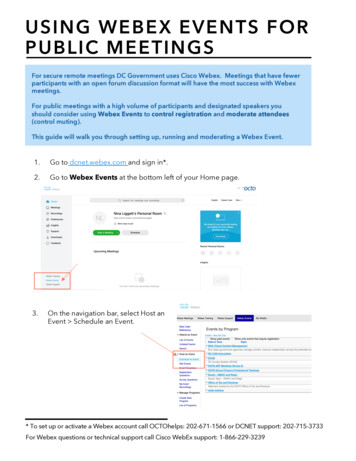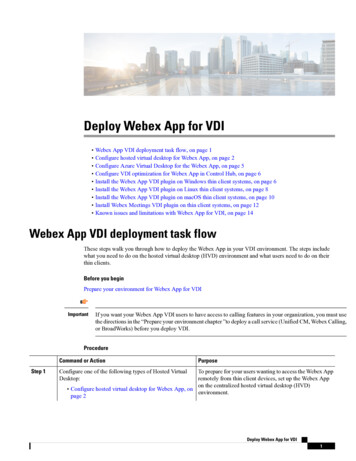
Transcription
Deploy Webex App for VDI Webex App VDI deployment task flow, on page 1 Configure hosted virtual desktop for Webex App, on page 2 Configure Azure Virtual Desktop for the Webex App, on page 5 Configure VDI optimization for Webex App in Control Hub, on page 6 Install the Webex App VDI plugin on Windows thin client systems, on page 6 Install the Webex App VDI plugin on Linux thin client systems, on page 8 Install the Webex App VDI plugin on macOS thin client systems, on page 10 Install Webex Meetings VDI plugin on thin client systems, on page 12 Known issues and limitations with Webex App for VDI, on page 14Webex App VDI deployment task flowThese steps walk you through how to deploy the Webex App in your VDI environment. The steps includewhat you need to do on the hosted virtual desktop (HVD) environment and what users need to do on theirthin clients.Before you beginPrepare your environment for Webex App for VDIImportantIf you want your Webex App VDI users to have access to calling features in your organization, you must usethe directions in the “Prepare your environment chapter ”to deploy a call service (Unified CM, Webex Calling,or BroadWorks) before you deploy VDI.ProcedureCommand or ActionStep 1PurposeConfigure one of the following types of Hosted VirtualDesktop:To prepare for your users wanting to access the Webex Appremotely from thin client devices, set up the Webex Appon the centralized hosted virtual desktop (HVD) Configure hosted virtual desktop for Webex App, onenvironment.page 2Deploy Webex App for VDI1
Deploy Webex App for VDIConfigure hosted virtual desktop for Webex AppCommand or ActionPurpose Configure Azure Virtual Desktop for the Webex App,on page 5Step 2Configure VDI optimization for Webex App in ControlHub, on page 6Step 3Install the Webex App VDI plugin on thin client machines After Webex App is installed on your central HVDfor the following platforms:environment, you next get your users to install a WebexApp VDI plugin on their thin client devices. Thin clients Windows—Install the Webex App VDI plugin onare typically lightweight or repurposed computers that usersWindows thin client systems, on page 6use to establish a remote connection with a centralized HVD Linux—Install the Webex App VDI plugin on Linux server where Webex App is hosted. The thin client pluginsthin client systems, on page 8for supported platforms are available at macOS—Install the Webex App VDI plugin acOS thin client systems, on page 10Step 4(Optional) Install Webex Meetings VDI plugin on thin client For full featured meetings with the Webex App, you or yoursystems, on page 12users must install two separate VDI plugins on a thin client.In addition to the Webex App VDI plugin already installedin the previous step, you must also install the WebexMeetings VDI plugin on the same machine. (You only needto install the Webex App on the HVD.)In Control Hub, you can use an organization-level settingto either enable or disable VDI optimization and detectionfor your Webex App users. By default, the setting isenabled.Configure hosted virtual desktop for Webex AppTo prepare for your users wanting to access the Webex App remotely from thin client devices, set up WebexApp on the centralized hosted virtual desktop (HVD) environment.Before you begin Follow all the prerequisites in Prepare your environment for Webex App for VDI.ImportantIf you want your Webex App VDI users to have access to calling features in yourorganization, you must deploy a call service (Unified CM, Webex Calling, orBroadWorks) before you deploy VDI. This section only covers how to install the Webex App in an existing HVD environment. See the Citrixor Vmware documentation for HVD deployment best practices.Step 1Sign in to Microsoft Windows HVD as a new user with domain administration rights.Step 2Join the HVD to the corporate domain.Step 3Set up Citrix or VMware access to the HVDs.Deploy Webex App for VDI2
Deploy Webex App for VDIInstallation arguments, explanations, and required privilegesStep 4If your organization has its own download site that includes your site-specific Webex App, go to that site and downloadyour organization-specific version. Otherwise, for the generic version, go to https://www.webex.com/downloads/teams-vdi.html, and under HVD Installer, download the Webex App build for your HVD depending on the systemarchitecture: Windows 32-bit Windows 64-bitStep 5Using administrative permissions, install the app on the HVD using these command and arguments (these examples usea download directory of c:\users\[username]\Downloads\Webex.msi (where "username" is the name ofthe signed in user) and the autodetect VDI switch (ENABLEVDI 2)): Auto-upgrade enabled: VDI client in a persistent VDI setting with autoupgrade ebex.msi ALLUSERS 1 ENABLEVDI 2 AUTOUPGRADEENABLED 1FORCELOCKDOWN LockWhenCompatible VDI client in a non-persistent VDI setting with autoupgrade ebex.msi ALLUSERS 1 ENABLEVDI 2 AUTOUPGRADEENABLED 1ROAMINGENABLED 1 FORCELOCKDOWN LockWhenCompatibleNoteIf you use auto-upgrade, we recommend that you move your Control Hub organization to the slow channel.For more information, see Upgrade Management in this guide. Auto-upgrade disabled: VDI client in a persistent VDI setting with autoupgrade Webex.msi ALLUSERS 1 ENABLEVDI 2 AUTOUPGRADEENABLED 0FORCELOCKDOWN LockWhenCompatible VDI client in a non-persistent VDI setting with autoupgrade Webex.msi ALLUSERS 1 ENABLEVDI 2 AUTOUPGRADEENABLED 0ROAMINGENABLED 1 FORCELOCKDOWN LockWhenCompatibleSee the following table for explanations of the arguments that you can use when installing Webex App in a VDIenvironment.Step 6Clone the HVD image.For more information about the best practices for cloning Microsoft Windows HVD images, see the documentation foryour Citrix or VMware product.What to do nextFor information about user preferences and how to preserve them, see User preferences, on page 5.Installation arguments, explanations, and required privilegesSee the following table for explanations of the arguments that you can use when installing Webex App in aVDI environment.Deploy Webex App for VDI3
Deploy Webex App for VDIInstallation arguments, explanations, and required gesALLUSERS 1Installs Webex App in c:\program files. This is useful in a shared environment (typically non-persistent VDI).If this argument is not specified, Webex App is installedin %LocalAppData%\Programs\Cisco SparkAUTOUPGRADEENABLED 0AUTOUPGRADEENABLED 1A value of 0 prevents Webex App from downloading updates in a VDI environment. Use this option if you preferto manually maintain upgrades. Use the versions that areprovided on the Webex App VDI download page athttps://www.webex.com/downloads/teams-vdi.html. Theargument does not affect a non-VDI environment.A value of 1 allows automatic upgrades for Webex App onthe HVD. If using this option, ensure that your organizationis configured for slow channel.This argument must be accompanied by ALLUSERS 1,otherwise the AUTOUPGRADEENABLED argument is ignored.ENABLEVDI 1Enables the optimized VDI solution. (Officially supported.) ENABLEVDI 21FORCELOCKDOWN LockWhenCompatibleWhen installing the bundled components for Webex App, if you have administrative privileges, you can use thisargument to lock the version of the app that is used to joinmeetings, if the version is compatible with the site version.FORCELOCKDOWN NeverUpdateINSTALLWV2 1does not detect the environment automatically. 2 detectsthe environment automatically.Install Microsoft's WebView2 embedded browser while installing Webex App using the INSTALLWV2 command lineparameter. WebView2 is required for proper operation ofWebex.For more information on the Webex App and WebView2requirements, see Webex App WebView2 requirement.ROAMINGENABLED 1If this argument is specified, then the roaming database(spark roaming store.db) is stored in the user'sroaming directory (AppData\Roaming). Otherwise theroaming database is stored in AppData\Local.This argument must be accompanied by ALLUSERS 1,otherwise the ROAMINGENABLED argument is ignored.See User preferences, on page 5 for more information.Deploy Webex App for VDI4
Deploy Webex App for VDIInstallation comparisonInstallation comparisonUsers may be in a Citrix environment and not have the thin client installed or the virtual channel is disconnected.We support this scenario with fallback to a non-virtual Webex App installation. In this mode, the app showsa warning that the quality of video may be affected. Once the virtual channel is connected, the app can changeto VDI mode.Use this table to understand the different installation combinations and how they affect media optimizationfor Unified CM, Webex Calling, and calls on Webex App.HVD VDI argument Thin clientpluginCall service-enabled UserCalls on Webex AppENABLEVDI 0Not installedMedia is not optimizedMedia is not optimizedENABLEVDI 0InstalledMedia is not optimizedMedia is not optimizedSupported deployment; media isoptimizedSupported deployment; media isoptimizedENABLEVDI 1 * InstalledENABLEVDI 2**ENABLEVDI 1 * Not installedFallback to non-optimized media Fallback to non-optimized mediaENABLEVDI 2*** This argument does not detect the VDI environment automatically.** This argument detects the VDI environment automatically.User preferencesNoteAll user preferences are in the roaming database (spark roaming store.db). This database is muchsmaller than the main db (spark persistent store.db).If you are a non-persistent VDI customer (a VDI environment that is deleted everytime the user logs out),you can quickly back up and restore the folder Appdata\Roaming\CiscoSpark so that VDI users won'tlose preferences between sessions.The roaming database contains all user credentials and preferences, encrypted using AES256. As a VDIcustomer, you should always back up the above folder, so that user credentials and preferences are maintainedacross VDI sessions.Configure Azure Virtual Desktop for the Webex AppUse these high-level steps to deploy a new Windows environment on Azure Virtual Desktop (formerlyWindows Virtual Desktop). AVD is a cloud-managed VDI solution. Users access the Webex App through avirtualized Windows environment.Deploy Webex App for VDI5
Deploy Webex App for VDIConfigure VDI optimization for Webex App in Control HubBefore you beginThis solution requires a Microsoft Azure subscription.You must have a user account with the TenantCreator role.User accounts must be synchronized into Azure Active Directory.Step 1Walk through the deployment steps in the Azure admin portal to create the host pool, virtual machines, and related settings.A host pool is a collection of VMs that offer a similar service. Azure indicates when the virtual environment is ready.Step 2Use the Windows client to test if a user can access the host pool.For specific deployment steps, see the Microsoft documentation on getting started with AVD.Configure VDI optimization for Webex App in Control HubNoteThis setting applies across your organization, unlike the installation parameters which affect your deploymentat the server level.Step 1From the customer view in https://admin.webex.com, go to Management Organization Settings and then scroll toVDI for Webex App.Step 2Choose a setting: Toggled on (default)—Use this setting to enable the optimized VDI solution. Media paths are optimized for VDIarchitecture. Toggled off—Use this setting if you want to use the non-optimized VDI solution. Media paths are not optimizedfor VDI architecture.Install the Webex App VDI plugin on Windows thin clientsystemsAfter Webex App is installed on your central HVD environment, you next get your users to install a WebexApp VDI plugin on their thin client devices—either the Webex App installer (msi file) or Webex App andWebex Meetings all-in-one installer (exe file). Thin clients are typically lightweight or repurposed computersthat users use to establish a remote connection with a centralized HVD server where Webex App is hosted.The thin client plugins for supported platforms are available at https://www.webex.com/downloads/teams-vdi.html.If you're unable to install the VDI plugin for your users, walk them through these steps on their thin clientdevices.Deploy Webex App for VDI6
Deploy Webex App for VDIInstall the Webex App VDI plugin on Windows thin client systemsBefore you begin See Windows thin clients for a list of supported platforms for the Webex App VDI Plugin for Linux. If you're running a 32-bit or 64-bit environment with VMware, make sure you download and install theVDI client that matches the VMware environment. Webex App needs to be installed on your central HVD environment.Procedure For the standalone Webex App only VDI plugin (released bimonthly):a) Go to https://www.webex.com/downloads/teams-vdi.html, and under Webex app VDI PluginInstaller, download the Webex App build for your thin client systems: Windows 32-bit Windows 64-bitb) Double-click the msi file that you downloaded.c) To open the executable file, click OK.d) Read the EULA and, if you agree, click Accept and Install.https://www.cisco.com/go/eulae) To complete the installation, click Finish.f) (Optional) If you or users are manually installing the two plugins for full featured meettings, followthe steps in Install Webex Meetings VDI plugin on thin client systems, on page 12. For the bundled Webex App and Webex Meetings VDI plugin:NoteThis installer includes the Webex App and Webex Meetings VDI plugins as a single package. You can findthe version numbers on the download page. Webex Meetings VDI as a standalone plugin is released everymonth, but this bundled plugin installer is release bimonthly.a) Go to https://www.webex.com/downloads/teams-vdi.html, and under Bundled VDI Plugin Installer,download the Webex App and Webex Meetings all-in-one build for your thin client systems: Windows 32-bit Windows 64-bitb) Double-click the exe file that you downloaded.c) To open the executable file, click OK.d) Read the welcome screen, which covers the plugin versions that are included in the installer, andthen click Next.e) Read the EULA and, if you agree, click I agree and then click Install.https://www.cisco.com/go/eulaf) Click Finish to exit the setup wizard.Deploy Webex App for VDI7
Deploy Webex App for VDIInstall the Webex App VDI plugin on Linux thin client systemsWhat to do nextNoteFor Webex App to function properly for your users, you must use the official thin client plugin from thedownload site. To confirm, the Health Check shows a connected status for the Virtual Channel.Install the Webex App VDI plugin on Linux thin client systemsAfter Webex App is installed on your central HVD environment, you next get your users to install a WebexApp VDI plugin on their thin client devices. Thin clients are typically lightweight or repurposed computersthat users use to establish a remote connection with a centralized HVD server where Webex App is hosted.The thin client plugins for supported platforms are available at ore you beginSee Linux thin clients for a list of supported platforms for the Webex App VDI Plugin for Linux.Procedure HP Thin Proa) From https://www.webex.com/downloads/teams-vdi.html, download the HP ThinPro installer(cisco webexvdi deb.zip).Deploy Webex App for VDI8
Deploy Webex App for VDIInstall the Webex App VDI plugin on Linux thin client systemsb) On the thin client, install the Webex App VDI files in the following order, either manually from aUSB stick, or use HP Device Manager for mass deployments.Order of installation:a. Prerequisitesb. Webex App for VDI .deb package.For more information about mass deployment, see the documentation for HP Device Manager,available from HP.c) Create an image for the thin clients. See the documentation for HP Device Manager, available fromHP. Ubuntua) From https://www.webex.com/downloads/teams-vdi.html, download the Ubuntu installer(cisco webexvdi deb.zip).b) On the thin client, install the Webex App VDI plugin; enter your password at the authenticationprompt.When you double-click the Webex App for VDI deb package, the Ubuntu Software Center opens.After you click Install, the Ubuntu Software Center locates and installs the dependency libraries, andthen installs the Webex App Client.c) Create an image for the thin clients. Unicon eLuxa) From https://www.webex.com/downloads/teams-vdi.html, download the eLux RP6 installer(cisco webexvdi eLux.zip).b) On the thin client, install the Webex App VDI plugin and if required, deploy Cisco AnyConnect atthe same time.c) Use the Elias tool to create an image that contains Webex App VDI plugin. Deploy the image to thethin clients. For more information about how to create an image or how to update the thin client, seethe Elias documentation available from the Unicon website. IGEL OSa) Ensure that a supported version of IGEL OS is installed on the thin client device, by creating a USBstick with the OS and booting from that stick on the device.)Download IGEL OS from edition/.b)c)d)e)f)Use the Universal Management Suite (UMS) to update the system firmware as needed.For features, check Cisco Teams.Under the registry, enable the vdciscoteams parameter.Under Registry vmware view, check Cisco Teams.On the thin client, install the Webex App VDI plugin; enter your password at the authenticationprompt.g) Create an image for the thin clients. Dell ThinOSSpecific versions of the Webex VDI plugin are supported with Dell Wyse ThinOS. Because of thisthird-party integration, you must contact Dell for technical support. For more information, see the DellWyse ThinOS documentation for your supported release; the "Supported packages" section of theirDeploy Webex App for VDI9
Deploy Webex App for VDIInstall the Webex App VDI plugin on macOS thin client systemsrelease notes mentions the version of the Webex VDI plugin that's supported. See the software downloadpage to get a copy of the OS installation package. 10ZiG Zero Client Thin ClientsSpecific versions of the Webex VDI plugin are supported with 10ZiG zero client thin clients. Becauseof this third-party integration, you must contact 10ZiG for technical support. For more information, seethe 10ZiG page for your specific thin client.NoteFor Webex App to function properly for your users and be optimized for VDI, you must use the thin clientbuild. To confirm, the Health Check in Webex App shows a connected status for the Virtual Channel.Install the Webex App VDI plugin on macOS thin client systemsAfter Webex App is installed on your central HVD environment, you next get your users to install a WebexApp VDI plugin on their thin client devices. Thin clients are typically lightweight or repurposed computersthat users use to establish a remote connection with a centralized HVD server where Webex App is hosted.The thin client plugins for supported platforms are available at https://www.webex.com/downloads/teams-vdi.html.Run the MacOS installer (PKG) to install the Webex VDI plugin.Deploy Webex App for VDI10
Deploy Webex App for VDIInstall the Webex App VDI plugin on macOS thin client systemsBefore you beginSee macOS thin clients for a list of supported platforms for the Webex App VDI plugin for macOS.Procedure For the standalone Webex App only VDI plugin (released bimonthly):a) Go to https://www.webex.com/downloads/teams-vdi.html, and under Webex app VDI PluginInstaller, download the Webex App plugin for your macOS thin client systems.b) After downloaded, double-click the CiscoWebexVDIPlugin.pkg file.c) Read the EULA and, if you agree, click Continue.d) Click Install, and if a prompt appears that Citrix Workspace client or VMware Horizon client mustbe closed first, click Close Application and Install.You can also click Install Later if you cannot close Citrix or VMware at the time.e) Click through the remaining screens to complete the installation. For the bundled Webex App and Webex Meetings VDI plugin:NoteThis installer includes the Webex App and Webex Meetings VDI plugins as a single package. You can findthe version numbers on the download page. Webex Meetings VDI as a standalone plugin is released everymonth, but this bundled plugin installer is release bimonthly.a) Go to https://www.webex.com/downloads/teams-vdi.html, and under Bundled VDI Plugin Installer,download the Webex App and Webex Meetings all-in-one build for your macOS thin client systems:b) After downloaded, double-click the WebexVDIPlugin AllinOne.pkg file.c) Read the EULA and, if you agree, click Continue.d) Click Install, and if a prompt appears that Citrix Workspace client or VMware Horizon client mustbe closed first, click Close Application and Install.You can also click Install Later if you cannot close Citrix or VMware at the time.e) Click through the remaining screens to complete the installation.What to do nextWhen users launch the Webex App VDI plugin for the first time, accept the following required permissions:PermissionDescriptionAccess CameraUses the camera in a video call, or trying to open the camera in Settings.Access MicrophoneUses the microphone for voice in a call.Record ScreenUses the camera in a video call, or trying to open the camera in Settings.Deploy Webex App for VDI11
Deploy Webex App for VDIInstall Webex Meetings VDI plugin on thin client systemsNoteFor Webex App to function properly for your users, you must use the official thin client plugin from thedownload site. To confirm, the Health Check shows a connected status for the Virtual Channel.Install Webex Meetings VDI plugin on thin client systemsFor full featured meetings with Webex App, you or your users must either install the bundled VDI plugin orthe two separate VDI plugins on a thin client.NoteYou cannot use the bundled VDI plugin package on Linux thin clients. For Linux, you must install the separateVDI plugins.Before you begin Install only the Webex app in the HVD environment. No other apps are required. Make sure you follow the Full-featured meetings requirements.Procedure For the bundled Webex App and Webex Meetings VDI plugin for Windows:Deploy Webex App for VDI12
Deploy Webex App for VDIInstall Webex Meetings VDI plugin on thin client systemsNoteThis installer includes the Webex App and Webex Meetings VDI plugins as a single package. You can findthe version numbers on the download page. Webex Meetings VDI as a standalone plugin is released everymonth, but this bundled plugin installer is release bimonthly.a) Go to https://www.webex.com/downloads/teams-vdi.html, and under Bundled VDI Plugin Installer,download the Webex App and Webex Meetings all-in-one build for your thin client systems: Windows 32-bit Windows 64-bitb) Double-click the exe file that you downloaded.c) To open the executable file, click OK.d) Read the welcome screen, which covers the plugin versions that are included in the installer, andthen click Next.e) Read the EULA and, if you agree, click I agree and then click Install.https://www.cisco.com/go/eulaf) Click Finish to exit the setup wizard. For the bundled Webex App and Webex Meetings VDI plugin for macOS:NoteThis installer includes the Webex App and Webex Meetings VDI plugins as a single package. You can findthe version numbers on the download page. Webex Meetings VDI as a standalone plugin is released everymonth, but this bundled plugin installer is release bimonthly.a) Go to https://www.webex.com/downloads/teams-vdi.html, and under Bundled VDI Plugin Installer,download the Webex App and Webex Meetings all-in-one build for your macOS thin client systems:b) After downloaded, double-click the WebexVDIPlugin AllinOne.pkg file.c) Read the EULA and, if you agree, click Continue.d) Click Install, and if a prompt appears that Citrix Workspace client or VMware Horizon client mustbe closed first, click Close Application and Install.You can also click Install Later if you cannot close Citrix or VMware at the time.e) Click through the remaining screens to complete the installation. For the separate Webex App and Webex Meetings VDI plugins:a) Install the Webex app VDI plugin for the supported thin client platform: Install the Webex App VDI plugin on Windows thin client systems, on page 6 Install the Webex App VDI plugin on macOS thin client systems, on page 10 Install the Webex App VDI plugin on Linux thin client systems, on page 8b) Install the Webex Meetings VDI plugin using the steps for a supported platform.See the release notes for Webex Meetings VDI for more information about your release.Deploy Webex App for VDI13
Deploy Webex App for VDIKnown issues and limitations with Webex App for VDIKnown issues and limitations with Webex App for VDIFeaturesFor feature limitations for each release, see the release notes.Webex App and VDI client For VDI mode, we only support the provided Webex App for Windows (HVD installer) and Webex Appthin-client plugin versions that are posted on https://www.webex.com/downloads/teams-vdi.html. You must disable auto upgrade for Webex App and use the versions that are available on the downloadlink above. We only support IPv4 for the HVD and thin client environments. When users either don't use the VDI optimized solution or are in fall back mode, HD video is disabledand Webex App shows a notification that you may see a media quality issue.NoteWe do not recommend that users use VDI in unoptimized or fallback mode. Theircamera or headset may not work and they may experience poor media quality. On the MacOS VDI client, a video feed spills into the MacOS system bar or Application menu when theHVD connection is full screen. On Linux VDI clients, an incoming call does not ring all devices (including speakers on the thin client)even if that option is selected in Webex App on the HVD host. Only the audio device selected on theHVD plays the ringtone.Unified CM calling For on-premises calling only with Expressways: if there is is no NAT between the HVD and Expressway-Ein a traversal pair used for MRA, Expressway treats the SIP and media signaling as internal and doesnot transmit the media to the thin client. To fix this, deploy a NAT between the HVD and the Expressways.That way, when HVD sends a SIP INVITE to the Expressway-E, it goes to the NAT first. Then,Expressway-E can transmit to the thin client. For fallback mode, the Mode Selection registry key cannot control the media for an auto-answered UnifiedCM call.Citrix The multitasking feature does not work with the Webex App on VDI. In non-optimization mode or fall back mode, Citrix device mapping supports a maximum of 4 devices. On Citrix for Linux, we only support voicemail playback by using the default device on the thin client.So when you want to play back voicemail using your preferred audio device, you need to open the soundsettings on the thin client to set the device that you want to use by default.Deploy Webex App for VDI14
Deploy Webex App for VDIKnown issues and limitations with Webex App for VDI You must install Citrix Receiver/Workspace before you install the Webex App VDI client, includingwhen you update the Receiver/Workspace environment. If either a Citrix or VMWare client are notinstalled, the Webex App VDI client shows an error and the installation ends. For Windows, if you're running a version of Citrix Workspace that is earlier than 2002, you must reinstall(uninstall and then install again or repair) the Webex App VDI client after you uninstall and reinstall theCitrix Receiver/Workspace. If you run version 2002 or later, you don't have to uninstall and reinstall.For all supported versions of Citrix Workspace for Linux, you must reinstall (uninstall and then installagain or repair) the Webex App VDI client after you uninstall and reinstall the Citrix Receiver/Workspace. Citrix Receiver/Workspace uses 32 bit architecture. Both Webex App VDI 32 bit and 64bit work withthis environment.Azure Virtual Desktop (Formerly Windows Virtual Desktop) On Azure Virtual Desktop (AVD) for on-premises Unified CM calling, we currently only support thethin client working under MRA. Webex App in a WVD desktop (a cloud based remote desktop) workson MRA. If the thin client is on-premises, Unified CM calling may be blocked by some firewall settings.Webex Calling and Webex App built-in calling are not affected. AVD doesn't support "Fit session to Window" in the AVD client setup. For AVD deployments, you must enable the UDP connections between the internal network and theExpressway-E—port ranges from 16384–32767.VMware You must install VMware Horizon client before you install the Webex App VDI client. If either a Citrixor VMware client are not installed, the Webex App VDI client shows an error and the installation ends. VMware Horizon client version 8.x (2103) is supported from the Webex VDI plugin version 41.4 onward.For compatibility mode: If users have the previous VDI plugin version (including only upgrading theWebex app to 41.4), video in a call may not appear correctly. The VMware Horizon client only has one installer and the default installation is 64 bit, The Webex AppVDI client must have the same architecture with VMware Horizon client: the 64 bit VMware Horizonclient only works with the 64 bit Webex App VDI client. If vdpService.dll exist under the folderC:\Program Files (x86)\VMware\VMware Horizon View Client\x64, you have the64 bit VMware Horizon client. If vdpService.dll is under C:\Program Files(x86)\VMware\VMware Horizon View Client\, you have the 32 bit VMware Horizon client. On VMware for Linux and Windows, we only support voicemail playback by using the default deviceon the thin client. So when
VDI client in a persistent VDI setting with autoupgrade disabled—msiexec /i c:\users\[username]\Downloads\Webex.msi ALLUSERS 1 ENABLEVDI 2 AUTOUPGRADEENABLED 0 VDI client in a non-persistent VDI setting with autoupgrade disabled—msiexec /i c:\users\[username]\Downloads\Webex.msi ALLUSERS 1 ENABLEVDI 2 AUTOUPGRADEENABLED 0 ROAMINGENABLED 1