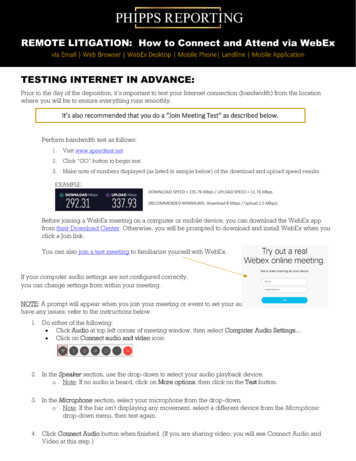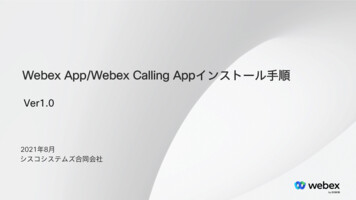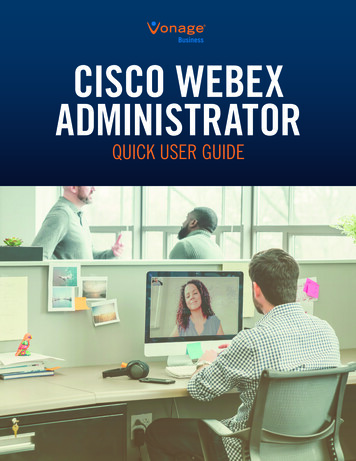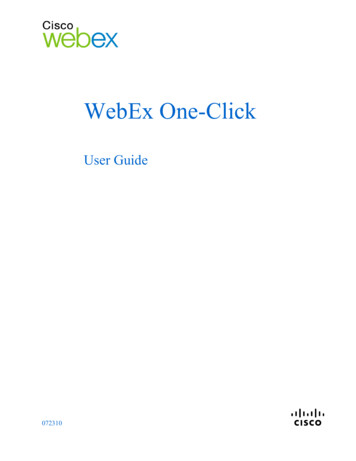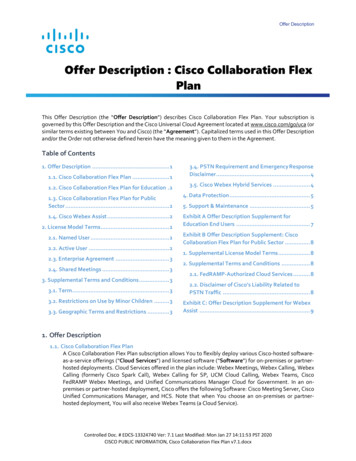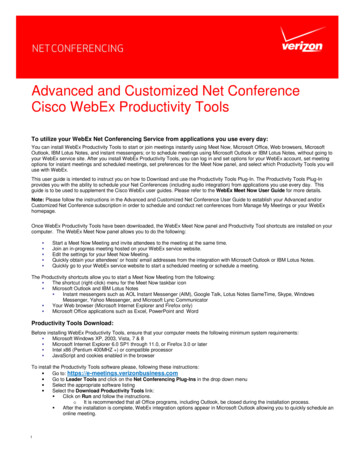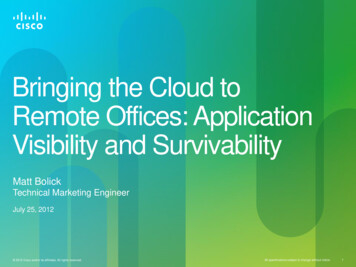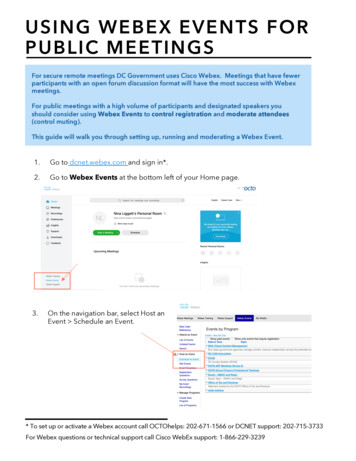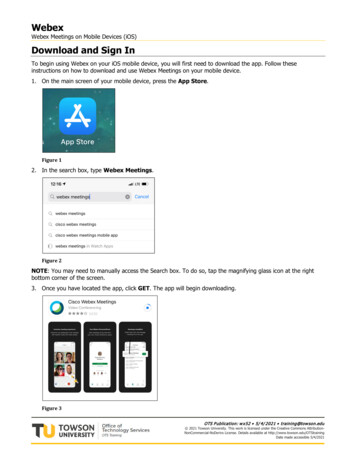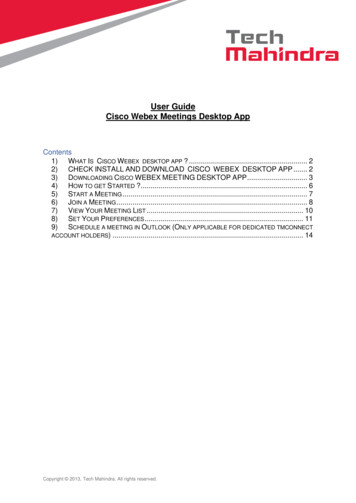
Transcription
User GuideCisco Webex Meetings Desktop AppContents1) WHAT IS CISCO WEBEX DESKTOP APP ? . 22) CHECK INSTALL AND DOWNLOAD CISCO WEBEX DESKTOP APP . 23) DOWNLOADING CISCO WEBEX MEETING DESKTOP APP . 34) HOW TO GET STARTED ? . 65) START A MEETING . 76) JOIN A MEETING . 87) VIEW YOUR MEETING LIST . 108) SET YOUR PREFERENCES . 119) SCHEDULE A MEETING IN OUTLOOK (ONLY APPLICABLE FOR DEDICATED TMCONNECTACCOUNT HOLDERS) . 14Copyright 2013, Tech Mahindra. All rights reserved.
User guide – Webex Meetings Desktop App1) WHAT IS CISCO WEBEXDESKTOP APP ?Generally, Cisco Webex Desktop app is installed automatically on your PC when youlogin into TechM domain while in office.The Cisco Webex Meetings desktop app allows you to access your most used WebexMeetings site controls all in one place. You can use the Webex Meetings desktopapp to easily view your upcoming meetings, start and join your meetings, andconnect to a video device.2) CHECK INSTALL AND DOWNLOAD CISCO WEBEX DESKTOP APPHow to Check if Installed?Step 2 – Check forCisco Apps installedStep1 – Click onwindows StartCheck if Webexapp is runningfrom the toolbarLog in to your Webex service site.1. Click Support Downloads in the left-hand menu. The Downloads pageappears.2. Select a Windows or Mac version of Productivity Tools.3. Click Download. Your browser's file download message appears.4. In the "Open File" dialog, click Run.5. The installation Wizard begins, click Next button.Version 1.1Page 2 of 15
User guide – Webex Meetings Desktop App6. Click Accept Terms and Conditions and click Next.7. Do not change the installation file location; click Next.8. Click Finish to complete the installation. The Webex Productivity Tools dialogappears.9. Enter your Site URL, User Name and Password, then click Login. The"Webex Productivity Tools are installed" page appears.10. Click OK to close the page.11. Restart your Office suite or any single Office program if opened.3) DOWNLOADING CISCO WEBEX MEETING DESKTOP APP1. Log in to your Webex service site or access the site to download2. Click My Webex - Support Downloads in the left-hand menu. TheDownloads page appears.3. Select a Windows or Mac version of. Cisco WebEx Desktop App4. Click Download. Your browser's file download message appears.5. In the "Open File" dialog, click Run.6. The installation Wizard begins, click Next button.7. Click Accept Terms and Conditions and click Next.8. Do not change the installation file location; click Next.9. Click Finish to complete the installation. The Webex app Tools dialogappears.10. Enter your Site URL, Username and Password, then click Login. The " CiscoWebEx Desktop App is installed" page appears.11. Click OK to close the page.12. Restart your Office suite or any single Office program if opened.Note: For installation you may take help of TIM CSD as it may need adminrightsVersion 1.1Page 3 of 15
User guide – Webex Meetings Desktop AppORAccess the Webex microsite and click on download buttonVersion 1.1Page 4 of 15
User guide – Webex Meetings Desktop AppVersion 1.1Page 5 of 15
User guide – Webex Meetings Desktop App4) HOW TO GET STARTED ?The initial configuration steps with a Dedicated Webex AccountStep 1Enter your emailID and sign-inVersion 1.1Step 2Select the webexmicrosite for yourDedicated WebExIDStep 3EnterLANID@techmahindra.com and LAN passwordPage 6 of 15
User guide – Webex Meetings Desktop AppThe initial configuration steps to use as guestStep1Step2Enter Name andemail addressClick on use asGuest5) START A MEETINGThere's more than one way to start a meeting from the Cisco WebexMeetings desktop app. From the dashboard, you can selectto start ameeting in your Personal Room.To start a meeting that you scheduled, select the Start button next the meetingname under Upcoming Meetings.Version 1.1Page 7 of 15
User guide – Webex Meetings Desktop AppThe Start button appears up to 5 minutes before your scheduled meetings.If you’ve already connected to a video device, you start the meeting automatically onthat device when you click Start.6) JOIN A MEETINGIn the Join a Meeting field, you can enter a meeting number, a meeting link, a videoaddress, or the host's Personal Room ID and press Enter to join.You can find the host's Personal Room host ID in the Personal Room link. Forexample, if the Personal Room link is example.webex.com/meet/jparker, thehost's Personal Room ID is jparker.Version 1.1Page 8 of 15
User guide – Webex Meetings Desktop AppYou can also select the Join button next the meeting name in the UpcomingMeetings list.The join button appears up to 15 minutes before a scheduled meeting, dependingon the host's preferences.Click the Join a Meeting field and select one of the profile picturesinthe Recent Personal Rooms list to join a recently joined Personal Room. If youwant to see other rooms that you have recently joined, you can selectthe Moreicon.If you’ve already connected to a video device, you join the meeting automatically onthat device when you click Join.Version 1.1Page 9 of 15
User guide – Webex Meetings Desktop AppNote : connectivity to video device has dependency of network connectivity andcloud registration , you can use only if configured and tested .7) VIEW YOUR MEETING LISTUnder Upcoming Meetings, you can view a list of your scheduled meetings. Youcan selectOutlook.to schedule a meeting from your Webex site or MicrosoftIf you want to enable or change how you schedule your meetings from yourcalendar, you can go to Preferences. For more info, see Set Your Preferences.Under Upcoming Meetings, selectlist for any calendar date.Version 1.1next to the date, and then view your meetingPage 10 of 15
User guide – Webex Meetings Desktop App8) SET YOUR PREFERENCESIn your preferences, you can check your account settings, choose your meetingnotifications, enable plug-ins that you want to use with your Cisco WebexMeetings desktop app, and more.To access your preferences, do one of the following:1.2.Open the Webex Meetings desktop app and sign in.On Windows, select the gearicon in the top right of the Cisco WebexMeetings app. Then in the drop-down list, select Preferences.Version 1.1Page 11 of 15
User guide – Webex Meetings Desktop AppOn Mac, select Cisco Webex Meetings on the app menu. Then in the dropdown list, select Preferences.3.For each preference you set, click Save.4.You can change the following:oGeneral—Set the way that you want your app to open when youturn on your computer.oAccount—View your username, email address, and Webex siteURL. Select Change if you want to use a different Webex site URL.oMeetings—Choose your Calendar and Meet Now settings. Setdefault options for instant meetings that you start with Meet Now.Depending on your site settings, you can also select whether your instantmeetings take place in your Personal Room. Your Personal Room link andvideo address are also available here if you want to copy them to sharewith others.Windows: If you want to use the Webex Meetings integration toMicrosoft Outlook, it must be enabled in your preferences. ToVersion 1.1Page 12 of 15
User guide – Webex Meetings Desktop Appenable it, go to Preferences Integrations.oNotification—Use the drop-down option to select how long beforea meeting you want to receive a reminder.oVideo Devices—Connect your computer to a video device. Togglethe slider to automatically discover nearby devices.Version 1.1Page 13 of 15
User guide – Webex Meetings Desktop AppNote : Only for Cloud VC device, not on premise registered devicesoIntegrations—Connect the Webex Meetings desktop app with thecalendar, Microsoft Office, and browsers.9) SCHEDULE A MEETING IN OUTLOOK (ONLY APPLICABLE FOR DEDICATED TMCONNECTACCOUNT HOLDERS)Webex Integration to Outlook, available as part of Webex Productivity tool, enablesyou to easily schedule, start, or join Webex meetings using Microsoft Outlook. If youhave installed Webex Productivity Tools, the Webex toolbar appears in the OutlookRibbon.Version 1.1Page 14 of 15
User guide – Webex Meetings Desktop AppWith Integration to Outlook, you can invite attendees using any of your Outlookaddress lists. After you send a meeting invitation, the meeting automatically appearson your Outlook calendar. Attendees do not need to use Outlook integration to jointhe meeting.To schedule a Webex Meeting1.Click Schedule Meeting in the Outlook Ribbon. A new appointment windowopens.2.3.4.5.6.Enter the meeting information as you normally would.Click Add Webex Meeting. The 'Webex Settings' dialog appears.Enter a meeting password and modify settings as necessary.When you have finished scheduling and modifying settings, click OK.Click Send. Attendees will receive an email invitation with a link to themeeting, and the meeting will be added to your Outlook calendar and to thescheduled meetings list on your My Webex page.Happy Collaboration.Version 1.1Page 15 of 15
Generally, Cisco Webex Desktop app is installed automatically on your PC when you login into TechM domain while in office. The Cisco Webex Meetings desktop app allows you to access your most used Webex Meetings site controls all in one place. You can use the Webex Meetings desktop app to easily view your upcoming meetings, start and join your meetings, and connect to a video device. 2) CHECK .