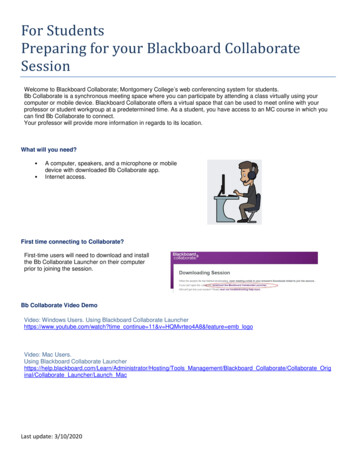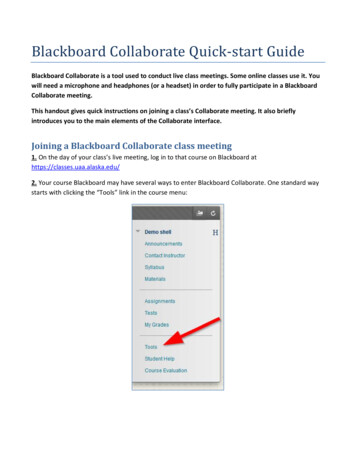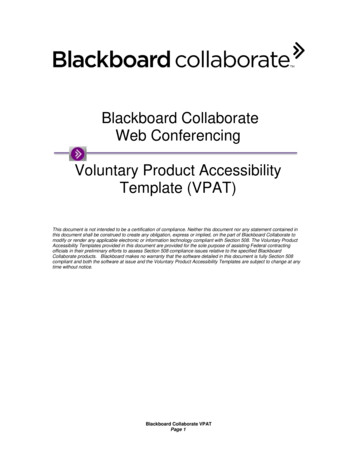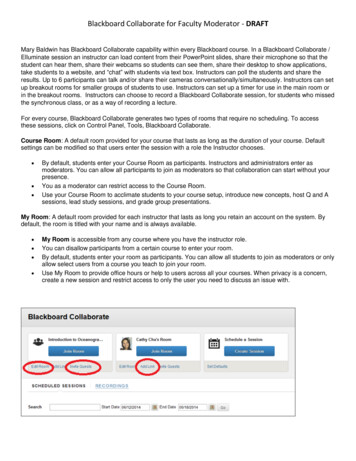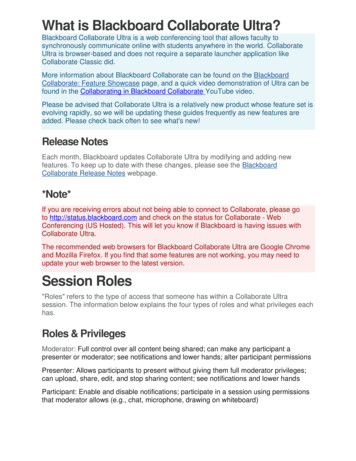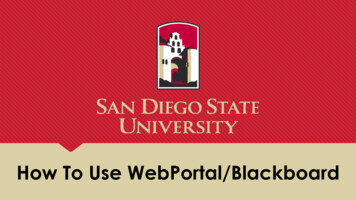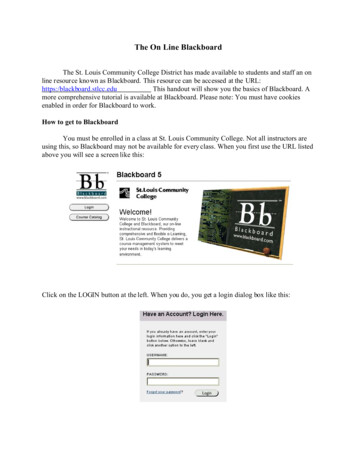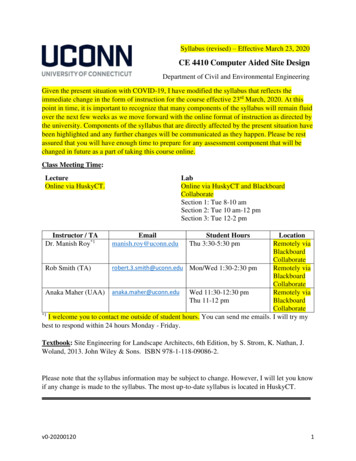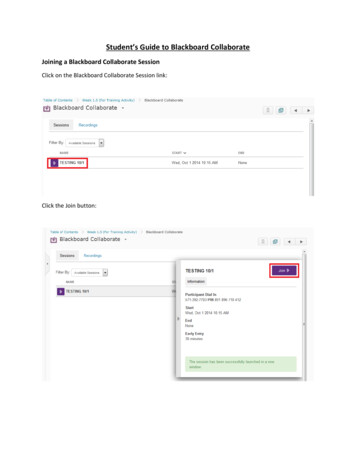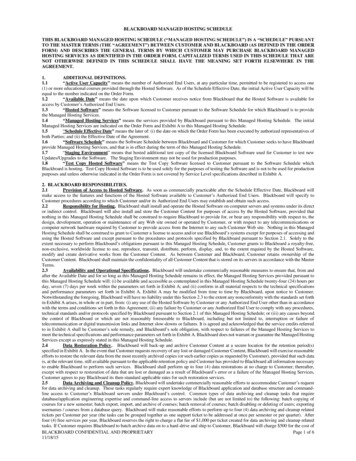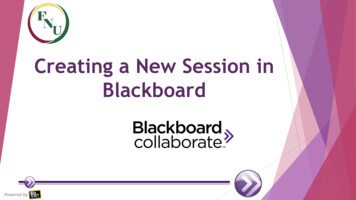
Transcription
Creating a New Session inBlackboardPowered by
How to create a new session?- Login into your Blackboard account- Click on the link of the course you want to create anew web conferencing session-Click on the Bb Collaborate section of the course:Click here on Bb Collaborate
How to create a new session?- Click on “Create Session” button:Click here
How to create a new session?- To create a session you need to set up two parts:* Session information* Room OptionsThese are thetwo sections
How to create a new session?- Session information:By default the session name is thecourse’s name, it can be customizedSet up the start and end timeTurn it ON for recurrent sessionsPeriod of time before the startof session in which users canjoin the session
How to create a new session?- Room Options:Who is going tojoin the sessionTo assign Teleconferencenumber to participantsTo control the recording,the video, speaker, allowguest, preload content,etc.To creates a column in theResult Center and assigngrades after the sessionTo add more moderatorsto the session
How to create a new session?- Session type: (Room Options)Select “Course” to allow only the students registered inyour course to participate in the sessionSelect “Share” to share the session with all the coursesyou’re teachingSelect “Course”
How to create a new session?- Teleconference Options: (Room Options)* Use built-in: to generate a teleconference number,code, and Pin in case of no microphone for students* Use third party to use another method* Do not use teleconference to allow users to hearsession through computer speakers or USB headsetSelect “built-in”
How to create a new session?- Room Attributes:(Room Options)Controls the recording of thesession. Select “Automatic”Max # of speakerand webcam allowat the start of thesessionSet this “ON” toview all privatechat messagesSet this “ON “ to allowguest in the sessionUpload files to beused in the session
How to create a new session?- Room Attributes:(Room Options)Set “OFF” these 3 settings
How to create a new session?- Result Center Integration:(Room Options)This option will allow you to grade students attending thesessionWill create a column in the Results CenterOnce the session ends you pull an attendance report andthis will push the point to the Results CenterSet “ON” thissetting
How to create a new session?- Result Center Integration:Set this “ON” to grade the session and add the pointsSet up thepossible points
How to create a new session?- Constituencies and Access:This option will allow you to restrict the access tospecific usersYou can assign moderator privileges to specific usersbefore the start of the sessionDon’t allow all users join asmoderatorClick here to allow otherusers to be moderator
How to create a new session?- Default settings:Session type: CourseTeleconference Options: Use built-InRoom Attributes:Recording Mode: AutomaticView private messages: ONAll permissions: OffRaise hand on entry: OffAllow In-session invitation: OffAllow Guest: OnHide Names in Recording: Off
How to create a new session?- After setting all the web conferencing optionsclick saveClick here
How to create a new session?- Confirmation Message and URL: after you save allthe settings you will receive a confirmation messageand a URL to be shared among your students and/orany guest.Confirmation Messageand URL
View a scheduled session- Scheduled Session View:Session scheduled
View a scheduled sessionOnce the session becomes available a purple iconappears next to the session link:Click here to join the session
Join a sessionSession details:URL to be shared with your students via emailTeleconference number and pin to connect via phoneURL of the sessionClick here to join sessionTeleconference number
Join a sessionIf this is the first time using the BlackboardCollaborate you will need to download the CollaborateLauncherThe steps vary depending on the browser being used:Click here to download
Join a sessionThe first time you click on the “Join Room” you willbe prompted to download the Blackboard CollaborateLauncherClick here to download
Install Collaborate LauncherFollow the instructions to install the CollaborateLauncher according to your browser and operatingsystemClick here
Install Collaborate LauncherOnce you download the file, look for it in your downloadfolder and double click.Click on Run to start the installationClick here
Install Collaborate LauncherFollow the instructions of the Launcher setup:
Install Collaborate LauncherInstall Collaborate Launcher – Google ChromeInstall Collaborate Launcher – Internet ExplorerInstall Collaborate Launcher – Mozilla Firefox
To view recorded session- Click on RECORDINGS inside Blackboard Collaborate toview old sessions:Click here
To view recorded session- Click on name of the session or to download therecording click on the purple icon.Click hereClick here
Need help ?For more details go to:http://www.fnu.edu/bb-collaborate-tutorial/Or Contact our Distance Learning Department:Liber Gonzalez lgonzalez@fun.eduSandra Lomena slomena@fnu.edu
Collaborate you will need to download the Collaborate Launcher The steps vary depending on the browser being used: . here to download . Join a session The first time you click on the "Join Room" you will be prompted to download the Blackboard Collaborate Launcher Click here to download . Install Collaborate Launcher Follow the .