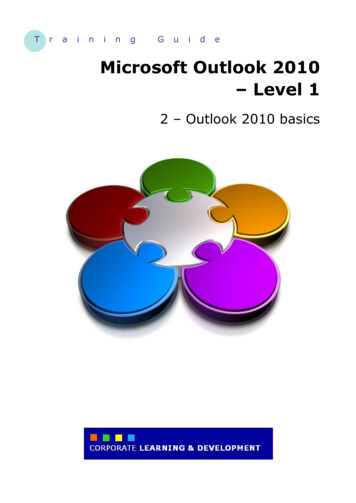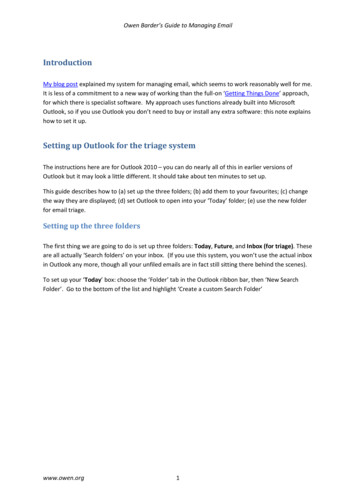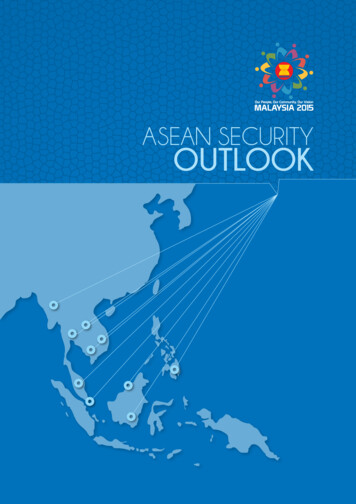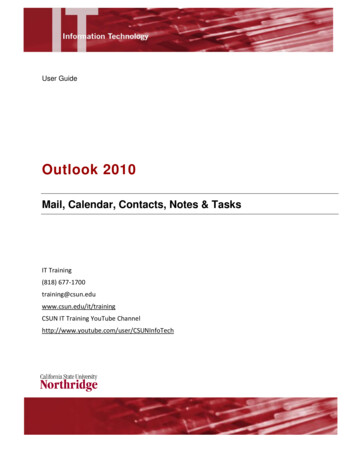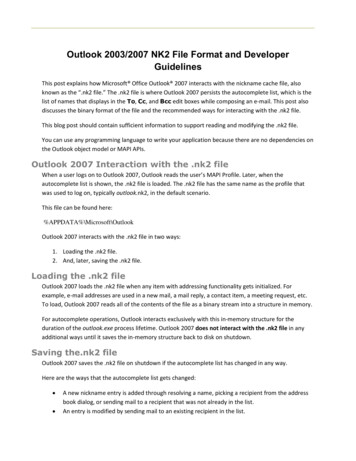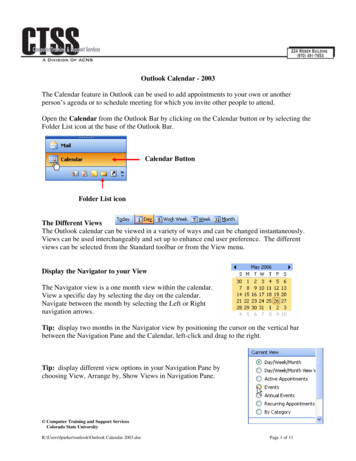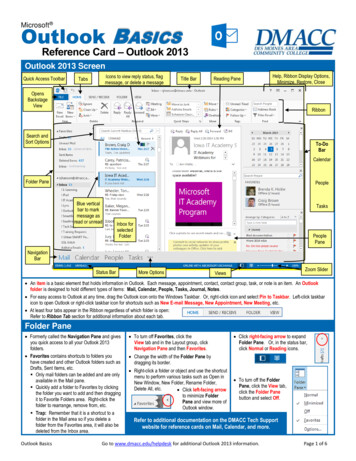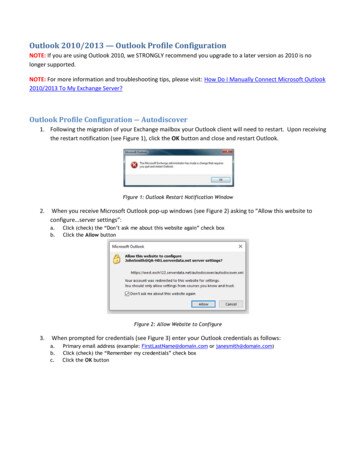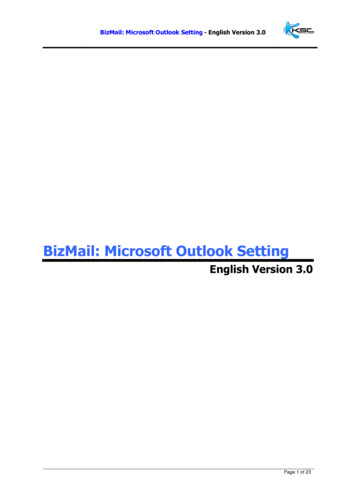
Transcription
BizMail: Microsoft Outlook Setting - English Version 3.0BizMail: Microsoft Outlook SettingEnglish Version 3.0Page 1 of 23
BizMail: Microsoft Outlook Setting - English Version 3.0Contents1234MICROSOFT OUTLOOK 2003 GETTING STARTED.3MICROSOFT OUTLOOK 2003 SETTING .8MICROSOFT OUTLOOK 2007 GETTING STARTED. 12MICROSOFT OUTLOOK 2007 SETTING. 19Page 2 of 23
BizMail: Microsoft Outlook Setting - English Version 3.01 MICROSOFT OUTLOOK 2003 GETTING STARTED1. Open Microsoft Outlook 2000-2003 program, select “Tools” manu and click “E-mailAccounts ” bar.2. Select “Add a new e-mail account” option and click “Next” button.Page 3 of 23
BizMail: Microsoft Outlook Setting - English Version 3.03. Select “POP3” option and click “Next” button.Page 4 of 23
BizMail: Microsoft Outlook Setting - English Version 3.04. Fill in Internet E-mail Settings details.Your name: (Name Surname)E-mail Address: your email (ex. youremail@yourdomain)Incoming mail server (POP3): mail.yourdomainOutgoing mail server (SMTP): mail.yourdomainUser Name: youremail@yourdomainPassword: your passwordAfter finished, click “More Settings” button.Page 5 of 23
BizMail: Microsoft Outlook Setting - English Version 3.05. Select “General” tab, fill in your email behind “Reply E-mail”, click “OK” button.Page 6 of 23
BizMail: Microsoft Outlook Setting - English Version 3.06. Select “Outgoing Server” tab, select “My outgoing server (SMTP) requiresauthentication” option.7. Select “Use same settings as my incoming mail server” option and click “OK” button.8. Click “Finish” button.Page 7 of 23
BizMail: Microsoft Outlook Setting - English Version 3.02 MICROSOFT OUTLOOK 2003 SETTING1. Open Microsoft Outlook 2000-2003 program, select “Tools” manu and click “E-mailAccounts ” bar.2. Select “View or change existing e-mail accounts” option and click “Next” button.Page 8 of 23
BizMail: Microsoft Outlook Setting - English Version 3.03. Fill in Internet E-mail Settings details.Your name: (Name Surname)E-mail Address: your email (ex. youremail@yourdomain)Incoming mail server (POP3): mail.yourdomainOutgoing mail server (SMTP): mail.yourdomainUser Name: youremail@yourdomainPassword: your passwordAfter finished, click “More Settings” button.Page 9 of 23
BizMail: Microsoft Outlook Setting - English Version 3.04. Select “General” tab, fill in your email behind “Reply E-mail”, click “OK” button.Page 10 of 23
BizMail: Microsoft Outlook Setting - English Version 3.05. Select “Outgoing Server” tab, select “My outgoing server (SMTP) requiresauthentication” option.6. Select “Use same settings as my incoming mail server” option and click “OK” button.7. Click “Finish” button.Page 11 of 23
BizMail: Microsoft Outlook Setting - English Version 3.03 MICROSOFT OUTLOOK 2007 GETTING STARTED1. Open Microsoft Outlook 2007 program, select “Tools” menu and click “Account Settings”bar.Page 12 of 23
BizMail: Microsoft Outlook Setting - English Version 3.02. At E-mail Accounts window, select “E-mail” tab and click “New”.3. At Choose E-mail Service window, select “Microsoft Exchange, POP3, IMAP, or HTTP”option and click “Next” button.Page 13 of 23
BizMail: Microsoft Outlook Setting - English Version 3.04. Fill in the Account settings details.Your Name: (Name Surname)E-mail Address: Your email (ex. youremail@yourdomain)Select “Manually configure server settings or additional server types” option andthen click “Next” button.Page 14 of 23
BizMail: Microsoft Outlook Setting - English Version 3.05. At Choose E-mail Service window, select “Internet E-mail” option and then click “Next”button.Page 15 of 23
BizMail: Microsoft Outlook Setting - English Version 3.06. Fill in Internet E-mail Settings details.Your name: (Name Surname)E-mail Address: your email (ex. youremail@yourdomain)Incoming mail server (POP3): mail.yourdomainOutgoing mail server (SMTP): mail.yourdomainUser Name: email@yourdomainPassword: your passwordAfter finished, click “More Settings” button.Page 16 of 23
BizMail: Microsoft Outlook Setting - English Version 3.07. At “General” tab, fill in your email address behind “Reply E-mail” and click “OK” button.Page 17 of 23
BizMail: Microsoft Outlook Setting - English Version 3.08. At “Outgoing Server”authentication” 9. Select “Use same settings as my incoming mail server” option and click “OK” button.10. Click “Finish” button.Page 18 of 23
BizMail: Microsoft Outlook Setting - English Version 3.04 MICROSOFT OUTLOOK 2007 SETTING1. Open Microsoft Outlook 2007 program, select “Tools” menu and click “Account Settings”bar.Page 19 of 23
BizMail: Microsoft Outlook Setting - English Version 3.02. At E-mail Accounts window, select “E-mail” tab and select your domain.Page 20 of 23
BizMail: Microsoft Outlook Setting - English Version 3.03. Fill in Internet E-mail Settings details.Your name: (Name Surname)E-mail Address: your email (ex. youremail@yourdomain)Incoming mail server (POP3): mail.yourdomainOutgoing mail server (SMTP): mail.yourdomainUser Name: email@yourdomainPassword: your passwordAfter finished, click “More Settings” button.Page 21 of 23
BizMail: Microsoft Outlook Setting - English Version 3.04. At “General” tab, fill in your email address behind “Reply E-mail” and click “OK” button.Page 22 of 23
BizMail: Microsoft Outlook Setting - English Version 3.05. At “Outgoing Server”authentication” 6. Select “Use same settings as my incoming mail server” option and click “OK” button.7. Click “Finish” button.Page 23 of 23
BizMail: Microsoft Outlook Setting - English Version 3.0 Page 3 of 23 1 MICROSOFT OUTLOOK 2003 GETTING STARTED 1. Open Microsoft Outlook 2000-2003 program, select "Tools" manu and click "E-mail Accounts " bar. 2.