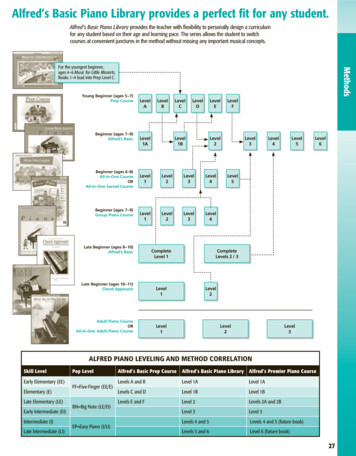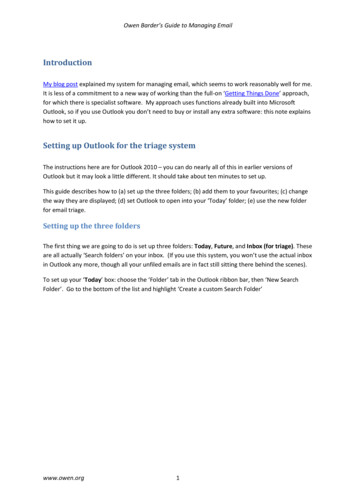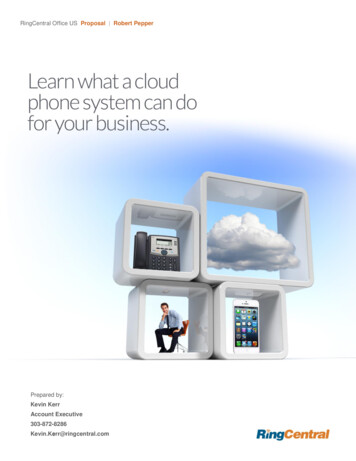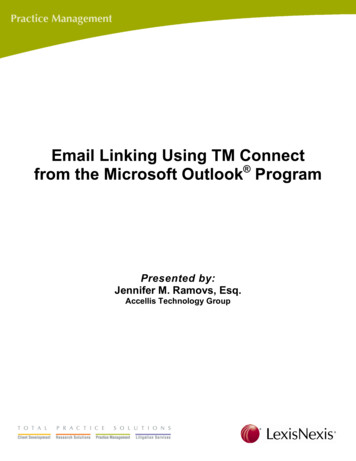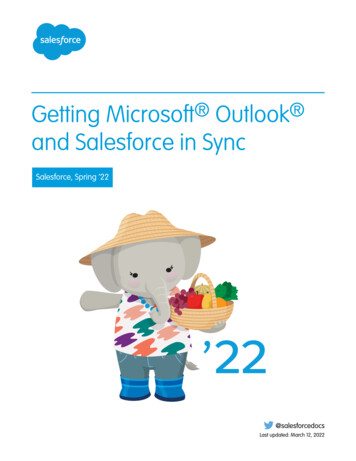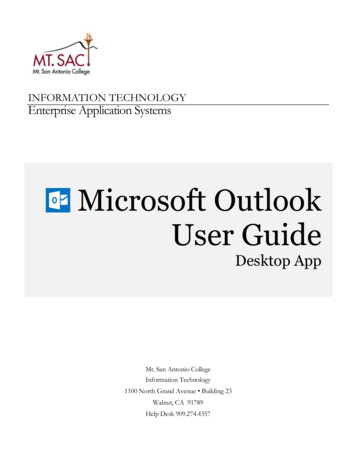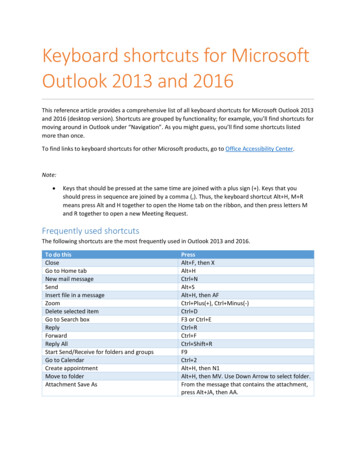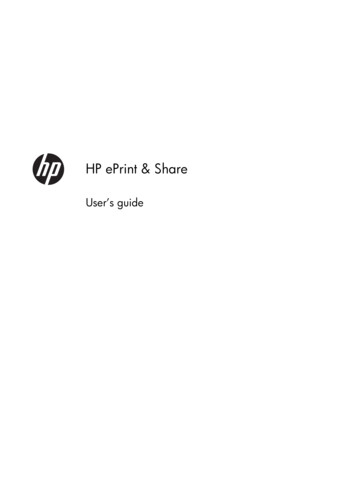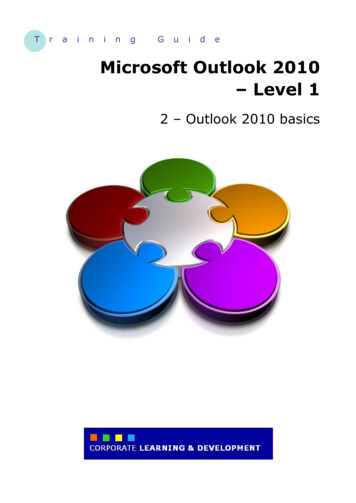
Transcription
TrainingGuideMicrosoft Outlook 2010– Level 12 – Outlook 2010 basics
Microsoft Outlook 2010 - Level 1OUTLOOK 2010 BASICSINFOCUSOutlook 2010 is a time and information managementprogram that helps you to manage your day-to-day tasksand information quickly and effectively.This chapter covers some of the basic principles andnavigation methods to help you get up and running withOutlook 2010 as quickly as possible.In this booklet you will: gain an overview of what Outlook 2010 is usedforlearn how to start Outlookgain an overview of the common Outlook 2010screen elementslearn how to use the Ribbonlearn how to use the keytip badges on the ribbonlearn how to minimise the ribbongain an understanding of Backstage View inMicrosoft Outlooklearn how to access the Backstage Viewgain an understanding of the Quick AccessToolbarlearn how to add commands to the Quick AccessToolbar learn how to navigate to specific features ofOutlooklearn how to customise the Navigation panelearn how to work with the To-Do Bar to helpmanage your time and prioritiesgain an overview of the Mail screen gaingaingaingaingain learn how to close Outlook Learning and Development verviewofofofofofPage 2thethethethetheCalendar screenContacts screenTasks screenNotes screenOutlook Today screenOutlook 2010 basics
Microsoft Outlook 2010 - Level 1UNDERSTANDING OUTLOOK 2010Microsoft Outlook is designed to help youmanage the way that you organise theday-to-day aspects of your business andpersonal life and the way that you interactwith other computer users. You can use itto communicate with others, to keep track ofyour appointments and meetings, and tomanage the contact details of individuals orbusinesses.Key Features of Outlook 2010Microsoft Outlook is both a personal information manager and electronic messagingsystem rolled into one. Outlook can be used to keep track of your diary, hold thecontact details of your customers, suppliers and associates, schedule meetings, sendmessages, and generally keep track of things you have to do.To do this, Outlook provides you with five main tools. These are Mail, Calendar,Contacts, Tasks and Notes. These tools work together, as well as independently, toprovide you with a useful package known as Microsoft Office Outlook 2010.MailCalendarContactsTasksNotesThe Mail tool allows you to manage electronic mail. You use thisaspect of Outlook to send messages and to receive them fromothers. These messages can either be ones sent from within yourown organisation (internal email) or externally using the Internet.The Calendar tool provides you with an electronic diary which canalso be used to schedule and plan meetings with other peopleconnected to your computer system or over the Internet.The Contacts tool allows you to manage business and personalcontacts by recording the names, addresses, telephone numbers,and email details of people such as colleagues, customers, suppliers,friends, relatives, and the like.The Tasks tool provides you with a To-Do list. You can also use it toprioritise tasks and to delegate them to others and track how manyof them have been completed.The Notes tool allows you to type memory jogging notes into yourcomputer so that you can refer to them again later.There are several other subsidiary tools in Outlook that you may find useful. Theseinclude the Journal which automatically records actions you choose that relate tospecific contacts and places those actions in a timeline view, and Outlook Today whichallows you to see what messages you have, what you need to do, plus other importantinformation in one handy screen.How Outlook Is UsedOutlook can be opened and used as required, or it can be left open and operatingbehind the scenes while you are working with other applications. Generally, it is leftopen so that new mail and invitations can be received at any time. Outlook can thennotify you even if you are working with another application.Since it is designed to allow you to communicate with other people, Outlook willoperate on both your network and Internet connections. Learning and Development ServicePage 3Outlook 2010 basics
Microsoft Outlook 2010 - Level 1STARTING OUTLOOKTo send an email message or invite staff toa meeting, the first thing that you need todo is to start Microsoft Outlook. As astandard software application, howMicrosoft Outlook is started is largelydetermined by Windows. For example, it canbe started from the Windows Start menu orfrom a shortcut on the desktop or taskbar.Try This Yourself:Before you begin, ensure thatyour computer is switched onand that the Windows desktop isdisplayed on your screen on the Windows1 ClickStart button at the bottomleft-hand corner of thescreen to display the menu2It’s a round button withthe Windows logo.Click on All Programs3Click on Microsoft Office4Click on Microsoft OfficeOutlook 201021After a few moments theInbox in the Mail featurewill open in Outlook 201034For Your Reference Handy to Know To start Microsoft Outlook:1. Click on the Windows Start button2. Click on All Programs3. Click on Microsoft Office4. Click on Microsoft Office Outlook2010 You can also start Outlook by doubleclicking on an Outlook shortcut. Learning and Development ServicePage 4Outlook 2010 basics
Microsoft Outlook 2010 - Level 1COMMON OUTLOOK 2010 SCREEN ELEMENTSOutlook can do so many different thingsfor you and as a consequence its screen isprobably the most interesting of all. No twoOutlook 2010 screens will ever appearalike because of how Outlook works, whatdata it receives, and what functions a personprefers to use regularly. Nevertheless, yourscreen will have many of the key featuresthat are shown below.16237451The Title bar displays the name of the feature that you are currently using,followed by ‘Microsoft Outlook’.2The File tab is used to access the Backstage view which contains settings thatare not directly related to creating or managing Outlook items such as Print andSave commands, and account management functions such as opening calendarsand importing files. Outlook Options are also available so that you can set yourworking preferences and options for Outlook 2010.3The Ribbon is the tabbed band that appears across the top of the window. It isthe control centre of Outlook 2010. Instead of menus, you use the tabs on theRibbon to access the commands that have been categorised into groups. Thecommands include galleries of formatting options that you can select from, suchas the Quick Steps gallery shown here.The Navigation pane provides a quick way of switching between the variousOutlook features such as Mail, Calendar, Contacts, and so on.4567The Status bar indicates what is going on in Outlook at the present moment. Italso changes depending upon the feature you are using and the tool that you areworking with.The resizing buttons allow you to minimise(make smallest), maximise(make largest), restore down(return to the size between minimise andmaximise), and closethe application window.The To-Do bar integrates your follow-up messages, tasks and appointments inone central location. Learning and Development ServicePage 5Outlook 2010 basics
Microsoft Outlook 2010 - Level 1USING THE RIBBONThe Ribbon is the command centre forOutlook. It provides a series ofcommands organised into groups thatare placed on relevant tabs. Tabs areactivated by clicking on their name toTry This Yourself:display the command groups. Commandsare activated by clicking on a button, tool orgallery option. Everything you could possiblywant to do in Outlook will be foundsomewhere on this Ribbon.1Before starting this exercise ensureOutlook has started 123Examine the groups on theHome tabThese contain the mostcommonly used commandsrelevant to the Outlook featurethat you are currently using(for example, Inbox in Mail inthis case).Click on the View tabThe commands on this tab areused to change how theinformation will display in thewindow.Click on Change Viewinthe Current View group todisplay the View galleryThis includes three viewingoptions as well as three menuoptions at the bottom of thelist.4Click on each of the tabs andexamine the commands5Some of these open dialogboxes.On the Folder tab, click onNew Search Folder in theNew group to open the NewSearch Folder dialog box6Click on [Cancel] then click onthe Home tab235For Your Reference Handy to Know To use the Ribbon:1. Click on a tab to display the commands2. Click on a tool to activate a command,display a gallery or display a dialog box Clicking on some commands will open anew window with its own ribbon and tabsspecific to the function. For example,when you click on New E-mailin theNew group on the Home tab, a newuntitled message window will opencomplete with tabs and commandsrelevant to creating a new message. Learning and Development ServicePage 6Outlook 2010 basics
Microsoft Outlook 2010 - Level 1USING RIBBON KEYTIPSThe Ribbon is normally accessed with amouse. However, you can also use thekeyboard to access Ribbon commands.When you press, the letters known askey tips or access keys, will appear nextTry This Yourself:Before starting this exerciseensure Outlook has started to display the1 PressKeyTipsto activate the2 PressFolder tab and display thekeytip for the Foldercommands to display3 Pressthe Clean Up FolderoptionsYou can use the arrowkeysandto movethrough the options orpress the specific letter.5Presstwice to return tothe previous level ofaccess keysPressseveral times tocycle through thecommands on the Foldertab6Pressto return tonormal mode4to commands on the ribbon. Pressing a keyon the keyboard will activate thecorresponding command on the Ribbon justas if you’d clicked the command with themouse.1235For Your Reference Handy to Know To use KeyTips to access commands:1. Pressto display the KeyTips2. Press the letter key of the command ortab that you want to select3. Pressto return to normal mode You can still use the shortcut keys formenu commands that were available inprevious versions of Office. Forexample, applies bold toselected text in an email message. Learning and Development ServicePage 7Outlook 2010 basics
Microsoft Outlook 2010 - Level 1MINIMISING THE RIBBONThe Ribbon at the top of the screen,valuable as it is, does tend to occupy areasonable amount of space. You canminimise the Ribbon so that only the tabsappear visible. You can minimise theTry This Yourself:Ribbon as a once-off operation, or have itremain constantly minimised and display fullcommands only briefly while a tab has beenclicked.1Before starting this exerciseensure Outlook has started 12Click on the Send /Receive tab to display theSend and ReceivecommandsDouble-click on the Send/ Receive tab to minimisethe ribbonWhile the tabs stay visible,the rest of the commandsare hidden.3Click on the Home tab toredisplay the ribbon, thistime with the Homecommands4Click back in the windowThe ribbon will hide again– it only becomes visiblewhen you need it. You canredisplay it permanentlythough.5Double-click on the Foldertab to redisplay theRibbon permanently6Click on the Home tab2345For Your Reference Handy to Know To hide/display the Ribbon:1. Double-click on the active tab to hidethe Ribbon2. Click on a tab to see the Ribbontemporarily3. Double-click on a tab to redisplay theRibbon permanently You can also minimise the Ribbon byclicking on Minimise the Ribbonand then maximise it again by clickingon Expand the Ribbon. Thesebuttons are located at the right end ofthe Ribbon. Learning and Development ServicePage 8Outlook 2010 basics
Microsoft Outlook 2010 - Level 1UNDERSTANDING THE BACKSTAGE VIEWThe Ribbon lets you work directly on orwith an Outlook item – you can create anemail, format it, send it, and much more.The Backstage view, which is accessedusing the File tab, provides commandsthat are not directly related to creating ormanaging an Outlook item. For example, youcan access account details, clean yourmailbox, save attachments and configureother settings.The Backstage ViewThe File tab on the Ribbon isnot a normal tab – as you cantell by the fact that it iscoloured. Clicking on the Filetab launches a mini-programwithin Microsoft Outlookknown as Backstage View.Backstage, as it’s known forshort, occupies the entirescreen although the tabsfrom the Ribbon still remainvisible across the top.At the left of the Backstageis a navigation pane which ismade up of Quickcommands, smallish buttonsthat will perform an operationimmediately, and largishtabs, which display moreoptions and information tothe right of the screen.The underlying purpose of theBackstage is to make iteasier to manage youraccounts and customiseOutlook.Quick CommandsBackstage TabsThe Quick commands provide immediateaccess to an operation.Allows you to save thecurrent Outlook itemunder a different nameor locationAllows you to save allattachments in aselected email messageProvides access tooptions that allow you tocontrol how Outlookappears and worksAllows you to close andexit Microsoft Outlook Learning and Development ServicePage 9The Backstage tabs provide moreoptions for working with a documentLets you modify accountsettings, clean yourmailbox, and create andmanage rules and alertsLets you open apreviously savedcalendar or data file,and import and exportfilesLets you preview andprint the currentOutlook itemProvides access toMicrosoft’s help networkand also provideslicensing informationabout your softwareOutlook 2010 basics
Microsoft Outlook 2010 - Level 1ACCESSING THE BACKSTAGE VIEWMany Outlook settings that are not directlyrelated to creating or managing Outlookitems, such as Print and accountmanagement options, are placed in theBackstage view. You usually access theBackstage by clicking on the File tab to theleft of the Ribbon, but it can also open whenyou select specific commands such as thekeyboard shortcut for Print ( ).Try This Yourself:Before starting thisexercise ensure Outlookhas started on the File tab1 Clickon the Ribbon todisplay theBackstage view,then click on theInfo tab if it is notalready selecteda few2 Spendmoments studyingthe types ofcommands that areavailableon the Print3 Clicktab (at the left) tosee the printingoptions3A preview of howthe item will printwill appear to theright 4Click on the Helptab (on the left) tosee the help optionsand also productlicensinginformation5Click on the Hometab of the Ribbonto close Backstageview and return tothe Inbox4For Your Reference Handy to Know To access the Backstage view:1. Click on the File tab on the Ribbon2. Click on the desired tab or quickcommand at the left You can also close the Backstageview by pressing. Learning and Development ServicePage 10Outlook 2010 basics
Microsoft Outlook 2010 - Level 1UNDERSTANDING THE QUICK ACCESS TOOLBARThe Quick Access Toolbar, also known asthe QAT, is a small toolbar that appears atthe top left corner of the Outlook window.It is designed to provide access to thecommand tools you use most frequently,such as Send/Receive All Folders andUndo. You can add buttons to the QuickAccess Toolbar to make finding yourfavourite commands easier.The Quick Access ToolbarThe Quick Access Toolbar is positioned at the top left corner of the Microsoft Outlook2010 screen. In its default state, it includes the Send/Receive All Folders tool andthe Undo tool.Customising the Quick Access ToolbarAppearing immediately to the right of the Quick Access Toolbar, the CustomiseQuick Access Toolbar tool displays a list of commonly used commands that you canadd to the toolbar. You can select the items that you want to add. The ticks that appearto the left of the menu options show you that an option is already displayed. Learning and Development ServicePage 11Outlook 2010 basics
Microsoft Outlook 2010 - Level 1ADDING COMMANDS TO THE QATThe Quick Access Toolbar is a handylocation to place commands from theRibbon that you use most frequently.Adding commands from the RibbonTry This Yourself:involves locating the command, rightclicking on it and choosing the Add to QuickAccess Toolbar option from the short cutmenu that appears.1Before starting this exerciseensure Outlook has started 1234Point to the first button onthe Quick AccessToolbar to see the nameof the tool and its shortcutIn this case, it isSend/Receive All Folders Right-click on Junkwhich appears in theDelete group on theHome tab to display ashortcut menuSelect Add to QuickAccess Toolbar to addthe Junk toolto theQATClick on the CustomiseQuick Access Toolbartool to display a menu5Select Empty DeletedItems to add this tool tothe QATIt is just as easy toremove tools you don’twant from the QAT 6Right-click on Junkand select Remove fromQuick Access Toolbar7Repeat step 6 to removeEmpty Deleted Itemsfrom the QAT235For Your Reference Handy to Know To customise the Quick Access Toolbar:1. Right-click on the command you wantto add and select Add to QuickAccess ToolbarOrClick on the Customise Quick AccessToolbar tool and select a command You can move the QAT under theribbon by clicking on the CustomiseQuick Access Toolbar tool andselecting Show Below the Ribbon.This puts the tools that you use mostfrequently closer to your Outlook itemmaking it quicker to access them. Learning and Development ServicePage 12Outlook 2010 basics
Microsoft Outlook 2010 - Level 1NAVIGATING TO OUTLOOK FEATURESYou use the Navigation pane to navigateto the various features in Outlook. TheNavigation pane, which appears to theleft of the screen, normally displays afolder list and a series of buttons thatTry This Yourself:provide access to the various Outlookfeatures. The Navigation pane can bedisplayed or hidden from view, and it can beresized to display larger or smaller buttons.1245Before starting this exerciseensure Outlook has started.12Click on the View tab, thenclick on Navigation Panein the Layout group andselect Normal to displaythe Navigation paneThe Mail feature is currentlyopen in the examples andits button, which is locatedtowards the bottom of theNavigation pane, will appearhighlighted.Click on [Calendar] in theNavigation pane to openthe Calendar feature3Click on [Contacts] in theNavigation pane to openthe Contacts feature4Hover over the narrow greybox in the Navigation pane(as shown), press and holddown the mouse button,then drag down until onlythe Mail, Calendar andContacts buttons are visiblein the Navigation pane5Repeat step 4 to drag thegrey box up until all sevenbuttons are visible, asshownClick on [Mail] to displaythe Mail feature6For Your Reference Handy to Know To navigate to Outlook features:1. From the View tab, click onNavigation Panein the Layoutgroup and select Normal to displaythe Navigation pane2. Click on the desired button to displaythe feature You can use the Navigation PaneOptions dialog box to turn folders onor off in the Navigation pane. Todisplay this dialog box, click onConfigure buttons , which is locatedin the bottom right corner of theNavigation pane and selectNavigation Pane Options. Learning and Development ServicePage 13Outlook 2010 basics
Microsoft Outlook 2010 - Level 1THE NAVIGATION PANEThe Navigation pane appears in all viewsby default. It is often the focal point ofOutlook as it is where you can access thefeatures, such as Mail, Calendar, and thelike. Sometimes, however, you may wishTry This Yourself:to turn off the Navigation pane or toreduce its size so that you have a greaterarea of the screen available to work withinformation, such as your email lists and soon.1235Before starting this exercise ensureOutlook has started.1Click on the View tab, thenclick on Navigation Panein the Layout group andselect MinimisedThe Navigation pane willminimise to a narrow columnat the left of the screen 2Click on Calendarin theNavigation pane to open theCalendar featureNotice that the Calendarbutton remains highlighted.You can close the Navigationpane if you need morespace.3Click on Navigation Paneand select OffRepeat step 1 to display theminimised Navigation paneagain4You can also expand andminimise the Navigation paneusing tools 56Click on Expand theNavigation Pane(at thetop of the Navigation pane)to expand the NavigationpaneIt will expand to the samewidth as it was previously Click on [Mail] to open theMail featureFor Your Reference Handy to Know To minimise or maximise the Navigationpane:1. Click on Minimise the NavigationPaneto minimise the NavigationpaneorClick on Expand the NavigationPaneto expand the Navigationpane You can also close the Navigationpane by right-clicking on theNavigation pane and selecting Off. If you exit Outlook with theNavigation pane minimised, theNavigation pane will be minimisedwhen you next start Outlook. Learning and Development ServicePage 14Outlook 2010 basics
Microsoft Outlook 2010 - Level 1THE TO-DO BARThe To-Do Bar integrates your tasks,emails flagged for follow-up, forthcomingappointments and calendar information inone central place on the screen.Additionally, if you subscribe to aTry This Yourself:SharePoint task list, any tasks assigned toyou can also be included in the To-Do Bar.The To-Do Bar consolidates in one view allof your priorities so that you can easilymanage and track them.12Before starting this exerciseensure Outlook has started.1234567Click on the View tab, then clickon To-Do Barin the Layoutgroup and select NormalAny upcoming appointments andtasks will appear in the To-DoBar on the right side of thescreen. You can modify thecontents in the bar.Click on To-Do Barandselect Appointments to turn offthe Appointments featureRepeat step 2 to turn on theAppointments feature againRight-click on the To-Do Barand select Options to open theTo-Do Bar Options dialog boxYou can see clearly what taskswill appear Click on [Cancel]Let’s return the bar to thedefault minimised state again Click on Minimise the To-DoBarto minimise the To-DoBarClick on any part of theminimised To-Do Bar totemporarily expand the bar,then click outside the bar tominimise it again4Even in its minimisedstate, Outlook showstoday’s appointmentsand number of tasksin the To-Do bar.7For Your Reference Handy to Know To work with the To-Do Bar: Click on Minimise the To-Do Barto minimise the To-Do Bar Click on Expand the To-Do Barto maximise the To-Do Bar Right-click on the To-Do Bar tochange any of its settings You can drag the left border of the ToDo Bar to make it wider. By doing this,you can not only see more of yourappointment and task information, butyou may also see another month ortwo of calendar information at the topof the To-Do Bar. Learning and Development ServicePage 15Outlook 2010 basics
Microsoft Outlook 2010 - Level 1THE MAIL SCREENThe Mail screen in Outlook is used tomanage your email, both incoming(received from someone else) andoutgoing (sent to another person).The Mail screen can be configured to showvarious amounts of information and detailsabout messages.1243561The Ribbon provides tools to help you when working with the Mail feature. Forexample, it provides commands to help you reply to messages, delete messages,forward messages, and so on.2The Mail Navigation pane displays a series of folders specific to email and emailoperations. These folders are a little bit like the trays you keep on your desk formessages. For example, there is an Inbox folder which lists the messages that havebeen sent to you, a Sent Items folder which lists the messages that you have sent toothers, and an Outbox which is a temporary folder where messages are stored beforethey have been sent by the system.3The Message view displays the messages that are in the current folder. Normally youcan only view one folder at a time – and the one you are looking at is the current folder.A folder is made current by clicking on its name in the Navigation pane. All of themessages for the folder will be displayed in the Message view. These messages can bearranged in a specific order and even listed in specific groupings. Messages that havenot yet been sent or read appear in bold.45The minimised To-Do bar.6The Outlook Social Connector, or People pane, appears minimised as a single line atthe bottom of the Reading pane. The People pane, when expanded, lets you view andaccess information that the Outlook Social Connector displays from social networks. Ifyour organisation uses Microsoft Office SharePoint Server 2010, the Outlook SocialConnector can automatically connect with your organisation's SharePoint sites to displayyour colleagues' available activity items.The Reading pane (which is optional) displays the contents of the message currentlyhighlighted in the Message view. The Reading pane allows you to read the contentsof messages without having to open them in their own specific window.(Note: You must download and install an Outlook Social Connector provider add-in foreach internet social network that you want to use.) Learning and Development ServicePage 16Outlook 2010 basics
Microsoft Outlook 2010 - Level 1THE CALENDAR SCREENThe Calendar screen in Outlook isdesigned to allow you to create a calendaror diary of events. These events appear ina calendar layout style allowing you toquickly see the start and finish times forthese events. You can also set alarmsagainst events so that Outlook will remindyou when they are imminent.124351The Ribbon provides tools to help you when working with the Calendar feature.For example, you can change how the calendar displays, create newappointments and meetings, share your calendar and so on.2The Monthly Calendar allows you to quickly navigate to a specific day simply byclicking on the date in the Monthly Calendar. When you click on a date thecalendar for that day will appear in the right pane.3The Calendar selection allows you to choose which calendars to display in thepane to the right of the screen. In the example above there is one calendar ondisplay. Outlook allows you to display multiple calendars on the screen.4The Calendar area is where the calendar or calendars appear. You can displaymultiple calendars and these can be either private (accessible only to the currentuser) or shared. Shared calendars allow you to display calendars for groups ofpeople such as those working on a specific task or project.5The Daily Task List displays your tasks and to-do items. It appears by defaultonly in the Day, Work Week and Week views of the Calendar. Learning and Development ServicePage 17Outlook 2010 basics
Microsoft Outlook 2010 - Level 1THE CONTACTS SCREENThe Contacts screen in Outlook providesinformation about people and organisationsthat you deal with. The listing can bedisplayed in a variety of ways and allowsyou to capture a wide range of informationsuch as names, addresses, telephonenumbers, email addresses, etc. Not only canyou manage your contacts in Outlook butyou can also link the data with otherprograms too.12341The Ribbon provides tools to help you when working with the Contacts feature.For example, it provides commands to add and delete contacts and contactgroups, email contacts, flag the contact card, plus more.2The Contacts folder groups area lists your Contacts folders that store yoursaved contacts. This includes the default Contacts folder that is created for eachOutlook profile plus the Suggested Contacts folder. You can create additionalfolder groups as necessary. For example, you may want to create a contactsfolder for a specific project and then share it with your co-workers.3A Contact is displayed normally in an alphabetical listing. You can double-click ona contact here to see more details about the contact.4The Contacts Navigation area consists of a number of alphabetical buttons.These buttons are used to display the contacts in alphabetical groupings. Forexample, if you click on the letter E, all of the contacts whose names begin with Ewill be displayed. Learning and Development ServicePage 18Outlook 2010 basics
Microsoft Outlook 2010 - Level 1THE TASKS SCREENThe Tasks screen in Outlook is designedas a place to record and track tasks. It is,in essence, a To-Do listing. The Tasksscreen can be used to display tasks inchronological order, and it is where youcan mark off tasks as they are in progressand when they are completed. Tasks createdhere are also displayed on the To-Do barand in the Daily Task List in the Calendar.1231The Ribbon provides tools to help you when working with the Task feature. Forexample, it provides commands to add tasks, delete unwanted tasks, completetasks, and so on.2The My Tasks area lets you view the tasks either in a To-Do List (whichdisplays a task’s details in the right pane when selected, as shown above) or as asummarised Tasks list. You can filter the tasks that appear using the options inthe Current View gallery – for example, you can display only active (unfinished)tasks, only completed tasks, plus more.3The Tasks area displays a list of tasks, such as those that have not yet beencompleted. Learning and Development ServicePage 19Outlook 2010 basics
Microsoft Outlook 2010 - Level 1THE NOTES SCREENThe Notes screen in Outlook is used to jotdown and manage short notes. Thesenotes can be anything that you like such asshort simple memory joggers, telephonenumbers, receipt numbers, prices, shoppinglists, and more. In many ways the Notessection is like the sticky notes you use atyour desk.121The Ribbon provides tools to help you when working with the Notes feature. Forexample, it provides commands to create and delete notes, display the notes aslarge or small icons, and find notes.2The Notes themselves appear in the main part of the window. When you doubleclick on a note, it will open in a small window and it will look very similar to thesticky (‘Post-it’) notes that you use at your desk. Learning and Development ServicePage 20Outlook 2010 basics
Microsoft Outlook 2010 - Level 1THE OUTLOOK TODAY SCREENThe Outlook Today screen provides apreview of your day. By using Microsoft’sOutlook Today, you can see a summaryof your appointments, a list of your tasks,and
4 Click on Microsoft Office Outlook 2010 After a few moments the Inbox in the Mail feature will open in Outlook 2010 For Your Reference To start Microsoft Outlook: 1. Click on the Windows Start button 2. Click on All Programs 3. Click on Microsoft Office 4. Click on Microsoft Office Outlook 2010