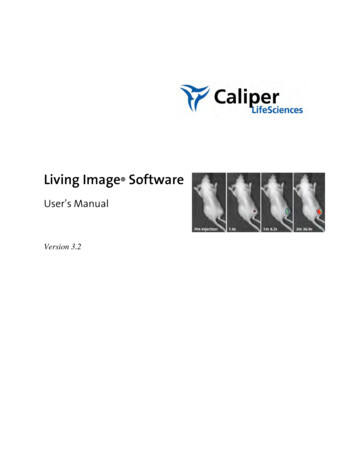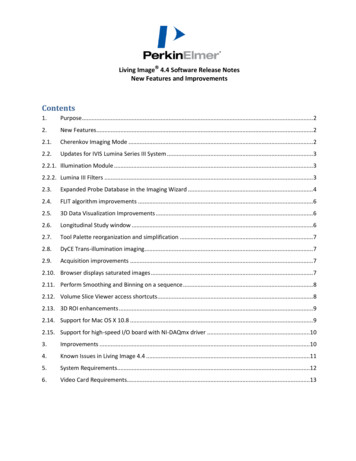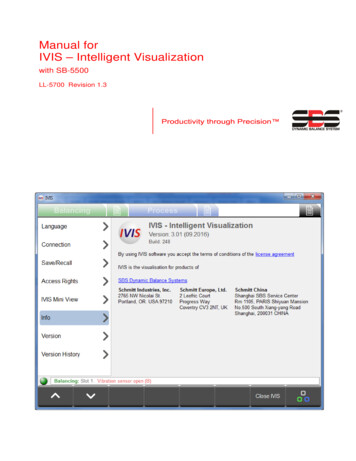
Transcription
Manual forIVIS – Intelligent Visualizationwith SB-5500LL-5700 Revision 1.3
Manual and Specificationsfor theOperating Program IVISfor Systems with Model 5500 series Control UnitLL- 5700Manual Revision 1.3 2015 Schmitt Industries, Inc.Corporate Offices2765 NW Nicolai St.Portland, OR 97210 USAsbs-sales@schmitt-ind.comTel: 1 503.227.7908Fax: 1 503.223.1258www.schmitt-ind.comSchmitt Europe LtdGround Floor Unit 2Leofric Court, Progress WayBinley Industrial EstateCoventry, CV3 2NT, Englandenquiries@schmitt.co.ukTel: 44-(0)2476-651774Fax: 44-(0)2476-450456www.schmitteurope.com
Table of ContentsPurpose of the Operating program IVIS . 1Operator Safety Summary . 1Installation . 1System Requirements and Software Installation . 1Start-up . 2First Run Start-up . 2Startup after First Run . 4Integration on Siemens Machine Control . 4Sinumerik 840Dsl with Sinumerik Operate . 4Fanuc / Bosch Rexroth / Heidenhain . 4IVIS Overview . 5IVIS Operation . 5Key: Process / Balancing . 5Key: Rotate . 5Editing parameters . 5General IVIS Setting . 6Language . 6Connection . 6Save/Recall . 6Access Rights . 7IVIS Mini View . 8Operating Mode . 8Position . 9View . 9Enable smart display of Mini View . 9Start Mini View . 9Mini View automatic start . 9Mini View Command Line Interface . 9Info . 10Version . 10Version history . 10Close Program . 10Balancing View . 11Balancing Overview . 11Balance Operations. 12Key: Auto Balancing . 12Key: Pre-Balancing . 12Key: Trim Balancing . 13Key: Single Plane / Dual Plane . 13Key: Manual . 13Key: Neutral Position. 13Key: Back . 13Balancing Parameters Overview . 14Balancer Mini View. 14ExactControl Process View . 15ExactControl Process Overview. 15Process data display . 16Instance Symbol: Result of Monitoring . 16Process View selection . 17Job View. 17Instance View . 17Channel View . 17Overlay View . 18AEMS View . 18Key: Start Job . 18
Key: Start Teach Job. 18Key: Stop Teach Job . 18Key: Channel . 19Key: File . 19Key: Next Instance . 19ExactControl Process Parameters Overview . 19Edit Job: Job and Instance . 19Add Instance . 19Remove Instance . 20Copy Job . 20AEMS View . 21AEMS Process Overview . 21Key: Stop/Start . 21Key: M2 / M1 . 21Key: Job / Job – . 21Key: Limits . 22AEMS Parameters Overview . 22AE Setup . 22Maintenance – Support . 23Software Update . 23Software Uninstall . 23SB-5500 Firmware Update with IVIS . 23Logfile . 24Support . 25Appendix A: Parameters with Required Access Rights . 26
Purpose of the Operating program IVISIVIS – Intelligent Visualization was developed as a display and user interface program for all the various functions ofthe SBS SB-5500 control (Process Control and balancing). Products are operated via a convenient and flexible PCsoftware program, which is easy to install which also provides: User-friendly operation of the system Simple and clear parameter settings Clear display of process data, including saved data for Process Control products A uniform user interface for all devicesOperator Safety SummaryProduct safety information in all hardware product manuals should be read and understood.InstallationThe software is unzipped from the supplied download file and the entire IVIS folder and all its contents are simplycopied to a folder on the PC or Windows based CNC system. An ethernet cable is connected to establish a linkbetween the PC and the SB5500 control. IVIS can assist in the configuration process by searching for any connecteddevices.IVIS provides the user interface for all installed SB5500 functions, including ExactControl, AEMS, and balancing.The SB5500 hardware will continue to function autonomously and independently of the IVIS operating software. IVISsupports multiple instances of IVIS on separate PCs being configured to interface with any SB5500 control, or also asingle instance of IVIS can be connected to several SB5500 controls.System Requirements and Software Installation Windows XP SP3 or later. (Windows CE or Windows Compact 7 is not supported.) 1 free Ethernet interface: Communication with the SB-5500 system is via Ethernet. Integration into Siemens machine control systems for the start of IVIS of Sinumerik Operate, see page. 4 A USB memory stick or other appropriate storage device with the current IVIS program.IVIS does not need to be installed under Windows, it is sufficient to copy the complete IVIS directory (with all its files)to any location on the PC. The IVIS.exe program requires read and write access to all files in the directory IVIS.IVIS can be downloaded from our company website at rmware/and click on theSecure File Download link. Please contact our sales department to ensure your company emailaddress is setup to use this site.Since IVIS.exe is not installed under Windows it does not appear in the Windows program list.IVIS Intelligent Visualization Software1
Start-upFirst Run Start-up1) License AgreementOn initial start, the IVIS license terms are presented. Touse IVIS, the license agreement must be accepted.The text of the license agreement can be consulted atany time on the Info screen under general settings forIVIS.2) Select LanguageOn initial start, the English language is set by default.This can be changed on the Language screen undergeneral settings for IVIS:key will increment to the next language, orselect the desired language from the list usingthe cursor.All parameters changes will be automatically saved andset for use when the program is restarted.3) Connection to the DeviceIVIS automatically searches the network for devices.All devices found are displayed at the top of device liston the Connection screen of general IVIS settings.When the device IP address is compatible with your PCIP address, the device can be selected and connected.Select the device using the checkbox, and then use theConnect key to connect IVIS to the selected device.Up to four IVIS program instancessimultaneously connected to a single device.canbeIn addition to any found devices, two items are alwayslisted last on the device list.Offline mode is used for connection of IVIS only forviewing saved PCT files on the local computer.Manual Configuration is discussed following.2IVIS Intelligent Visualization Software
4) Change Device IP settings if needed.If a device is found with an IP address which is notcompatible with the local adapter (PC) address, thisaddress will appear in red and the device will be greyedout (unavailable for connection).The device search may be restarted at any time by usingthe Search key.Note: if no device is found, please check theDHCP/Static setting is correct, check the wiring andmake sure that the IVIS program is not blocked by afirewall.To resolve an IP address compatibility problem, selectthe device and use the Change IP key to open thewindow for communication settings.The IP address and subnet mask of the PC adapter aredisplayed next to the IVIS icon as a configuration aid.DHCP should be selected only when a DHCP server isin use on the network. Otherwise select the static IPaddress, Subnet mask, and gateway settings which arecompatible with the PC adapter and use the Change IPkey to save settings.The network is searched again for devices. Changes tothe settings may take some time to complete, dependingon the device type and the complexity of the network. Ifthe new settings for the device do not appear after 15seconds, initiate a new search using the Search key.Once the device settings are compatible, select thedevice using the checkbox, and then use the Connectkey to connect IVIS to the selected device.Note: The Profibus ID and an assigned device name canalso be changed on this screen.The Manual configuration option at the bottom of thedevice list must be used in cases where IVIS isconnected via a router. Select the type of device(SB5500) and type in a compatible fixed IP address,and the serial number of the SB5500. A VPNconnection is recommended to ensure connection acrossrouters, or other steps must be taken to ensure that portsand IP address assignments are compatible.IVIS Intelligent Visualization Software3
Startup after First RunSuccessful connection of the IVIS program with theSB-5500 is indicated by the green dot (connectionindicator) at the bottom left above the menu bar.Yellow color indicates connection is being attempted,and red color indicates a failed connection attempt. TheProcess and/or Balance View tabs for the installedproducts will also be displayed.When the SB-5500 power is cycled, it will take about10 seconds for the control unit to fully reboot and reestablish connection to IVIS.IVIS automatically saves connection information aswell as the last screen position and window size andrestores theses settings when the program is restarted.Whenever a process card is installed in the SB-5500,the default IVIS view will be the most recently selectedProcess view. If that view is the Job, Instance, orChannel view of the ExactControl card, then the displayis initially empty of data until a process has been setupor started.Integration on Siemens Machine ControlWhen integrated with machine controls the followingcommand line options can be additionally helpful:IVIS.exe ‐noFrameIVIS starts without a window frame and header.IVIS.exe ‐fullscreenIVIS starts without a window frame and header, as with"-noFrame", and also starts the application in fullscreen mode. On small screens the space is optimallyutilized.Sinumerik 840Dsl with Sinumerik OperateFor details please refer to the IVIS Manual file provided with IVIS software, located in the IVIS\manuals directory.Fanuc / Bosch Rexroth / HeidenhainIVIS can run on these CNC controls if the PC based version of the control with Windows is used. The softwareframework of these CNC controls provides a mechanism like ".start an external application.". For this case werecommend using the command line option "-fullscreen".4IVIS Intelligent Visualization Software
IVIS OverviewWhen IVIS is connected to a device, the displayautomatically adjusts to the hardware configuration.The operating areas are divided into tabs.Thetab shows balancing functions.Thetab shows process monitoringfunctions (ExactControl and AEMS).For each view (Balancing or Process) the relatedparameters can be found and set quickly using theassociated parameters tab:Balancing ParametersProcess ParametersGeneral IVIS SettingsIVIS OperationIVIS is operated mainly via the 8 menu keys in the menu bar. These keys are assigned different functions based on theoperational context. These keys provide the operator with the functional choices for product operation, based on theoperation being performed. They can be operated via the soft keys of the machine control panel, or via the PCkeyboard (F1 . F8), or by using the cursor.Key: Process / BalancingUse this key to switch the focus between the Process view and the Balance view (when both types ofproduct are installed in the SB-5500).Key: RotateThekey increments between each of the different tabs of the operating areas:Balance ViewGeneral IVIS Settings.Balancing Parameters,Process Views,Process Parameters,Editing parametersUse theandkeys to select which item to view, or use the up/down arrow keys on the PC.Use thekey: to increment through the displayed list, or select the desired option using the cursor.Use thekey to select the parameter options menu for the selected parameter. This symbol displayed next to aparameter onscreen indicates a menu of options exists for the parameter.Enter parameter settings by using the PC keyboard. A virtual keypad is also accessible using thesymbol for allparameters which require text or value input. Use the Enter Key to save changes and exit the virtual keypad. Use theleft and right arrow keys to select from an available list of parameters.All changes made to parameters are saved immediately as edits are made. One exception is made when editing processcontrol job parameters. When such parameters are changed, the word “modified” will display in red in the top rightcorner of the parameters screen and thebutton will be available on the menu bar. Pressing undo will revert anychanged settings on this screen to the last saved state, to help prevent any changes made in error. This functionalityIVIS Intelligent Visualization Software5
depends on the current context. When in a submenu (e.g. a Strategy submenu) the undo button only affects thesubmenu items. An undo when editing a job reverts the entire jobGeneral IVIS SettingLanguageAt the first run the English language is set by default. Select the desired language.ConnectionIVIS automatically scans the network for devices. Alldevices found are displayed.The red checkmarkconnected.indicateswhichdeviceisFor detailed description for setting the connection, seethe First Run Startup section.Save/RecallThe Save function allows user settings for eachinstalled device card in the SB-5500 control to be savedto individual files. The Recall function allows thesefiles to be used to send saved settings to the same oranother connected SB-5500.Save or Restore function is selected by clicking on thebuttons onscreen Create backup or Restore backup.Also use the Save/Recall menu button to togglebetween these functions.Where the settings files are stored can be selected. Thedefault is the IVIS program directory. Any attachedUSB drive will be automatically located and can also beused as the storage location. Available USB drives willbe listed under Backup target. If the drive is connectedafter IVIS is started, use the Choose Drive menu buttonto locate the USB drive, or to toggle between availabledrive locations. A sub directory named “backup” willbe automatically created on the backup target drive andused as the file location.When Restore backup function is selected, the statusarea will show the message “Valid backup found, PressStart to recall settings” if there are available settingsfiles on the selected Backup target.Transfer of the settings files for either backup or restoreis initiated via the Start button. All supported cards in aconnected SB5500 series controller will be transferredto/from the controller and IVIS at this time.6IVIS Intelligent Visualization Software
During the transfer of settings, a transfer status bar for each card will be displayed along with the overall status of alltransfers. If an installed card doesn’t support the save/recall function, or a data transfer error occurs, the status area willindicate a failure in red for that card.When settings recall is completed, the controller will wait a few seconds and then automaticly disconnect from allcurrent IVIS instances. The IVIS instances will automatically reconnect and update with the new settings. As with anyethernet connection, this reconnection can take up to a couple minutes to take place. While this process is pending,IVIS will display a screen indicating that it needs to reconnect.The settings files are named using the card type and the slot number, formatted as follows:55nnyx.SBSnn - the product number of the card.y - a letter for sub models of the card: ‘D’ for dual plane, ‘S’ for single plane,’A’ for AEMS, ‘P’ for process, ‘M’ formain or an underscore ‘ ’ for no extra info. The letter ‘R’ is reserved for firmware update files.x - the slot number from 1 to 4. Main will always have 0 for the slot number.For reference, .SBS files will also be converted to a human readable .txt file in the same folder at the same time the.SBS files are created. This will happen automatically, but only when the .NET framework 4 is installed on the PC,otherwise no .txt file will be created. The status area of the screen will display „Converted“ for each.TXT file creation.The main PCB settings are saved when creating a backup. Settings for main are limited to connection settings (ethernetand Profibus) as well as language selection. For this reason it may make sense to not include this file when usingrestore to setup a new control unit, allowing for differences in connection settings.Restore will only transfer settings to device cards in the target SB-5500 which match both the card type and the slotnumber (1-4) of the saved configuration. When a matching file is not found at the target location, the slot will beskipped in the restore process.Access RightsTo enable control of access to certain functions such asmaking settings changes, a user access rights system isprovided in IVIS. There are three customer accesslevels provided:1. User - access for the machine operator.2. Expert - access for the process manager.3. Manufacturer - full access for all functions formachine setup.4. Service - SBS service staff access only.For details on which parameters are accessible undereach access level, see Appendix A on page 26.Passwords for each of the three user levels are empty by default at IVIS installation, so full access is permitted. Toenable protected use of one of the Access Rights levels, create a new password for that access level.The above screen shows that you can change or set a password for the currently active access level, as well as for anylower access level. Thesymbol will is displayed next to the New Password for.“ entry area which is used to setor reset the password for each access level shown. A password can be reset to empty by deleting an existing passwordThe currently active access level is always displayed in the grey bar at the top of the menu list. Use the Access Levelselection box next to thesymbol to select another access level. It is always possible to select a lower access levelfor use without enttering a password. To select a higher access level, you must enter the password for that access level,assuming a password has been setup. When password entry is required to change access level, thesymbol isdisplayed next to the Password entry area. Enter the password followed by Enter, then verify the current access levelhas changed, as displayed in the grey bar at the top of the menu list. When configuration or other high level access useIVIS Intelligent Visualization Software7
is completed, it is important to set the access level back down to the appropriate user level. When the IVIS program isclosed, it will restart with the last active access level.The show inacceable fields option is a global setting for all access levels which allows control over the view ofparameters which are not accessable for the active access level. Yes setting means all parameters are shown andinaccessable ones are greyed out and not usable. No setting means inaccessable parameters are removed from display.IVIS Mini ViewThe Mini View is a separate executable program thatcan be run on the PC to provide a small view of theessential status information from IVIS. The Mini Viewcan run independently of IVIS, and can be set to displayat a fixed position and size on the screen. The MiniView can be placed on the machine screen to allow thisview to be displayed or hidden automatically. Anumber of parameters are available to
IVIS starts without a window frame and header, as with "-noFrame", and also starts the application in full screen mode. On small screens the space is optimally utilized. Sinumerik 840Dsl with Sinumerik Operate For details please refer to the IVIS Manual file provided with IVIS software, located in the IVIS\manuals directory.