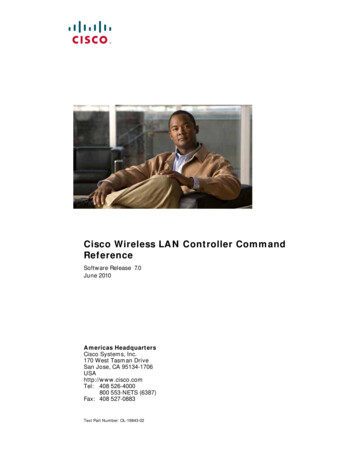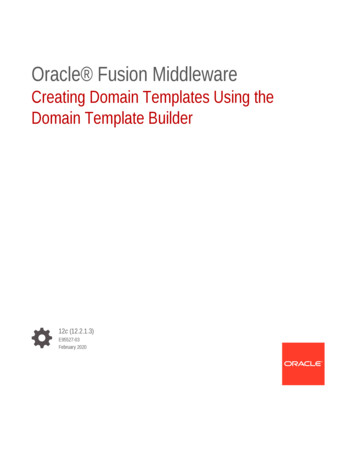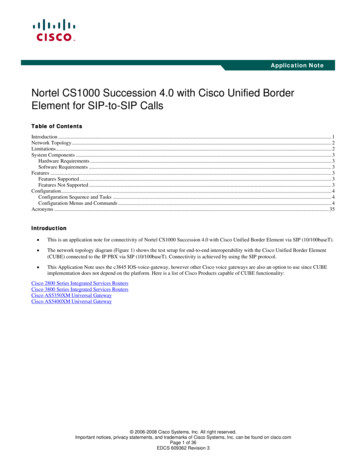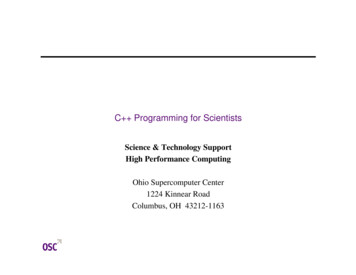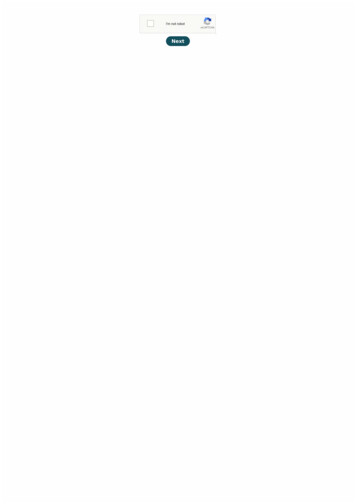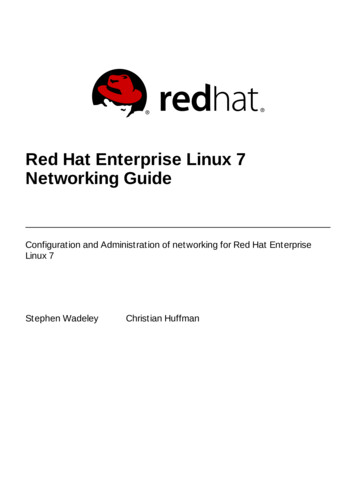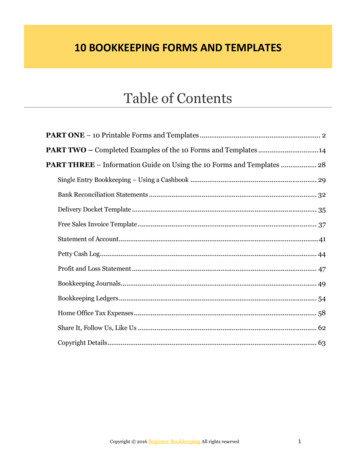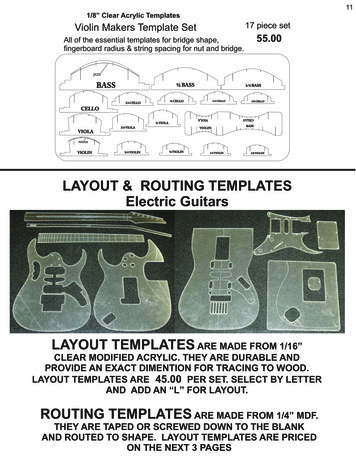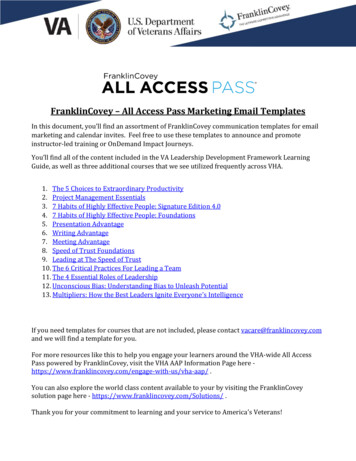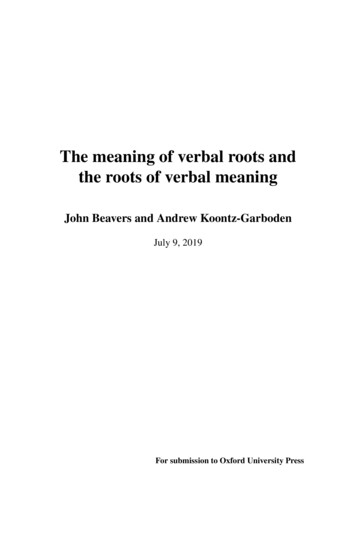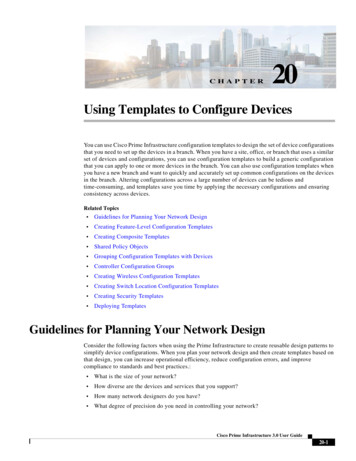
Transcription
CHAPTER20Using Templates to Configure DevicesYou can use Cisco Prime Infrastructure configuration templates to design the set of device configurationsthat you need to set up the devices in a branch. When you have a site, office, or branch that uses a similarset of devices and configurations, you can use configuration templates to build a generic configurationthat you can apply to one or more devices in the branch. You can also use configuration templates whenyou have a new branch and want to quickly and accurately set up common configurations on the devicesin the branch. Altering configurations across a large number of devices can be tedious andtime-consuming, and templates save you time by applying the necessary configurations and ensuringconsistency across devices.Related Topics Guidelines for Planning Your Network Design Creating Feature-Level Configuration Templates Creating Composite Templates Shared Policy Objects Grouping Configuration Templates with Devices Controller Configuration Groups Creating Wireless Configuration Templates Creating Switch Location Configuration Templates Creating Security Templates Deploying TemplatesGuidelines for Planning Your Network DesignConsider the following factors when using the Prime Infrastructure to create reusable design patterns tosimplify device configurations. When you plan your network design and then create templates based onthat design, you can increase operational efficiency, reduce configuration errors, and improvecompliance to standards and best practices.: What is the size of your network? How diverse are the devices and services that you support? How many network designers do you have? What degree of precision do you need in controlling your network?Cisco Prime Infrastructure 3.0 User Guide20-1
Chapter 20Using Templates to Configure DevicesCreating Feature-Level Configuration TemplatesIf you have a small network with only one or two designers and not much variation among deviceconfigurations, you could start by copying all CLI configurations you know are “good” into a set ofconfiguration and monitoring templates, then create a composite template that contains these templates.If you have a large network with many different devices, try to identify the configurations you canstandardize. Creating feature and technology templates as exceptions to these standards allows you toturn features on and off as needed.Related Topics Creating Feature-Level Configuration Templates Creating Composite Templates Shared Policy Objects Controller Configuration Groups Creating Wireless Configuration Templates Creating Switch Location Configuration Templates Creating Security TemplatesCreating Feature-Level Configuration TemplatesPrime Infrastructure provides the following types of feature-level configuration templates: Features and technologies templates—Configurations that are specific to a feature or technology ina device’s configuration. CLI templates—User-defined templates that are created based on your own parameters. CLItemplates allow you to choose the elements in the configurations. Prime Infrastructure providesvariables that you replace with actual values and logic statements. You can also import templatesfrom the Cisco Prime LAN Management System. Composite templates—Two or more feature or CLI templates grouped together into one template.You specify the order in which the templates contained in the composite template are deployed todevices.Related Topics Creating Features and Technologies Templates Creating Composite Templates Creating Composite Templates Creating Wireless Configuration Templates Creating Switch Location Configuration Templates Creating CLI Configuration Templates, page 20-4 Creating Security TemplatesCreating Features and Technologies TemplatesFeatures and Technologies templates are templates that are based on device configuration and that focuson specific features or technologies in a device’s configuration.Cisco Prime Infrastructure 3.0 User Guide20-2
Chapter 20Using Templates to Configure DevicesCreating Feature-Level Configuration TemplatesWhen you add a device to Prime Infrastructure, Prime Infrastructure gathers the device configuration forthe model you added. Prime Infrastructure does not support every configurable option for all devicetypes. If Prime Infrastructure does not have a Features and Technologies template for the specific featureor parameter that you want to configure, create a CLI template.Features and Technologies templates simplify the deployment of configuration changes. For example,you can create an SNMP Features and Technologies template and then quickly apply it to devices youspecify. You can also add this SNMP template to a composite template. Then later, when you update theSNMP template, the composite template in which the SNMP template is contained automatically hasyour latest changes.To create a Features and Technologies template, follow these steps:Step 1Choose Configuration Templates Features and Technologies.Step 2In the Features and Technologies menu on the left, choose a template type to create.Step 3Complete the fields for that template.If you are creating a feature template that applies only to a particular device type, the Device Type fieldlists only the applicable device type, and you cannot change the selection. Specifying a device type helpsyou to prevent a mismatch; that is, you cannot create a configuration and apply the configuration to awrong device.Step 4Click Save as New Template. After you save the template, apply it to your devices.Step 5To verify the status of a template deployment, choose Administration Dashboard Jobs Dashboard.Step 6To modify the deployment parameters for any subsequent configuration template deployments, select aconfiguration job, then click Edit Schedule.Related Topics Creating Composite Templates Creating CLI Configuration Templates Creating Features and Technologies TemplatesExample: Creating an ACL TemplateTo create an ACL template, follow these steps:Step 1Choose Configuration Templates Features and Technologies Security ACL.Step 2Enter the mandatory fields.Step 3In the Template Detail, click Add Row.Step 4Enter the ACL details, then click Save as New Template.Step 5Click the arrow to expand the ACL, then click Add Row to provide additional details about the ACLsuch as the action, source IP address, and wildcard mask.Step 6Click Save.Step 7After you save the template, you can specify devices, values, and scheduling information to tailor yourdeployment.Cisco Prime Infrastructure 3.0 User Guide20-3
Chapter 20Using Templates to Configure DevicesCreating Feature-Level Configuration TemplatesRelated Topics Creating Features and Technologies TemplatesCreating CLI TemplatesCLI templates are a set of re-usable device configuration commands with the ability to parameterizeselect elements of the configuration as well as add control logic statements. This template is used togenerate a device deployable configuration by replacing the parameterized elements (variables) withactual values and evaluating the control logic statements.To view the list of system CLI templates, choose Configuration Templates Features andTechnologies CLI Templates System Templates - CLI. You cannot delete a System Template, butyou can modify and save it as a new template. In this page, you can import or export any template. Youcannot import a template under the system defined folder. The Undeploy button is disabled in this pagesince the CLI templates do not have an option undeploy them.Prerequisites for Creating CLI TemplatesBefore you create a CLI template, you must: Have expert knowledge and understanding of the CLI and be able to write the CLI in Apache VTL.For more information about Apache Velocity Template Language, erence-guide.html. Understand to what devices the CLI you create can be applied. Understand the data types supported by Prime Infrastructure. Understand and be able to manually label configurations in the template. To know how to use variables and data types, see the Variables and Data Types.Creating CLI Configuration TemplatesUse templates to define device parameters and settings, which you can later to a specified number ofdevices based on device type.Before You BeginMake sure that you have satisfied the prerequisites (see Prerequisites for Creating CLI Templates).Step 1Choose Configuration Templates Features and Technologies.Step 2Expand the CLI Templates folder, then click CLI.Step 3Enter the required information.a.In the OS Version field, you can specify an OS image version so that you can filter out devices olderthan the one that you specified.a.In the Template Detail section, click the Manage Variables icon (above the CLI Content field).This allows you to specify a variable for which you will define a value when you apply the template.b.Click Add Row and enter the parameters for the new variable (see the Variables and Data Types),then click Save.Cisco Prime Infrastructure 3.0 User Guide20-4
Chapter 20Using Templates to Configure DevicesCreating Feature-Level Configuration Templatesc.Enter the CLI information. In the CLI field, you must enter code using Apache VTL ference-guide.html). For more information aboutdifferent CLI command formats, see:– Adding Multi-line Commands– Adding Enable Mode Commands– Adding Interactive Commandsd.Step 4(Optional) To change the variables, click the Manage Variables icon, and then make your changes(see the Variables and Data Types). Click Form View (a read-only view) to view the variables.Click Save As New Template, specify the folder in which you want to save the template, then click Save.To duplicate a CLI template, expand the System Templates - CLI, hover your mouse cursor over thequick view picker icon next to CLI, and then click Duplicate.Variables and Data TypesYou can use variables as placeholders to store values. The variables have names and data types.Table 20-1 lists data types that you can configure in the Manage Variables page.Table 20-1Data TypesData TypeDescriptionStringEnables you to create a text box for CLI templates. To specify a validation expression and a default value,expand the row and configure the Default Value and Validation Expression fields.IntegerEnables you to create a text box that accepts only numeric value. If you want to specify a range for the integer,expand the row and configure the Range From and To fields. To specify a validation expression and a defaultvalue, expand the row and configure the Default Value and Validation Expression fields.DBEnables you to specify a database type. See the Managing Database Variables in CLI Templates.IPv4 Address Enables you to create a text box that accepts only IPv4 addresses for CLI templates. To specify a validationexpression and a default value, expand the row and configure the Default Value and Validation Expressionfields.Drop-downEnables you to create a list for CLI templates. To specify a validation expression and a default value, expandthe row and configure the Default Value field (with a comma-separated value for multiple lists which appearsin the UI).Check boxEnables you to create a check box for CLI templates. To specify a validation expression and a default value,expand the row and configure the Default Value field.Radio ButtonEnables you to create a radio button for CLI templates. To specify a validation expression and a default value,expand the row and configure the Default Value field.Text AreaEnables you to create a text area which allows multiline values for CLI templates. To specify a validationexpression and a default value, expand the row and configure the Default Value and Validation Expressionfields.Managing Database Variables in CLI TemplatesYou can use database (DB) variables for the following reasons: DB variables are one of the data types in CLI templates. You can use the DB variables to generatedevice-specific commands.Cisco Prime Infrastructure 3.0 User Guide20-5
Chapter 20Using Templates to Configure DevicesCreating Feature-Level Configuration Templates DB variables are predefined variables. To view the list of predefined DB variables, see theCLITemplateDbVariablesQuery.properties file in the following gsInTemplate. For example, SysObjectID, IPAddress, ProductSeries, ImageVersion are DB variables.When adevice is added to Prime Infrastructure, the complete details of the device is collected in the DBvariables. That is, the OID of the devices is collected in SysObjeectID, product series inProductSeries, image versions of the device in ImageVersion, and so on. Using the data collected by the DB variables, accurate commands can be generated to the device. You can select the DB variable in the Type field (using the Managed Variables page). Expand thename field and fill in the default value field with any of the DB variables which you want to use. When a device is discovered and added to Prime Infrastructure, you can use the database values thatwere gathered during the inventory collection to create CLI templates.For example, if you want to create a CLI template to shut down all interfaces in a branch, create a CLItemplate that contains the following commands:#foreach ( interfaceName in interfaceNameList)interface interfaceNameshutdown#endwhere interfaceNameList is the database variable type whose value will be retrieved from the database. interfaceNameList has a default value of IntfName. You need to create the interfaceNameList variableas DB data type (using the managed variable dialog box) and add set the default to IntfName. If you havenot specified a default value, you can specify it when you apply the CLI template.To populate interfaceNameList with the value from the database, you must create a properties file tocapture the query string and save it in the mplatefolder.To view the predefined DB variables go to the following path:cd mplateAfter you create and apply the CLI template and the property file, the following CLI is configured onthe devices. This output assumes that the device has two interfaces (Gigabitethernet0/1 andGigabitethernet0/0):interface GigabitEthernet0/0shutdowninterface GigabitEthernet0/1shutdownNoteWhile it is possible to create a customized query using Enterprise JavaBeans Query Language (EJB QL),only advanced developers should attempt this. We recommend you use the variables defined in theCLITemplateDbVariablesQuery.properties file only.Using Validation ExpressionThe values that you define in the Validation Expression are validated with the associated componentvalue. For example, if you enter a default value and a validation expression value in the design flow, thiswill be validated during the design flow. That is, if the default value does not match with the enteredvalue in the validation expression, you will encounter a get error at the design flow.NoteThe validation expression value works only for the string data type field.Cisco Prime Infrastructure 3.0 User Guide20-6
Chapter 20Using Templates to Configure DevicesCreating Feature-Level Configuration TemplatesExample:Choose Configuration Features and Technologies CLI Templates CLI Manage Variables AddRow. Choose string data type and then expand the row and configure the regular expression, which willnot allow a space in that text box.Enter the following expression in the validating expression field. [\S] Default value (optional)—ncsThe value should match with regular expression in the validation expression field.)Result:Save the template, and then select a device. Try to enter a space in the text field. You will encounter aregular expression error.Adding Multi-line CommandsTo enter multi-line commands in the CLI Content area, use the following syntax: MLTCMD First Line of Multiline CommandSecond Line of Multiline Command.Last Line of Multiline Command /MLTCMD where: MLTCMD and /MLTCMD tags are case-sensitive and must be entered as uppercase. The multi-line commands must be inserted between the MLTCMD and /MLTCMD tags. Do not start this tag with a space. Do not use MLTCMD and /MLTCMD in a single line.Example 1: MLTCMD banner motd Welcome toCisco. You are usingMulti-line commands. /MLTCMD Example 2: MLTCMD banner motd {message} /MLTCMD where message is a multi-line input variable.Restrictions for Using Multi-line Banner CommandsYou can use “banner file xyz”' format as shown in the following example:#conf tEnter configuration commands, one per line. End with Ctrl-Z.(config)#parameter-map type webauth global(config-params-parameter-map)# type webauth(config-params-parameter-map)#banner file ter-map)# Z#more tftp://192.168.0.0/banner.txtDisclaimer:Cisco Prime Infrastructure 3.0 User Guide20-7
Chapter 20Using Templates to Configure DevicesCreating Feature-Level Configuration TemplatesUsage of this wireless network is restricted to authorized users only.Unauthorized access is strictly forbidden.All accesses are logged and can be monitored.#Adding Enable Mode CommandsUse this syntax to add enable mode commands to your CLI templates:#MODE ENABLE commands #MODE END ENABLEAdding Interactive CommandsAn interactive command contains the input that must be entered following the execution of a command.To enter an interactive command in the CLI Content area, use the following syntax:CLI Command IQ interactive question 1 R command response 1 IQ interactive question2 R command response 2where IQ and R tag are case-sensitive and must be entered as uppercase.For example:#INTERACTIVEcrypto key generate rsa general-keys IQ yes/no R no#ENDS INTERACTIVECombining Interactive Enable Mode CommandsUse this syntax to combine interactive Enable Mode commands:#MODE ENABLE#INTERACTIVEcommands IQ interactive question R response#ENDS INTERACTIVE#MODE END ENABLEFor example:#MODE ENABLE#INTERACTIVEmkdir IQ Create directory R xyz#ENDS INTERACTIVE#MODE END ENABLEAdding Interactive Multiline CommandsThis is an example of an interactive command that contains multiple lines:#INTERACTIVEmacro name EgressQoS IQ Enter macro R MLTCMD mls qos trust dscpwrr-queue queue-limit 10 25 10 10 10 10 10wrr-queue bandwidth 1 25 4 10 10 10 10priority-queue queue-limit 15wrr-queue random-detect 1wrr-queue random-detect 2wrr-queue random-detect 3wrr-queue random-detect 4wrr-queue random-detect 5wrr-queue random-detect 6wrr-queue random-detect 7wrr-queue random-detect max-threshold 1 100 100 100 100Cisco Prime Infrastructure 3.0 User Guide20-8
Chapter 20Using Templates to Configure DevicesCreating Feature-Level Configuration Templateswrr-queue random-detectwrr-queue random-detectwrr-queue random-detectwrr-queue random-detectwrr-queue random-detectwrr-queue random-detectwrr-queue random-detectwrr-queue random-detectwrr-queue random-detectwrr-queue random-detectwrr-queue random-detectwrr-queue random-detectwrr-queue random-detect@ /MLTCMD #ENDS holdmin-thresholdmax-threshold122334455667780 100 100 100100 100 100 10080 100 100 10080 90 100 10070 80 90 10070 80 90 10080 90 100 10070 80 90 10080 90 100 10070 80 90 10080 90 100 10060 70 80 9070 80 90 100Creating CLI Configuration Templates from Copied CodeA quick way to create CLI configuration templates is to copy code from a command line configurationsession, CLI script, or other stored set of configuration commands. Prime Infrastructure lets you turn allthe CLI parameters in the copied CLI into template variables.To create a CLI template variable from copied code:Step 1Choose Configuration Templates Features and Technologies.Step 2Expand the CLI Template folder, then click CLI.Step 3In the CLI template, paste the copied code into the CLI Content field.Step 4Select the text that is to be the variable name and click Manage Variables (the icon above the CLIContent field).You can use this same procedure to edit an existing variable created from copied code.Step 5Fill out the required information, then click Save Add.Step 6To view the new variable, click Form View.Exporting a CLI Configuration TemplateIf you have CLI templates in any other Prime Infrastructure server, you can export them as an XML fileand import them into your current Prime Infrastructure server.Step 1Choose Configuration Templates Features and Technologies.Step 2Expand the CLI Template folder, then click System Templates - CLI.Step 3Select the template(s) that you want to export.Step 4Click the Export icon at the top right of the CLI template page.Importing a CLI Configuration TemplateStep 1Choose Configuration Templates Features and Technologies.Cisco Prime Infrastructure 3.0 User Guide20-9
Chapter 20Using Templates to Configure DevicesCreating Feature-Level Configuration TemplatesStep 2Expand the CLI Template folder, then hover your mouse cursor over the quick view picker icon next toCLI.Step 3Click Show All Templates.Step 4Click the Import icon at the top right of the CLI template page.Step 5Click Select Templates to navigate to your file, then click OK.Exporting CLI VariablesYou can export the CLI variables into a CSV file while deploying a CLI configuration template. You canuse the CSV file to make necessary changes in the variable configuration and import it into PrimeInfrastructure at a later time.Step 1Choose Configuration Templates Features and Technologies CLI Templates.Step 2Click System Templates - CLI.Step 3Select the template whose variables you want to export.Step 4Click Deploy.Step 5Select devices in Device Selection area.Step 6Click the Export icon at the top right of the Value Assignment area.Step 7Click OK.Exporting the variables without any data will export a blank file.Importing CLI VariablesStep 1Choose Configuration Templates Features and Technologies CLI Templates.Step 2Click System Templates - CLI.Step 3Select the template whose variables you want to import.Step 4Click the Import icon at the top right of the CLI template page.Step 5Click OK.Example: Updating Passwords Using a CLI TemplateYou might want to update the password for network devices on a regular basis, once every six months.To make the changes in a rolling fashion, you plan to perform the operation once for two regions everythree months.In this example, there are four custom dynamic groups, one for each region based on the cities in everyregion: North Region, South Region, East Region, and West Region. You must update the enablepassword for all of the devices in the north and south region. After this is complete, you plan to setanother job to occur for the West and East region devices to occur three months later.Cisco Prime Infrastructure 3.0 User Guide20-10
Chapter 20Using Templates to Configure DevicesCreating Feature-Level Configuration TemplatesBefore You BeginThe devices in these regions must have an assigned location attribute.Step 1If the four groups, North Region, South Region, East Region, and West Region, have not been created:a.Choose Inventory Device Management Network Devices, then hover your mouse cursor overUser Defined and click Add SubGroup.b.In the Create Sub-Group area, enter:– Group Name: North Region– Group Description: List of devices in the north region– Filter: Location Contains SJC-NTo determine the location of a device, choose Inventory Device Management NetworkDevices (gear icon) Columns Location.The devices for the new group appear under Device Work Center User Defined North.c.Step 2Step 3Do the same for south, east, and west regions.To deploy the password template:a.Choose Configuration Templates Features and Technologies CLI Templates SystemTemplates-CLI.b.Select the Enable Password-IOS template and click Deploy.c.In the Device Selection area, open the User Defined groups and select the North Region and SouthRegion groups.d.In the Value Selection area, enter and confirm the new enable password, then click Apply.e.In the Schedule area, enter a name for the job, the date and time to apply the new template (or clickNow), then click OK.After the job has run, choose Administration Jobs to view the status of the job (see Monitoring Jobs).Tagging TemplatesYou can label a set of templates by providing an intuitive name to tag the templates. After you create atagged template, the template is listed under the My Tags folder. Tagging a configuration template helpsyou: Search a template using the tag name in the search field Use the tagged template as a reference to configure more devicesTagging a New Configuration TemplateTo tag a new configuration template and publish the tagged template, follow these steps:Step 1Choose Configuration Templates Features & Technologies.Step 2Expand the Features and Technologies folder, choose an appropriate subfolder, and then choose atemplate type.Cisco Prime Infrastructure 3.0 User Guide20-11
Chapter 20Using Templates to Configure DevicesCreating Composite TemplatesStep 3Complete the required fields, enter a tag name in the Tags field, then click Save as New Template.Tagging an Existing TemplateTo tag an existing template, follow these steps:Step 1Choose Configuration Templates Features & Technologies.Step 2In the Features and Technologies menu on the left, expand the My Templates folder and choose thetemplate that you want to update.Step 3Click the Tag icon, enter a tag name in the Tag as text box, then click Save.Associating a Tag With Multiple TemplatesYou can tag a new tag name or associate an existing tag with multiple templates.Step 1Choose Configuration Templates Features & Technologies.Step 2Click the Tag icon on the navigation toolbar of the Templates column.Step 3Enter a tag name in the Tag as field.Step 4In the My Templates folder, click the templates that are to be associated with the tag.To associate all of the templates in the folder with the tag, select the check box next to the My Templatesfolder.Step 5Click Apply.Creating Composite TemplatesCreate a composite template if you have a collection of existing features or CLI templates that you wantto apply collectively to devices. For example, when you deploy a branch, you need to specify theminimum configurations for the branch router. Creating a composite template allows you to create a setof required features that include: Feature templates for the Ethernet interface A CLI template for additional features you requireAll of the templates that you create can be added to a single composite template, which aggregates allof the individual feature templates that you need for the branch router. You can then use this compositetemplate to perform branch deployment operations and to replicate the configurations at other branches.If you have multiple similar devices replicated across a branch, you can create and apply a master(golden) composite template for all of the devices in the branch. You can use this master compositetemplate to: Simplify deployment and ensure consistency across your device configurations. Compare against an existing device configuration to determine if there are mismatches.Cisco Prime Infrastructure 3.0 User Guide20-12
Chapter 20Using Templates to Configure DevicesShared Policy Objects Create new branches.Step 1Choose Configuration Templates Features & Technologies Composite Templates CompositeTemplates.Step 2Provide the required information. From the Device Type drop-down list, choose the devices to which all of the templates contained inthe composite template apply. For example, if your composite template contains one template thatapplies to Cisco 7200 Series routers and another that applies to all routers, choose the Cisco 7200Series routers in the Device Type list.If a device type is dimmed, the template cannot be applied on that device type. In the Template Detail area, choose the templates to include in the composite template.Using the arrows, put the templates in the composite in the order in which they should be deployedto the devices. For example, to create an ACL and associate it with an interface, put the ACLtemplate first, followed by the interface template.Step 3Click Save as New Template. After you save the template, and apply it to your devices (see CreatingFeatures and Technologies Templates).Related Topic Shared Policy ObjectsShared Policy ObjectsPolicy objects enable you to define logical collections of elements. They are reusable, namedcomponents that can be used by other objects and policies. They also eliminate the need to define acomponent each time that you define a policy.Objects are defined globally. This means that the definition of an object is the same for every object andpolicy that references it. However, many object types (such as interface roles) can be overridden at thedevice level. This means that you can create an object that works for most of your devices, thencustomize the object to match the configuration of a particular device that has slightly differentrequirements.To improve efficiency and accuracy in your configuration templates, you can create shared policy objectsto include in your configuration templates. You create interface roles (see Interface Roles) or networkobjects (see Creating Network Objects) that you can add to your configuration templates.Related Topics Interface Roles Creating Network ObjectsInterface RolesInterface roles allow you to define policies to specific interfaces on multiple devices without having tomanually define the names of each interface. Interface roles can refer to any of the actual interfaces onthe device, including physical interfaces, subinterfaces, and virtual interfaces such as loopbackint
When you plan your network design and then create templates based on . from the Cisco Prime LAN Management System. Composite templates—Two or more feature or CLI templates grouped together into one template. . Creating CLI Configuration Templates, page 20-4