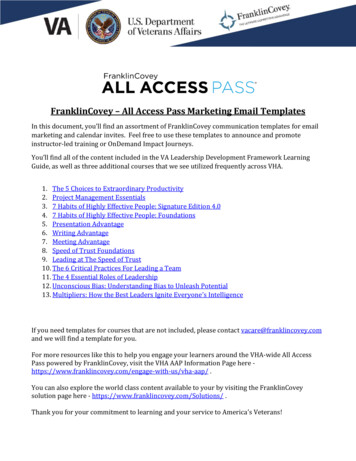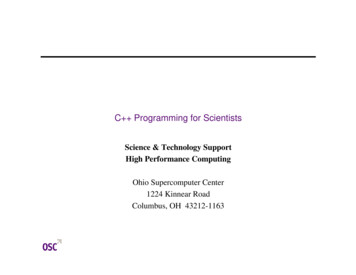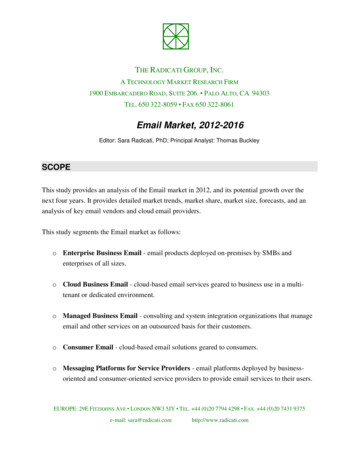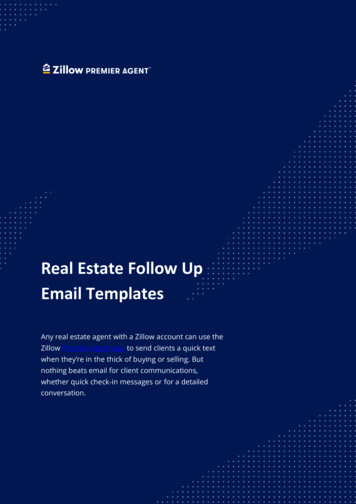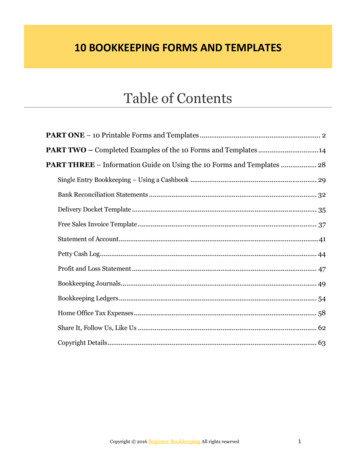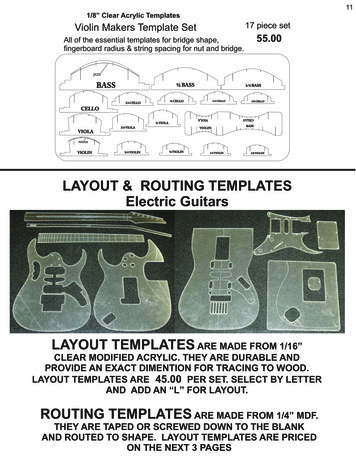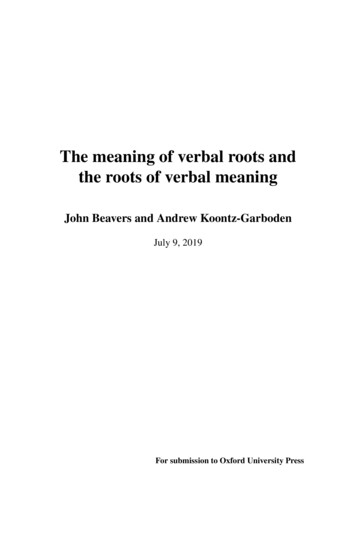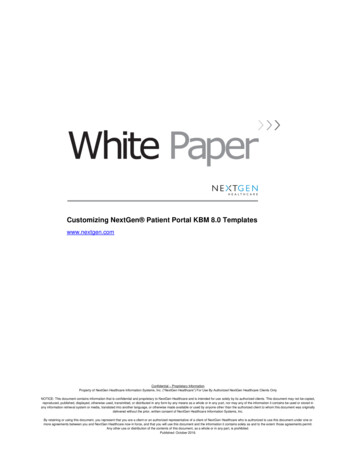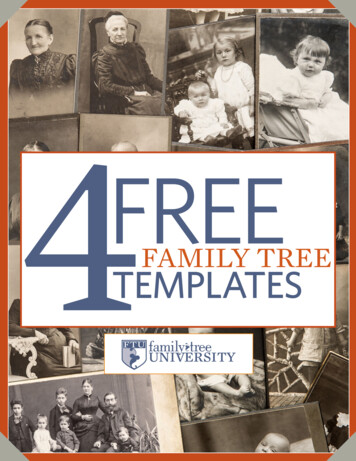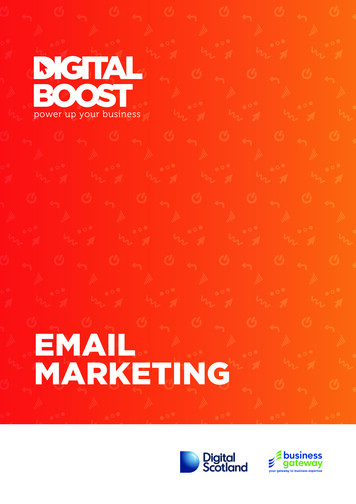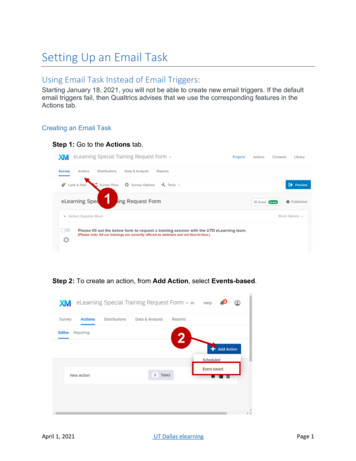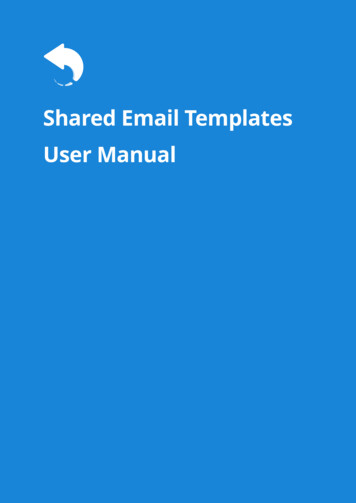
Transcription
1Shared Email Templates for Outlook — Reply to emails faster than everShared Email TemplatesUser Manual1
2Shared Email Templates for Outlook — Reply to emails faster than everAbout this guideThis manual gives an overview of the main functionality of Shared EmailTemplates for Outlook.Do you work in corporate Microsoft 365 environment and use Outlook forbusiness aims? Or do you have a free Outlook account for personal needs? Thisstep-to-step guide will help you to find out how to improve your everydayemailing routine.Disclaimer: All characters and company names in this guide are fictious. Anyresemblance to real persons or companies is purely coincidental.What does Shared Email Templates do?Shared Email Templates is an add-in for Microsoft Outlook. It helps you to createemail templates and send them in seconds. No more typing one-size-fits-allemails. You read a new email and reply to it with the click of a button.Getting further assistanceIf you have not found any answers to your questions about Shared EmailTemplates in this document, please check out our website with answers to FAQs,tutorials, instructions on troubleshooting and other information.Our support team is always ready to answer your technical questions, listen tofeedback and evolution wishes via support@ablebits.com. You are welcome todrop in for a conversation via live chat at our support service home page.2
3Shared Email Templates for Outlook — Reply to emails faster than ever5 reasons to use Shared Email TemplatesFree up time for more important thingsEasily create email templates for universal occasions. Use your owndesign, add pictures, attachments, hyperlinks. Spend severalminutes once and save hours forever.Collaborate with other team membersShare your email templates with other members of the team in realtime and make use of your team templates. Give permission only tocertain colleagues or share the templates with everyone. WithShared Email Templates it is easy to help each other.Show individual approachPersonalize your replies by automatically filling the To, Cc, Bcc,Subject fields and recipients’ info in an email body with the help ofmacros.Stay connected wherever you areAccess your templates from any place and any device (PC, Mac orWindows tablets) thanks to a cloud-based sharing service.Enjoy securityFeel confident about the safety of your templates, files, documents,and personal data. For extra security, use your own secret keys fordata encryption. We have no access to any kind of your personalinformation.3
4Shared Email Templates for Outlook — Reply to emails faster than everTable of contentsInitial setup . 10Minimum system requirements . 10Outlook app versions . 10Browser versions for Outlook online . 10Microsoft Exchange versions . 11Shared Email Templates installation . 11Outlook desktop for Windows. 11New Outlook for Mac . 12Outlook online . 14Shared Email Templates account . 16Create a Shared Email Templates account . 16Sign in . 18Your Shared Email Templates profile . 19Edit your account . 20Manage license and subscription . 20Profile properties . 22My teams . 22Deactivate your license key . 23Delete your account . 23Remove Shared Email Templates from Outlook . 24Outlook desktop for Windows. 25New Outlook for Mac . 26Outlook online . 26User interface overview . 28Shared Email Templates pane in the add-in. 284
5Shared Email Templates for Outlook — Reply to emails faster than everShared Email Templates pane in the web app . 31Context pop-up menu for templates . 32Context pop-up menu for folders . 33Context pop-up menu for teams . 34Ellipsis pop-up menu . 35Simple templates . 36Create a simple template . 36Create a template from selection . 37Templates action bar . 37Edit templates . 38Insert your template into an email . 39Back up templates . 39Export templates . 40Import templates . 40Create rich-formatted templates . 42Editor toolbar . 42Use tables . 44Create a table . 44Edit a table . 44HTML-based templates . 48Template shortcuts . 50Create a template shortcut . 51Edit template shortcuts . 52Use template shortcuts in your emails . 52Use template shortcuts in templates . 53Remove template shortcuts . 54Shortcuts view . 555
6Shared Email Templates for Outlook — Reply to emails faster than everSimple macros . 56Insert recipient and sender into an email body . 56Remove a macro. 59Add other information to email body . 59Add addresses from To, CC, Bcc fields . 59Add subject, date, time . 60Fill in email fields: To, Cc, Bcc, subject . 61Use %FillTo, %FillCc, %FillBcc macros . 62Use %FillSubject macro . 62Use %AddTo, %AddCc, %AddBcc macros . 63Use %AddSubject macro . 65Service macros. 67Use %ClearBody macro. 67Use %FromAccount macro . 68Use %Note macro . 69Full list of macros . 70Insert pictures into templates. 71Insert pictures from OneDrive . 71Insert pictures from SharePoint . 74Insert pictures from a URL . 76Single sign-on for OneDrive and SharePoint macros . 78Enable and disable single sign-on . 78Attach files to templates. 79Attach files from OneDrive . 79Attach files from SharePoint . 81Attach files from a URL . 83Add file attaching prompt. 846
7Shared Email Templates for Outlook — Reply to emails faster than everUse mailbox and profile properties . 87Mailbox properties . 87Insert mailbox properties into your templates . 87Profile properties . 89Add profile properties . 89Edit profile properties . 90Insert profile properties . 91Delete profile properties. 92DateFormat property . 92DateLocale property . 94HTML as a property . 96Create templates for your Outlook calendar . 97Create appointments . 97Create meetings . 98Use calendar-related macros . 99Create a meeting/appointment template from selection .101Add fillable fields with %WhatToEnter macro .102Text field: text input .102Drop-down list .103Pop-up calendar .105Customize date .107Datasets .108Create and edit a simple dataset .108Use simple datasets in templates .110Add modifiable values .111Add fixed values .112Fill tables with datasets.1137
8Shared Email Templates for Outlook — Reply to emails faster than everUse default rows.117Import datasets from .csv files.118Dynamic datasets from Excel files .119Use Outlook drafts .122Link Outlook folders .122Outlook drafts limitations.123Organize templates.124Use folders .124Create a folder .124Edit a folder .125Copy a folder .125Move a folder .125Search a folder .125Delete a folder .126Use favorites .126Actions with single templates .127Copy single templates .127Move single templates .127Delete single templates.128Search a template .128Actions with a group of templates/folders .128Copy a group of templates .129Move a group of templates .129Delete a group of templates .129Templates sharing with teams.130Create a team .130Encrypt a team .1318
9Shared Email Templates for Outlook — Reply to emails faster than everInvite team members .133Accept invitation to join a team .135Manage team members .136Team properties .137Add team properties .139Edit team properties.140Insert team properties .141Remove team properties .143Close a team .143Additional resources .145How to get support .1469
10Shared Email Templates for Outlook — Reply to emails faster than everInitial setupMinimum system requirementsTo use Shared Email Templates, connect Outlook with any of the followingaccounts: Microsoft/Office 365 Outlook.com Microsoft ExchangeOutlook app versionsShared Email Templates is compatible with the Outlook versions below: Outlook on Windows connected to Microsoft/Office 365 Outlook on Mac connected to Microsoft/Office 365 Outlook on Windows 2016 Outlook on Windows 2019 Outlook on Mac 2019 Outlook on Mac 2016Browser versions for Outlook onlineOutlook online is supported by the following versions of browsers:Google Chrome - 78 and higherMicrosoft Edge - 44 and higherMicrosoft Edge (Chromium-based) - beta support 79 and higherSafari - 12 and higher (limited support)Firefox - 69 and higher10
11Shared Email Templates for Outlook — Reply to emails faster than everMicrosoft Exchange versionsIf you have a work/school email address at Microsoft Exchange account, makesure that your school/company uses Microsoft Exchange Server 2016 or higher.Shared Email Templates installationTo see installation instructions, click the version of Outlook you need in the list: Outlook Desktop for Windows New Outlook for Mac Outlook onlineOutlook desktop for Windows1. Open the Outlook app on your computer, go to the Home tab and click theBrowse add-ins icon in the ribbon.Note. If the Browse add-ins icon is greyed out, it might mean that yourorganization admin has disabled it for you. Contact your system administrator toenable it. If this doesn’t help, contact Microsoft office support service.2. The window with the add-ins for Outlook will open. Go to the Add-ins tab,type Shared Email Templates in the search bar and click its name in the list.3. Click the Add button.11
12Shared Email Templates for Outlook — Reply to emails faster than ever4. Restart the Outlook app for the applied changes to take effect.You will always find the add-in directly in the ribbon of the new email window.Tip. If you don’t see the icon in the ribbon, check the More commands pop-upmenu.Tip. It’s possible to remove the add-in from the ribbon or pin it to the ribbon.Just right-click the icon and tick Pin to Ribbon or Remove from Ribbon.Note. To force Shared Email Templates update, start the add-in, clicksomewhere on its pane and press Ctrl 5. The add-in will be updated.New Outlook for MacWhen you open the New Outlook for Mac app, check that you switched to thenew version of the app in the ribbon first.12
13Shared Email Templates for Outlook — Reply to emails faster than ever1. Click the three dots in the ribbon and select Get Add-ins.2. Type Shared Email Templates in the search bar and pick the add-in.3. Click the Add button.4. When the add-in is added, you will see a tick and the word “Added”.Congratulations! You have Shared Email Templates installed. Now let’s find theadd-in.13
14Shared Email Templates for Outlook — Reply to emails faster than ever1. Click the New Message icon and then select New Message in the drop-downlist.2. Click the three dots in the ribbon and you will see Shared Email Templates.This is the place from where you start the add-in.Outlook onlineSign in to Outlook with your credentials for Microsoft/Office 365, outlook.com orMicrosoft Exchange. Use normal browsing mode (not a private one) and allowthird-party cookies. In Firefox, the add-in won’t work if you turned on “neverremember history” option.1. Click New Message, open the More commands pop-up menu and click GetAdd-ins.Note. Greyed out Get Add-ins button might mean that the admin of yourorganization has disabled it for you. Contact your system administrator and askto enable it. If it doesn’t help, contact Microsoft office support service.14
15Shared Email Templates for Outlook — Reply to emails faster than everWhen the window with add-ins opens, find Shared Email Templates in the searchbar and click it.2. Then click the Add button.A new window will open to inform you that the add-in will automatically bepinned for quick access. Click Unpin add-in if you don’t agree.3. Close the add-ins window and reload the page.If you pinned the add-in, you will always find it in the toolbar.If you chose to unpin the add-in, you will find the icon in the More commandspop-up menu.Remember this place. This is the place from where you always start SharedEmail Templates.15
16Shared Email Templates for Outlook — Reply to emails faster than everShared Email Templates accountBefore getting down to work with Shared Email Templates, you need to create aseparate Shared Email Templates account.Microsoft requires installing the add-in for each of your Outlook accountsseparately. If you have several Outlook accounts, you won’t be able to usetemplates in all of them. The solution is to create a Shared Email Templatesaccount that will let you use templates from any of your Outlook accounts.Create a Shared Email Templates accountOnce you installed the add-in, you are ready to create an account. You can do itfrom the add-in as well as from our web app.1. Start Shared Email Templates. Click Create an account in the add-in orRegister in the web app.16
17Shared Email Templates for Outlook — Reply to emails faster than ever2. Fill in the form with your first and last name,username, email address and password. All fieldsare required. After reading the privacy policy andthe end-user license agreement, tick the box andclick Register.Note. The system won’t allow you to use a weakpassword. Uppercase/lowercase letters, numbers andsymbols is your rescue team. And remember: thelonger your password is, the better.3. Check your inbox for a confirmation email. If youhaven’t received it within an hour, please check thespam folder. Failing this, click Resend and a newconfirmation email will be sent to you. When youget it, click Verify your email.After that, you will be redirected to our web app and see a message aboutsuccessful verification.Note. If you've registered using your current Outlook account, your emailaddress will be verified automatically and you will immediately get in.Now it is time to sign in.17
18Shared Email Templates for Outlook — Reply to emails faster than everSign in1. Start Shared Email Templates in Outlook and click Sign in.2. Enter your username or email address as well as password and click Sign in.Note. To sign in to our web app start from step 2.18
19Shared Email Templates for Outlook — Reply to emails faster than everNote. There’s instant synchronization between the add-in and the web app, soyou can use them simultaneously. Just make sure that you used the samecredentials (username/email address and password) to sign into the add-in andthe web app.Your Shared Email Templates profileYou can access your profile from the ellipsis pop-upmenu.Click the tree dots in the lower-right corner (lowerleft corner in the web app) and select Profile.The profile pane consists of 4 sections: My Account My License My Properties My TeamsFrom here you can edit account info, edit profile properties, manage license andsee the list of your teams.19
20Shared Email Templates for Outlook — Reply to emails faster than everEdit your accountIn My Account section of your profile you’ll see your username and email.1. Click the Edit Account icon.From the new pane you can do the following: Edit your first and last names Change your email Set or change your date of birth Update your password Subscribe to customer newsletters Choose to use the old version of the editor Agree to use single sign-on, where possibleWhen you are done editing, do not forget to click Savechanges.Manage license and subscriptionYour current subscription plan (its expiry date andlicense key) is visible in the My License section of yourprofile.At the moment, we offer several subscription plans. To choose the one that suitsyou best, check out this page.20
21Shared Email Templates for Outlook — Reply to emails faster than everTip. If you are not sure which plan to choose, feel free to take advantage of atrial period. During this period, you can try out all the features of Shared EmailTemplates.As soon as you make up your mind, visit this web page to subscribe or follow thesteps below.1. Click Get Subscription. You will be redirected to checkout to provide billingand card details. After payment, a license key will be sent to your emailaddress.2. Copy the key, go to My License again and click Enter License Key.3. Paste the key into the field and click Activate.4. If everything is okay, a dialog window with a message about successfulactivation will appear. Click OK to close it.21
22Shared Email Templates for Outlook — Reply to emails faster than everUpdated info about the subscription plan and its expiry date will be immediatelyavailable in your profile.Note. Once the trial or subscription period is over, you won’t be able tocontinue using Shared Email Templates. The only available option will be toexport templates in .xml format.To carry on using the product, you will need to renew your subscription.Profile propertiesProfile properties may include position,working hours, cubicle address or even yourcustomized smiley. Options are limited only byyour imagination and 32 properties per profile.A list of your properties is available in MyProperties. Properties can be predefined(retrieved from your account: username, firstand last name, full name, birthday, emailaddress, license key) and custom (the ones youcreate yourself).My teamsIn My Teams, you can see the list of your teams and your user permissions(editor or admin).22
23Shared Email Templates for Outlook — Reply to emails faster than everDeactivate your license keyIt’s easy to deactivate your license key anytime.1. Go to the profile pane.2. In My License click Deactivate.3. Click Deactivate one more time in thedialog window.Note. You won’t able to reactivate your license within the next 24 hoursDelete your accountAll templates are saved on our servers in an encrypted form and are associatedwith your account. So, when you delete your account, all the information insideit is deleted too.Note. Your account is deleted forever, and you won’t be able to restore it.Before deleting the account, check the following: The subscription auto-renewal is turned off. Otherwise, your account willbe deleted, but the money will still be withdrawn. All templates that you might need are exported. You are not an admin of a team.Note. You won’t be able to delete your account if you are an admin of a team.Give admin rights to someone else first.To delete your Shared Email
Shared Email Templates for Outlook — Reply to emails faster than ever 3 3 5 reasons to use Shared Email Templates Free up time for more important things Easily create email templates for universal occasions.