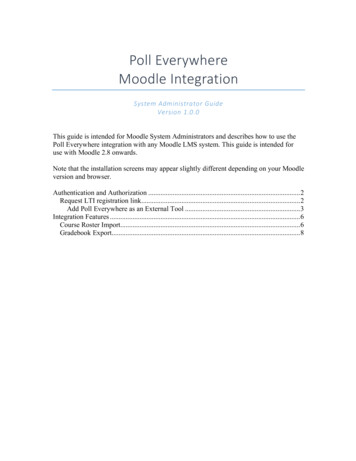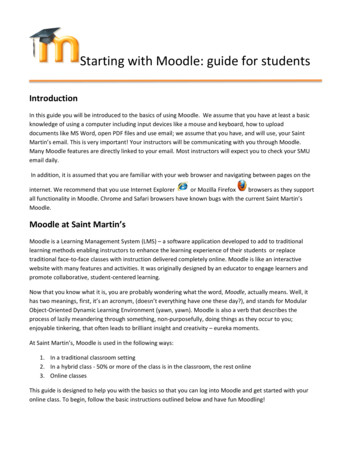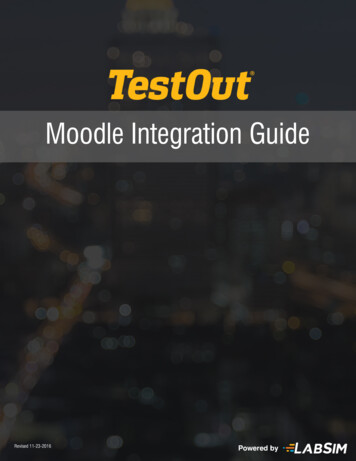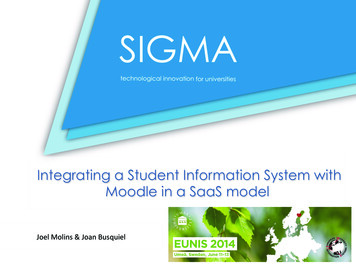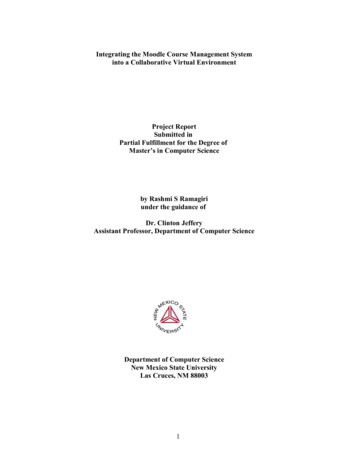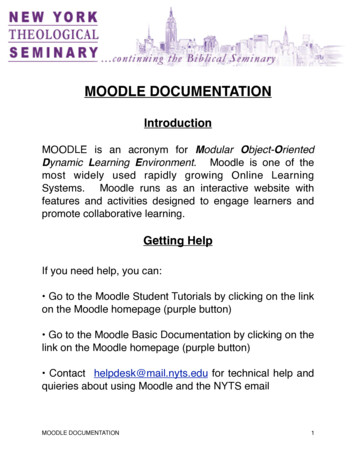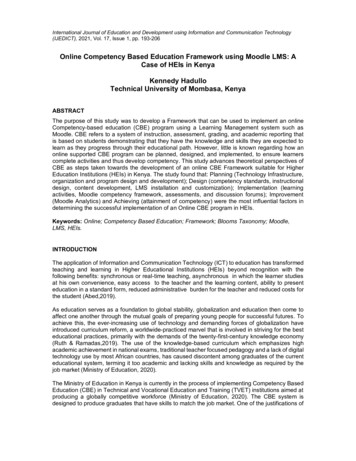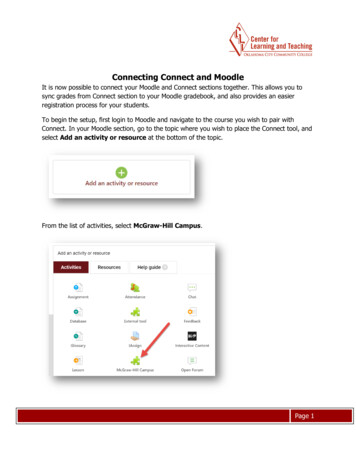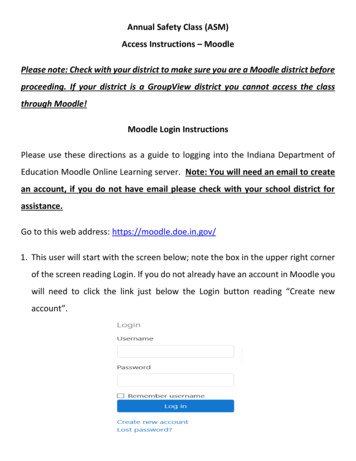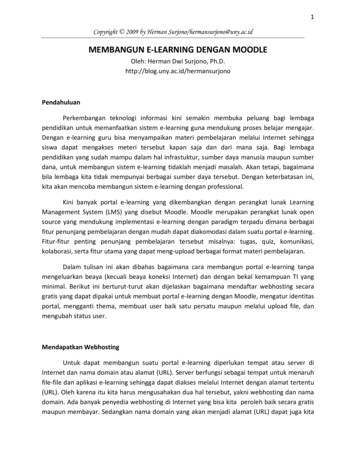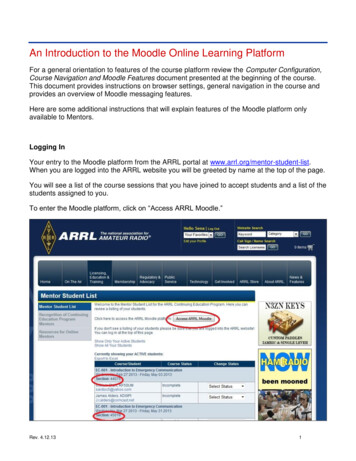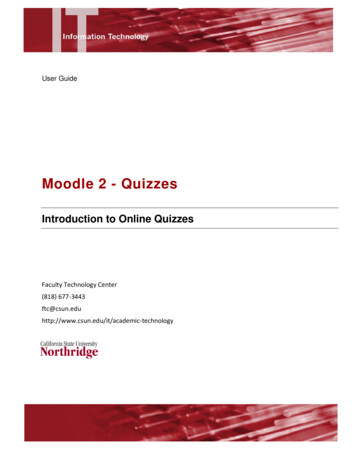
Transcription
User GuideMoodle 2 - QuizzesIntroduction to Online QuizzesFaculty Technology Center(818) c-technology
Table of ContentsIntroduction . 1Quizzes . 1Creating Quizzes . 1Review Options – How they work . 2Creating Quiz Questions . 3Importing Questions . 4Adding Questions to a Quiz and Assigning Points . 6Reviewing Quiz Results. 7Resetting Quiz Attempts . 7Quizzes - Providing Accommodations . 8Learn More About Moodle . 9If You Need Additional Help . 9Moodle 2 – Introduction to Online QuizzesPage ii
INTRODUCTIONThe Moodle Quiz module allows teachers to design and build quizzes consisting of variousquestion types, including multiple choice, true-false, essay, matching and more.QUIZZESThere are three steps to create a quiz.1. Create the quiz and adjust the settings.2. Create questions, organized into categories.3. Add the questions into the quizzes and assign points.Creating QuizzesMoodle’s quiz module has a large number of options and tools, making it extremely flexible. Youcan create quizzes with different question types, quizzes generated from pools of randomlyselected questions, allow students to have repeated attempts at a question or retake quizzesmultiple times, and have the Moodle score it all.Create the quiz:1.2.3.4.5.6.From the course homepage, select the Turn editing on button.In the desired week/topic, select the Add an activity or resource link.From the list of available options, select Quiz.Select the Add button.Enter the desired name of the quiz in the corresponding field.Enter an introduction into the corresponding field. This should include any directions,instructions, objectives, etc. that students should take into account.7. Enter open and close dates and times for the quiz. If you check the box for Disable, thequiz will be available at any time.8. Choose from the various options provided. If you are unsure about any of the settings,select the question mark icon next to the choice to get contextual help explaining theoptions. Some key settings to consider include:General Field NamesDescriptionTime limitOnce the quiz attempt has been started, students will have thisamount of time to complete their attempt. A countdown displays inthe quiz to let them know how much time they have remaining.GradeIf you set up grade categories in advance, you can assign a quiz to adesignated grade category.Allows you to shuffle the questions, if desired.Question orderMoodle 2 – Introduction to Online Quizzes1
Shuffle withinquestionsHow questionsbehaveFor multiple choice questions, the individual choices will be shuffled.Note: If you have any “all of the above” or “none of the above”questions and enable this setting, it is recommended those questionsare rewritten to say “all of these options” or “none of these options.”If feedback was entered when creating questions, decide whenstudents will receive this feedback (i.e. after submitting all questionsor during the quiz attempt.)Note: Deferred feedback is the default and recommended setting.This means students will submit all questions before seeing anyfeedback.9. Complete the Review options section. This section determines what informationstudents can see when they review a quiz attempt. See Review Options – How theywork section below for more information and a more detailed explanation.10. Select the Save and display button to go to the newly created quiz.Review Options – How they workAre you having a problem with your students not being able to see their responses or scores ona quiz? Do you want to allow your students to see the answers after finishing the quiz?What is the Review Options section?The Review options section controls what quiz information students can see and when theycan see it. This includes their responses, correct answers to quiz, their scores and more.This section is separated into four time periods that do not overlap but are dependent on when astudent attempts the quiz. Each time period is represented by a column in the Review Optionssection.1. During the attempt – Only relevant for some behaviors set in the How questionsbehave field. For example, ‘interactive with multiple tries’, which may display feedbackduring the attempt.2. Immediately after the attempt – This time period refers to immediately after a studenthas completed their quiz attempt and lasts for two minutes. For example, if a studentfinishes a quiz at 7:30pm, this section applies until 7:32pm.3. Later, while the quiz is still open – This time period refers to if a student finished theirquiz attempt early in the availability period. For example, if a quiz has a close time of11:55pm but the student completes their quiz attempt at 7:30pm, the time between7:32pm and 11:55pm is reflected by this section. See above for time period between7:30pm and 7:32pm.4. After the quiz is closed – This time period refers to after the quiz close date haspassed. If the quiz does not have a close date, this state is never reached.Moodle 2 – Introduction to Online Quizzes2
When do I set up the Review Options section?You can set the Review Options section when you first create the quiz or edit them at any timeafter creating the quiz.Where is the Review Options section?1. From the course homepage, select the Turn editing on button.2. Next to the name of the quiz, select the Update icon. This will lead you to the quizsettings.Should I change the default Review Options section?By default, Moodle sets the Review Option section as seen below. We recommend most usersleave the default settings. The default setting will allow students to take the quiz and see theirraw score immediately after completion. Students will not be able to see any feedback or correctanswers until the close date has passed. If you would like a behavior other than described, youcan change the default settings.Creating Quiz QuestionsIf you did not previously create or import questions into Moodle, you will need to create thequestions.To create individual questions in Moodle:1. From the Edit quiz page OR from the course homepage Settings block Questionbank, select Create a new question button.2. From the list of available options, select the desired question type. In our example, wewill create a multiple choice question.3. Select the Next button.Moodle 2 – Introduction to Online Quizzes3
4. If question categories were set up beforehand, select the category you would like thequestion to be stored in.5. In the Question name field, enter a descriptive name for the question. Note: This is notwhere you enter the actual question! This name is only seen by the teacher and is usedto differentiate the question between other questions.6. In the Question text field, enter the question you wish to ask. If desired, use the toolbarto format the text, just as you would in MS Word.7. In the Choice sections, enter one answer into each corresponding field.8. For the correct answer, make sure to give 100% in the Grade drop-down menu. Youmay award partial credit to other answer choices if desired.9. By default, you may add up to five answer choices. If needed, you may select theBlanks for 3 more choices button if more answer choices are needed.10. Select the Save changes button.Note #1: Similar to the gradebook, categories can be created to organize questions by topic orputting all questions in the same quiz in a category. In order to randomly add questions from apool of questions, categories must be created.Note #2: Teachers have the option to add feedback and additional settings when creatingquestions. For simplicity, these are not described here.Importing QuestionsCreating questions within Moodle one at a time is quite slow. A faster way is to import them froma file. Moodle accepts multiple formats that book publishers use. If you have multiple choicequestions in a MS Word document, you may adjust it to Aiken format to import. The Aikenformat is easy to use but is particular about spacing and capitalization in order to work.Moodle 2 – Introduction to Online Quizzes4
Aiken format exampleWhat color is the sky?A. RedB. BlueC. GreenD. WhiteANSWER: BAfter formatting all questions to Aiken format, save it as a Plain Text file (.txt) with UTF-8encoding.To import questions, in Aiken format or another format:1.2.3.4.From the course homepage, select Settings block Question bank Import.File format – Select the format of the file you will be importing.Import category – Select the question category you would like to import questions into.Select the Choose a file button to search your computer for the file to upload OR dragand-drop the file into the corresponding box.5. Select the Import button.Moodle 2 – Introduction to Online Quizzes5
Adding Questions to a Quiz and Assigning PointsAfter creating the quiz and creating/importing the questions, you need to add the questions tothe quiz.To add questions:1. From the Edit quiz page, select to show your question bank, if not already shown. Youmay select a category of questions to display by using the drop-down menu.2. In your question bank, check the boxes next to the questions you would like to add.3. Select the Add to quiz button.4. The questions will be displayed on the left; indicating they have been added to the quiz.After adding the questions, you need to assign point values to the questions. Points essentiallyweight each question in the quiz. For example, a question worth 2 points will be worth twice asmuch as a question worth 1 point.Assigning points to questions:1. From the Edit quiz page, each question displays a Marked out of box. Enter a pointvalue for each question.2. Select the Save button next to the question if you change a point value.3. After assigning point values, the total marks display at the top. Below, the Maximumgrade is displayed. The Maximum grade is the point value that will be displayed in thegradebook. Enter the desired point value into the Maximum Grade field and select theSave button.Moodle 2 – Introduction to Online Quizzes6
Note: The simplest and most frequently used system is to mark each question worth one point.This means each question is worth the same weight in the quiz. In addition, the MaximumGrade is usually matched to the total marks point value.Reviewing Quiz ResultsAfter students have begun taking the quiz, you may review their quiz attempts. Reviewing quizattempts allows you to see each individual quiz attempt and the marks awarded.To review quiz attempts:1. From the course homepage, locate the quiz and select the quiz name.2. Select the Attempts: XX link. XX represents the number of attempts thus far on thequiz.3. If students have attempted the quiz, a table is shown. The table shows students’ names,time they started and completed the quiz, time taken and their grade. In addition, itshows the state of their attempt (e.g. in-progress, finished, etc.) and the score theyreceived on each individual question.4. Select the Review attempt link under a student’s name or their score in the Gradecolumn to see their complete quiz attempt.Resetting Quiz AttemptsIf you would like to allow a student to re-attempt the quiz (e.g. due to technical issues or anotherhindrance) and they have used up all their attempts, you may delete their quiz attempt; givingthem another opportunity to take the quiz.To reset a quiz attempt:1. From the quiz attempts page (where all the quiz attempts are shown), select thecheckbox next to the student’s attempt.2. Select the Delete selected attempts button.Moodle 2 – Introduction to Online Quizzes7
Quizzes - Providing AccommodationsIn Moodle 2, teachers may give individual students a different open/close period, time limitand/or number of attempts than the rest of the class. This is different than the previous versionof Moodle used before summer 2013.To give a student an accommodation on a quiz:1. From the course homepage, locate the quiz and select the quiz name.2. In the Settings block, select User overrides.3. Select the Add user override button.4. Select the student's name in the list of participants.5. Select and change the settings listed at the bottom. You may give this individual studenta new open/close period, time limit and/or number of attempts.6. Select the Save button to save your current override. You may select the Save andenter another override if you wish to add another override for a different user.Moodle 2 – Introduction to Online Quizzes8
LEARN MORE ABOUT MOODLEThere are many free resources available to support you in your learning and teaching withinMoodle. - The question marks located throughout your Moodle course provide specificinformation on that particular item or resource. - The Moodle Docs link at the bottom of eachwindow within your Moodle class gives you more general information on the variousaspects of Moodle.Lynda.csun.edu - The Lynda online library is a training resource available to allemployees at CSUN. To access the Lynda online library, go to: lynda.csun.edu and login with your CSUN Username and password. If You Need Additional HelpContact the Faculty Technology Center at:Phone: (818) 677-3443Email: ftc@csun.eduIn Person: OV 34Moodle 2 – Introduction to Online Quizzes9
Moodle's quiz module has a large number of options and tools, making it extremely flexible. You can create quizzes with different question types, quizzes generated from pools of randomly selected questions, allow students to have repeated attempts at a question or retake quizzes multiple times, and have the Moodle score it all.