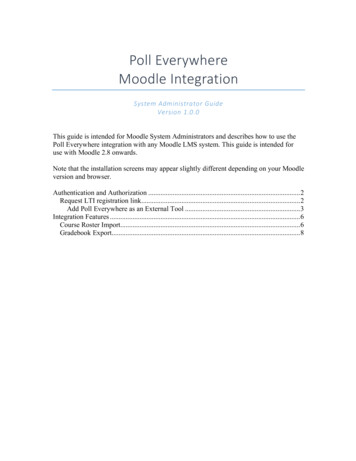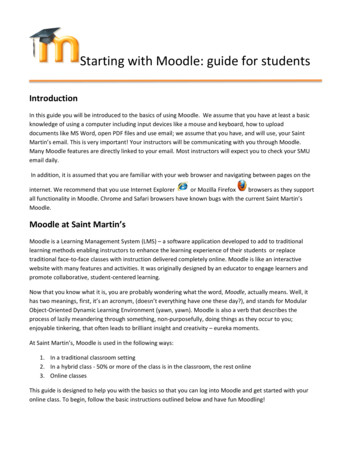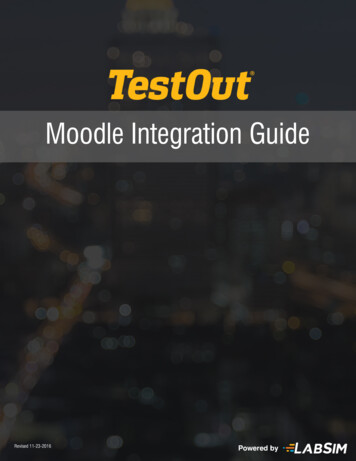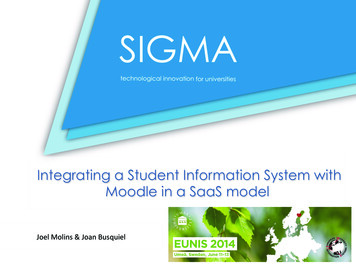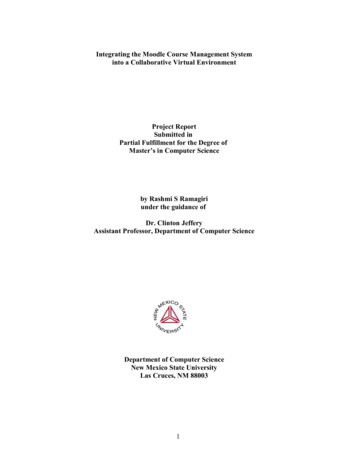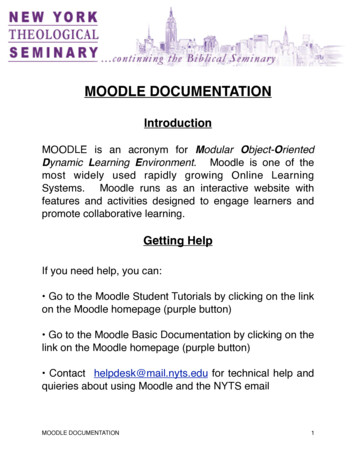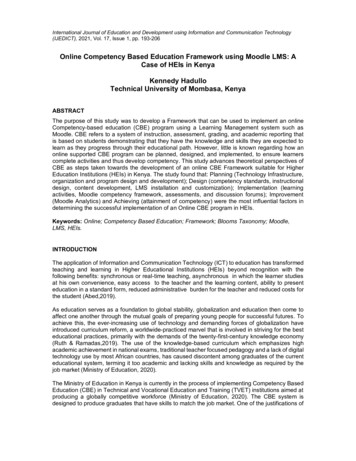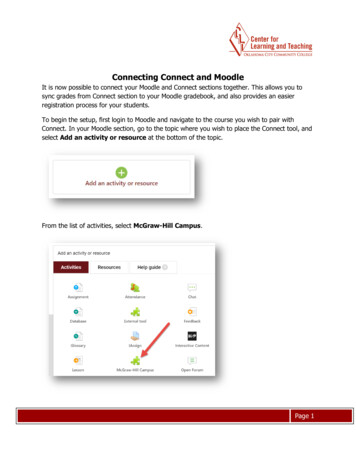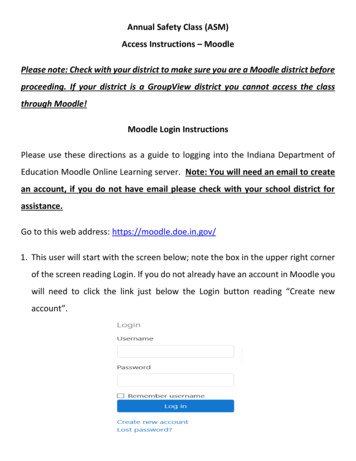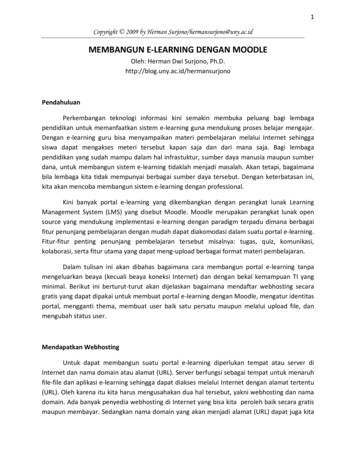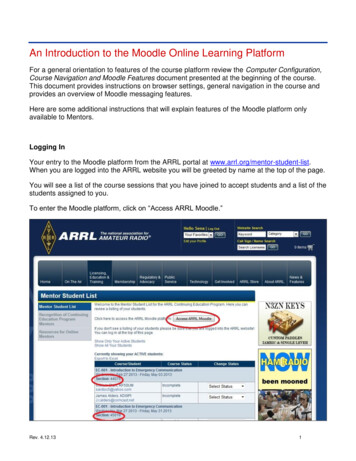
Transcription
An Introduction to the Moodle Online Learning PlatformFor a general orientation to features of the course platform review the Computer Configuration,Course Navigation and Moodle Features document presented at the beginning of the course.This document provides instructions on browser settings, general navigation in the course andprovides an overview of Moodle messaging features.Here are some additional instructions that will explain features of the Moodle platform onlyavailable to Mentors.Logging InYour entry to the Moodle platform from the ARRL portal at www.arrl.org/mentor-student-list.When you are logged into the ARRL website you will be greeted by name at the top of the page.You will see a list of the course sessions that you have joined to accept students and a list of thestudents assigned to you.To enter the Moodle platform, click on “Access ARRL Moodle.”Rev. 4.12.131
On the Moodle platform you will see a page with a list of open course sessions. This is yourMoodle “Home” page. Click on the course session you want to enter.Entering the course session you will see the course Welcome page.The Activities block contains links to different parts of the course structure. The most usefulwill be the for “Forums” and for “Assignments.” The “Resources” and “SCORM Packages” linksRev. 4.12.132
lead to pages that summarize the various course content documents that are included in thecourse.Viewing Forum PostingsTo review forum postings, click on the “Forums” link in the Activity block on the courseWelcome page. Then mouse over the forum name you want to and click on the link to enter theforum selected.Viewing Student Homework ActivityThere are a couple of ways to retrieve and review homework activities that students havesubmitted to you.Click on the “Assignments” link in the Activity block on the Welcome page to go to anassignments summary page that reflects all of the homework activity assignments submitted byyour students. You can click on the “View x submitted assignments” link for each homeworktopic to view all of the assignments students have submitted for the topic (as shown below),click through to review assignments, add or review notes and the completion status of eachassignment.Rev. 4.12.133
Another access point to review homework submissions is by clicking on the individual homeworktopic links on the home page provided for students to upload their assignments. This will takeyou to a mentor view where you will see a link in the upper right corner of the page saying “”noattempts have been made on this assignment” or “View x submitted assignments.”Rev. 4.12.134
If submissions exist, click on the link to view the documents your students have submitted toyou.This will take you to a summary page where you can view the documents submitted for thishomework activity topic by all of your students. Click on the document name to open adocument submitted by a student.By clicking on the “Grade” button highlighted in yellow, you will open a view where you canprovide feedback to the student on the assignment. Or you can upload a document—perhapsyou want to add comments within the document that the student submitted to you. This is alsowhere you record whether the assignment is complete or incomplete using the drop-down menufor “grade.” You’ll also find links on this page to the documents your student has submitted toyou for this assignment.By clicking on “See all course grades” in the top right corner on the activity topic assignmentsummary page you’ll go to the “Grades” report where you’ll find a summary of all of thehomework scores you’ve recorded for your student, as well as the final assessment score.If you click on the box to “allow quick grading”, multiple assignments can be graded on onepage. Add grades and comments then click the "Save all my feedback" button to save allchanges for that page. Quick grading is helpful if you normally add only a few comments.Rev. 4.12.135
However, if you want to leave a lengthy message, the regular View Assignments screen may bea better option for you. (NOTE: click the box, click on “Save all my feedback”, the next time youenter the assignments screen, you will have the “quick grading” format.)The Grader ReportYou’ll find this report particularly useful if you direct your students to use the Moodle platform todirect all of their assignments to you. If you also record grades—complete or incomplete—foreach assignment on Moodle you’ll be able to view this report a report at any time to show statusof each assignment for all of the students in your group. The course total field will reflectstudents’ scores on the final assessment.You’ll find a link to this report in the Settings block on the course Welcome page, by clicking on“Course administration” and then “Grades.” (You may also find this report through any topicassignment summary page, as described above.)This screen shot shows the collapsed view of the report showing only the course total columnthat includes the highest score on the final assessment. To open the report to full view, click onthe “ ” icon next to the course section and name.Rev. 4.12.136
When you open into full view you’ll be able to see the status of each of the homework activitiesthat you’ve recorded in Moodle. You’ll have to scroll horizontally to the right to see all of them.This view can be difficult to use, but you also have the option to download this information intoan Excel spreadsheet. It may be easier to view this information this way and you can save acopy for your records.Rev. 4.12.137
To download to Excel, open the drop-down menu at the top left of the screen to choose anaction. Choose “export” to an “Excel spreadsheet.” You’ll see that you can select the fields youwant to include in the download. If you want them all, just scroll down and click on “submit.”You can generate this report at any time. As long as you and your students are reporting allactivities through Moodle, you don’t need to keep a separate spreadsheet to track your students’progress.Be sure to capture this entire report at the end of the course session. You’ll need to add acolumn to record the student’s final status in the course at the end of the session. You mightadd the date when you “passed” or otherwise updated each student’s status in the ARRL CEPdatabase at the end of the session. In addition, if the student notifies you that they arewithdrawing from the class, you may want to keep track of that information.Rev. 4.12.138
Sending Messages via MoodleYou can send a message to all of the students in your group, or you can send a message toselected students using the Moodle message feature. In the People block on the courseWelcome page, click on the “participants” link to go to a page where you can select who youwant to sent a message to. Select the people you want to send the message to first, and thenuse the drop-down menu to “choose” to “send a message.”This will take you to a screen where you can type your message and remove any selectedrecipients. Then you’ll need to click on “preview” to see the formatted message before choosingto “send message.”Rev. 4.12.139
Rev. 4.12.1310
Rev. 4.12.13 1 An Introduction to the Moodle Online Learning Platform For a general orientation to features of the course platform review the Computer Configuration, Course Navigation and Moodle Features document presented at the beginning of the course. This document provides instructions on browser settings, general navigation in the course and