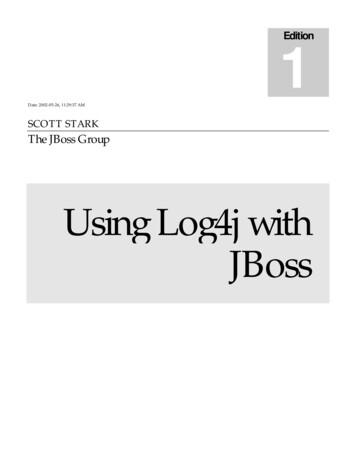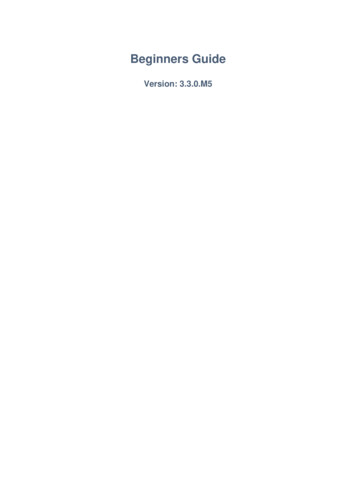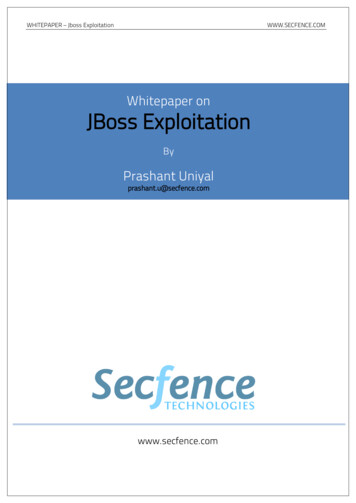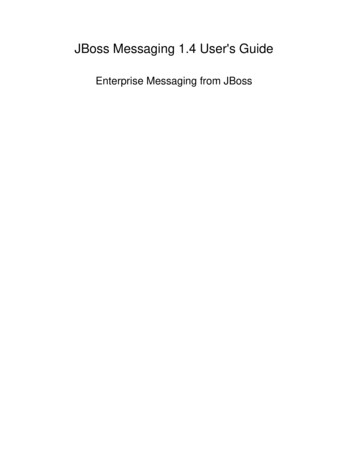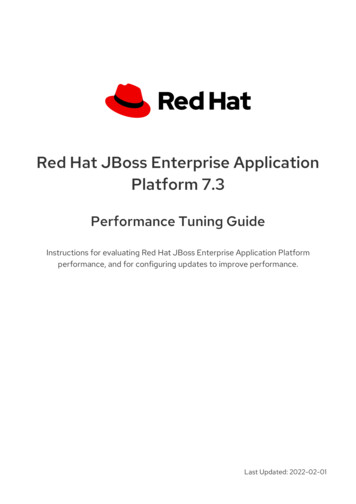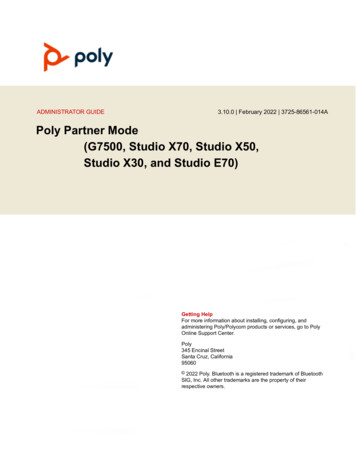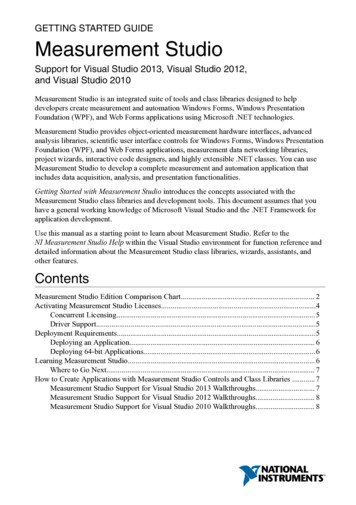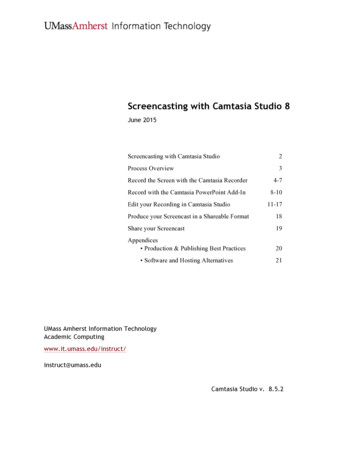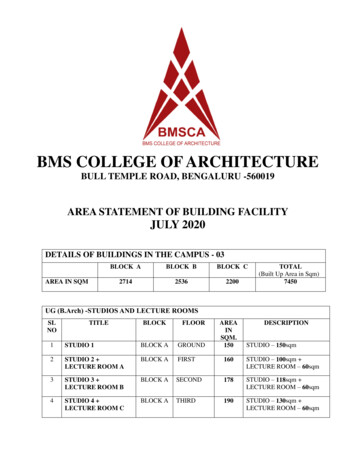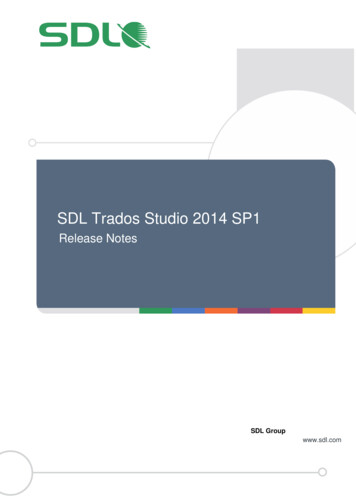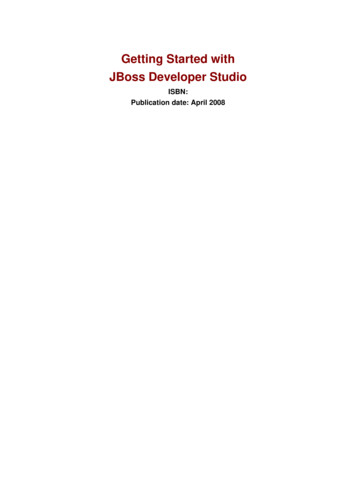
Transcription
Getting Started withJBoss Developer StudioISBN:Publication date: April 2008
Getting Started with JBoss De.Getting Started withJBoss Developer StudioPDF version
Getting Started with JBoss Developer StudioCopyright 2007, 2009 JBoss, a division of Red Hat
1. Getting Started with JBoss Developer Studio . 11.1. What is JBDS? . 11.2. Configuring Your Java Environment . 11.2.1. Installing and Configuring 32-bit Sun JDK 5.0 on Linux . 11.2.2. Installing and Configuring 32-bit Sun JDK 5.0 on Microsoft Windows . 31.3. JBoss Developer Studio Installation . 41.4. JBoss Developer Studio and JBoss Tools . 101.4.1. What is the difference? . 101.4.2. JBoss Tools Installation . 111.5. Welcome to JBoss Developer Studio . 121.6. Upgrading . 161.7. Uninstalling . 161.8. Support . 161.9. Other relevant resources on the topic . 172. Manage JBoss AS from JBoss Developer Studio . 192.1. How to Manage the JBoss AS Bundled in JBDS . 192.1.1. Starting JBoss Server . 192.1.2. Stopping JBoss Server .2.1.3. Server Container Preferences .2.2. How to Use Your Own JBoss AS Instance with JBDS .2.2.1. JBoss AS Installation .2.2.2. Adding and Configuring JBoss Server .3. Write Your First Project with JBoss Developer Studio .3.1. Create a Seam Application .3.1.1. Start Development Database .3.1.2. Create and deploy Seam Web Project .3.1.3. Start JBoss Application Server .3.1.4. Workshop Project Code Overview .3.2. Seam Action Development .3.2.1. Create a New Seam Action .3.2.2. Test Seam Action .3.2.3. Modify Seam Action User Interface .3.3. Declarative Security .3.3.1. Edit Login Authentication Logic .3.3.2. Secure Seam Page Component .3.4. Browsing Workshop Database .3.4.1. Database Connectivity Setup .3.4.2. Browse Workshop Database .3.5. Database Programming .3.5.1. Reverse Engineer CRUD from a Running Database .3.5.2. Use Hibernate Tools to Query Data via JPA .3.5.3. Use Hibernate Tools to visualize the Data Model .3.6. Rich Components .3.6.1. Add a Richfaces component to the CRUD Application 46666v
Getting Started with JBoss De.4. Developing a simple JSP web application .4.1. Setting Up the Project .4.2. Creating JSP Page .4.2.1. Editing a JSP Page .4.2.2. web.xml file .4.2.3. Deploying the project .4.2.4. JSP Page Preview .4.2.5. Launch JSP Project .5. RAD development of a simple JSF application .5.1. Setting up the project .5.2. Creating JSP Pages .5.3. Creating Transition between two views .5.4. Creating Resource File .5.5. Creating Java Bean .5.6. Editing faces-config.xml File .5.7. Editing the JSP View Files .5.7.1. Editing inputnumber.jsp page .71717374767780818383848687899394945.7.2. Editing success.jsp page . 1015.8. Creating index.jsp page . 1035.9. Running the Application . 1046. Project Examples . 1096.1. Downloading a Project Example . 1096.2. Quick Fixes . 1117. FAQ . 1157.1. What should I do if Visual Page Editor does not start under Linux . 1157.2. Do I need to have JBoss Server installed to run JBoss Developer Studio? . 1157.3. I have an existing Seam 1.2.1 project. Can I migrate/import the project to a JBDSSeam project? . 1167.4. I have an existing Struts or JSF project. Can I open the project in JBDS? . 1167.5. Can I import a .war file? . 1167.6. Is it possible to increase the performance of Eclipse after installing your product?. 1167.7. How can I add my own tag library to the JBoss Tools Palette? . 1177.8. How to get Code Assist for Seam specific resources in an externally generatedproject? . 1177.9. How to import an example Seam project from jboss-eap directory? . 1177.10. Is a cross-platform project import possible for JBDS? . 1178. Further Reading . 119vi
Chapter 1.Getting Started with JBossDeveloper Studio1.1. What is JBDS?JBoss Developer Studio is a set of eclipse-based development tools that are pre-configuredfor JBoss Enterprise Middleware Platforms and Red Hat Enterprise Linux. Developers are notrequired to use JBoss Developer Studio to develop on JBoss Enterprise Middleware and/or RedHat Linux. But, many find these pre-configured tools offer significant time-savings and value,making them more productive and speeding time to deployment.This guide covers the first steps to get started working with JBoss Developer Studio. You will learnhow to install and configure necessary software for your OS (currently Linux, Microsoft Windowsor Mac OSX).Thus this guide will provide you with detailed info on how to start JDK, JBDS and JBoss Tools.1.2. Configuring Your Java EnvironmentYou must have a working installation of JDK 5 before you install JBoss Developer Studio. Currentlyit will only fully work with a 32-bit JVM, not a 64-bit JVM. On a 64-bit JVM the visual editor fails tolaunch because of feature of OS architecture. Thus in this guide we will show you how to installa 32-bit Sun JDK 5.0 on a Linux Platform and Microsoft Windows Platform.1.2.1. Installing and Configuring 32-bit Sun JDK 5.0 on LinuxTo install 32-bit Sun JDK 5.0 on Linux and configure it, you should follow the next steps: Download the Sun JDK 5.0 (Java 2 Development Kit) from Sun's website. Choose "JDK 5.0Update x " (where "x" is the latest update number) for download and then select "Red HatPackage Manager in self-extracting" file for Linux. Read the instructions on Sun's website forinstalling the JDK. If you don't want to use SysV service scripts you can install the "self-extracting file" for Linuxinstead of choosing the "RPM in self-extracting" file. In that case you can skip the next stepmentioned here. But it is recommended to use the SysV service scripts for production servers. Download and install the appropriate -compat RPM from JPackage here. Please ensure youchoose a matching version of the -compat package to the JDK you've installed. Create an environment variable that points to the JDK installation directory and call itJAVA HOME. Add JAVA HOME/bin to the system path to be able to run java from the1
Chapter 1. Getting Started wi.command line. You can do this by adding the following lines to the .bashrc file in your homedirectory.#In this example /usr/java/jdk1.5.0 11 is the JDK installation directory.export JAVA HOME /usr/java/jdk1.5.0 11export PATH PATH: JAVA HOME/binNote:If you have JDK already installed and added in your system path, you should add JAVA HOME/bin before the old PATH (not after it) so that the new version ofJDK can be found first, i. e. export PATH JAVA HOME/bin: PATH This way,the machine will pick up the new JVM first. You only need to run "alternative" asa safe guard for the right JVM.Set this variable for your account doing the installation and also for the user account that will runthe server. If you have more than one version of JVM installed on your machine, make sure you are usingthe JDK 1.5 installation as the default java and javac. You can do this using the alternativessystem. The alternatives system allows different versions of Java from different sources to coexist on your system.1.2.1.1. Select alternatives for java, javac and java sdk 1.5.0 As a root user, type the following command at the shell prompt and you should see somethinglike this:[root@vsr ] /usr/sbin/alternatives --config javaThere are 2 programs that provide 'java'.Selection ---1/usr/lib/jvm/jre-1.4.2-gcj/bin/java* 2/usr/lib/jvm/jre-1.5.0-sun/bin/javaEnter to keep the current selection[ ], or type selection number:Make sure the Sun version [jre-1.5.0-sun in this case] is selected (marked with a ' ' in the output),or select it by entering its number as prompted. Repeat the same for javac and java sdk 1.5.0.2
Installing and Configuring 32-bit Sun JDK 5.0 on Microsoft Windows[root@vsr ] /usr/sbin/alternatives --config javacThere is 1 program that provides 'javac'.Selection ---* 1/usr/lib/jvm/java-1.5.0-sun/bin/javacEnter to keep the current selection[ ], or type selection number:[root@vsr ] /usr/sbin/alternatives --config java sdk 1.5.0There is 1 program that provide 'java sdk 1.5.0'.Selection ---* 1/usr/lib/jvm/java-1.5.0-sunEnter to keep the current selection[ ], or type selection number:You should verify that java, javac and java sdk 1.5.0 all point to the same manufacturer andversion.Note:You can always override this step by setting the JAVA HOME environmentvariable as explained in the previous step. Make sure that the java executable is in your path and that you are using an appropriate version.To verify your Java environment, type "java -version" at the shell prompt and you should seesomething like this:[root@vsr ] java -versionjava version "1.5.0 11"Java(TM) 2 Runtime Environment, Standard Edition (build 1.5.0 11-b03)Java HotSpot(TM) Client VM (build 1.5.0 11-b03, mixed mode, sharing)1.2.2. Installing and Configuring 32-bit Sun JDK 5.0 onMicrosoft WindowsTo install and configure 32-bit Sun JDK 5.0 on Microsoft Windows, follow these steps: Download the Sun JDK 5.0 (Java 2 Development Kit) from Sun's website. Choose "JDK 5.0Update x " (where "x" is the latest update number) for download and then select your WindowsPlatform options to perform the installation.3
Chapter 1. Getting Started wi. Create an environment variable called JAVA HOME that points to the JDK installation directory,for example:C:\Program Files\Java\jdk1.5.0 11\In order to run java from the command line, add the jre\bin directory to your path, for example:C:\Program Files\Java\jdk1.5.0 11\jre\binTo do this, open the Control Panel from the Start menu, switch to Classic View if necessary,open the System Control Panel applet ( System ), select the Advanced Tab, and click on theEnvironment Variables button.Now, when 32-bit Sun JDK 5.0 has been successfully installed, we can pass on to the next step.1.3. JBoss Developer Studio InstallationThis chapter will provide you with detailed information on how to install JBoss Developer Studio.JBDS comes with a simple installer, bundled with tested/pre-configured versions of Eclipse, WTP,JBossEAP, Seam, and SpringIDE. Thus, to start perform the next steps: First of all you need the appropriate installation file for your platform from Red Hat website. Then run in console:java -jar jbdevstudio-linux-gtk-2.0.0.GA.jar Follow the instructions presented by the installation wizard:4
JBoss Developer Studio InstallationFigure 1.1. JBoss Developer Studio Installation Wizard Provide the installation path Select Java VM5
Chapter 1. Getting Started wi.Figure 1.2. Select Java VMTip:By selecting Default Java VM you set default Java VM of your system (to verifyyour Java environment, type "java -version" in console).Selecting Specific Java VM you can provide the path to non-default Java VM.Note:JBoss Developer Studio needs Java 5 and "gij" isn't available on every platform. Installation process includes JBoss Enterprise Application Platform. Select Yes to use itin JBoss Developer Studio. This step lets you configure locally available JBoss ApplicationServers:6
JBoss Developer Studio InstallationFigure 1.3. JBoss Enterprise Application Platform Installing You can fill the list automatically using the Find button: click Find, select a folder where searchof available JBoss Application Servers should be started and click on Ok:Figure 1.4. Finding Servers in the Selected Directory7
Chapter 1. Getting Started wi. All available servers in the selected directory will be added to the list with the followinginformation specified: Name, Type, Version and Location.Figure 1.5. List of Servers Added You can also add servers one by one using the Add button:Figure 1.6. Add Server to be Configured8
JBoss Developer Studio InstallationClick on Browse and select the server location. Fields Name, Type and Version will be filled inautomatically:Figure 1.7. Specify Server LocationClick on Ok. The server is added to the list with the details on its type, version and location.The Remove button will the remove the selected server from the list. If necessary, you can editthe server details clicking on the Edit button:Figure 1.8. Edit Server Click Next. Check your installation paths and see the components to install. If you'd like tochange something, press the Previous button. Click Next to start installation.9
Chapter 1. Getting Started wi.Figure 1.9. Summary Information1.4. JBoss Developer Studio and JBoss ToolsThis section uncovers the points on the differences between JBoss Developer Studio and JBossTools and provides the steps on JBoss Tools installation as well.1.4.1. What is the difference?JBoss Tools is what went into our JBoss Developer Studio which comes as an easy-to-installEclipse based IDE fully configured and ready to run with the bundled JBoss Enterprise ApplicationPlatform.In short JBoss Tools are just a set of Eclipse plugins and JBoss Developer Studio adds: An installer Eclipse and Web Tools preconfigured JBoss EAP with JBoss AS and Seam preconfigured 3rd party plugins bundled and configured Access to RHEL and Red Hat Network Access to the JBoss/Red Hat supported software10
JBoss Tools InstallationFor additional information see JBoss.com1.4.2. JBoss Tools InstallationHere, let's consider the installation of the JBoss Tools modules.JBoss Tools is an umbrella project for the JBoss developed plugins that will make it into JBossDeveloper Studio. The JBoss Tools modules are: JBoss AS Tools Seam Tools Hibernate Tools Visual Page Editor JST Tools JBPM ToolsTo install the JBoss Tools plugins for Eclipse, you need the following: Get Eclipse and Web ToolsThe current version of JBoss Tools (3.0.1.GA) targets at Eclipse 3.4.2 and WTP 3.0.4Tip:We recommend you do not use Eclipse.org update site to go from Eclipse 3.3 toEclipse 3.4. Instead we suggest that you download the full binary from here.If you can only use Eclipse 3.3 use JBoss Tools 2.1.2, but JBoss Tools 2.x will not have any ofthe new features.Note:Remember to choose the download that matches your OS and use Java 5 whenyou run it. Get the latest JBoss Tools buildSome of our newer plugins, like TPTP and BIRT, need additional drivers. On the left side of thedownload page you can find all of the required drivers for chosen build and their versions.Instead of downloading the nightly build version manually, it's also possible to get the latest releaseof JBoss Tools from one of our update sites:11
Chapter 1. Getting Started wi. Stable Updates: e Development Updates: opment Finally, install the buildUnzip the file(s) directly into your Eclipse plugins/features directory and it will be readily available.It might be necessary to start Eclipse with eclipse -clean to make sure it starts clean and rereadsthe new list of plugins.If you need to install any standalone plug-in from JBoss Tools visit a JBoss Tools Wiki page toread about dependencies between standalone plug-ins.1.5. Welcome to JBoss Developer StudioIn this section we'll show you how to work with the welcome page of the JBoss Developer Studio.The welcome page is the first page you see when you first launch JBoss Developer Studio.Figure 1.10. Welcome to JBoss Developer StudioWith the help of its page you will be able: to get quick access to Getting Started Documentation (guides, tutorials and viewlets)12
Welcome to JBoss Developer StudioFigure 1.11. Getting Started Documentation to create new Seam projects, jBPM Process, JSF or Struts projects using JBDS wizards13
Chapter 1. Getting Started wi.Figure 1.12. Create New. to get short description of perspectives that JBDS offers for more productive development14
Welcome to JBoss Developer StudioFigure 1.13. Perspectives to visit JBoss Developer Studio web resources.15
Chapter 1. Getting Started wi.Figure 1.14. Web ResourcesStart work with JBoss Developer Studio by clicking on Workbench button or simply close theWelcome page.1.6. UpgradingTo upgrade, just uninstall your current version and install the new one.1.7. Uninstalling Make sure JBoss Developer Studio is not running Uninstall your current version of JBoss Developer Studio by running Uninstaller1.8. SupportIf you have comments or questions, you can discuss them at our JBoss Developer Studio Forum.When writing to the forum for questions, please include the following information:1. JBoss Developer Studio version2. Exact error message3. Steps to reproduce the issueJBDS subscribers can get necessary support on our Support Portal.16
Other relevant resources on the topic1.9. Other relevant resources on the topicJBDS on JBoss: JBoss Developer StudioForum: JBoss ForumSubscription: JBDS SubscriptionThe latest documentation builds are available here.17
Chapter 2.Manage JBoss AS from JBossDeveloper StudioIn this chapter we'll focus more on how to operate the JBoss AS from JBoss Developer Studio.JBoss Developer Studio ships with JBoss EAP v.4.3 bundled. When you followed the defaultinstallation of JBoss Developer Studio, you should already have a JBoss EAP 4.3 Server installedand defined. To run JBoss AS you need JDK 1.5, JDK 6 is not formally supported yet, althoughyou may be able to start the server with it.2.1. How to Manage the JBoss AS Bundled in JBDSThis section covers the basics of working with the JBoss Server supported directly by JBDS viabundled AS plug-in. To read more about AS plug-in, refer to the Server Manager guide.2.1.1. Starting JBoss ServerStarting JBoss Server is quite simple. JBoss Developer Studio allows you to control its behaviourwith the help of a special toolbar, where you could start it in a regular or debug mode, stop it orrestart it. To launch the server click the green-with-white-arrow icon on the JBoss Server View or rightclick server name in this view and select Start . If this view is not open, select Window ShowView Other Server JBoss Server ViewFigure 2.1. Starting from IconWhile launching, server output is written to the Console view:19
Chapter 2. Manage JBoss AS fr.Figure 2.2. Console OutputWhen the server is started you should see Started in the square brackets right next its namein JBoss Server View.Figure 2.3. Server is Started2.1.2. Stopping JBoss ServerTo stop the server, click the Stop icon in JBoss Server View or right click the server name andpress Stop.20
Server Container PreferencesFigure 2.4. Stopping ServerWhen the server is stopped you will see Stopped in the square brackets next to its name.2.1.3. Server Container PreferencesYou can control how JBoss Developer Studio interacts with server containers in the Server editor.Double-click the server to open it in the editor.21
Chapter 2. Manage JBoss AS fr.Figure 2.5. Server OverviewHere you can specify some common settings: host name, server name, runtime as well as settingsrelated to the publishing, timeouts and server ports.2.2. How to Use Your Own JBoss AS Instance withJBDSAlthough JBoss Developer Studio works closely with JBoss EAP 4.3 we do not ultimately tie you toany particular server for deployment. There are some servers that Studio supports directly (via thebundled Eclipse WTP plug-ins). In this section we discuss how to manage self-installed JBoss AS.Suppose you want to deploy the application to JBoss 4.2.3 server. First of all you need to install it.2.2.1. JBoss AS Installation Download the binary package of JBoss AS, e.g. JBoss 4.2.3 and save it on your computer:http://labs.jboss.com/jbossas/downloads22
Adding and Configuring JBoss ServerIt does not matter where on your system you install JBoss server.Note:The installation of JBoss server into a directory that has a name containing spacesprovokes problems in some situations with Sun-based VMs. Try to avoid usinginstallation folders that have spaces in their names.There is no requirement for root access to run JBoss Server on UNIX/Linux systems becausenone of the default ports are within the 0-1023 privileged port range. After you have the binary archive you want to install, use the JDK jar tool (or any otherZIP extraction tool) to extract the jboss-4.2.3.GA.zip archive contents into a location of yourchoice. The jboss-4.2.3.GA.tgz archive is a gzipped tar file that requires a gnutar compatibletar which can handle the long pathnames in the archive. The extraction process will create ajboss-4.2.3.GA directory.2.2.2. Adding and Configuring JBoss ServerNow we should add just installed server into server manager in JBoss Developer Studio. Open the JBoss Server View by selecting Window Show View Other Server JBossServer View Right click anywhere in this view and select New Server Select JBoss Community JBoss 4.2 Server23
Chapter 2. Manage JBoss AS fr.Figure 2.6. Selecting Server TypeNote:Now in the New Server wizard there is a separation between the .org servers (theJBoss Community category) and product server that comes bundled with JBossEAP (the JBoss Enterprise Middleware category). To create a new runtime, which Jboss AS 4.2 matches to, click Next In the next step make JBoss Developer Studio to know where you have installed the Serverand define JRE.24
Adding and Configuring JBoss ServerFigure 2.7. Defining JBoss RuntimeNote:When adding a new server you will need to specify what JRE to use. It is importantto set this value to a full JDK, not JRE. Again, you need a full JDK to run Webapplications, JRE will not be enough. In the next dialog verify the specified information and if something is unfair go back and correct it25
Chapter 2. Manage JBoss AS fr.Figure 2.8. Configuring Projects In the last wizard's dialog modify the projects that are configured on the server and click Finish .26
Adding and Configuring JBoss ServerFigure 2.9. Configuring ProjectsA new JBoss Server should now appear in the JBoss Server view.Figure 2.10. New JBoss ServerNow, we are ready to create the first web application.27
Chapter 3.Write Your First Project with JBossDeveloper StudioThis chapter is a set of hands-on labs. You get step-by-step information about how the JBossDeveloper Studio can be used during the development process.3.1. Create a Seam ApplicationIn this section you get to know how to create a Seam project in JBDS, how to start the server andwhat a structure your project has after creating.3.1.1. Start Development DatabaseBefore opening the JBoss Developer studio you need to download and start a WorkshopDatabase.To start the database just run ./runDBServer.sh or runDBServer.bat from the database directory.The end result should be a console window that looks like:Figure 3.1. Starting DataBase3.1.2. Create and deploy Seam Web ProjectMinimize the terminal window and run the JBoss Developer Studio from Applications Menu orfrom the desktop icon.29
Chapter 3. Write Your First P.First of all you get the Workspace Launcher. Change the default workspace location if it's needed.Click on Ok.Figure 3.2. Workspace Launcher DialogAfter startup, you see the welcome page. You could read how to work with welcome pages inprevious chapter. Now select Create New. icon and then press on Create Seam Project link.The New Seam Project wizard is started. You need to enter a name (e.g., "workshop") and alocation directory for your new project. The wizard has an option for selecting the actual Server(and not just WTP runtime) that will be used for the project. This allows the wizard to correctlyidentify where the needed datasource and driver libraries need to go.30
Create and deploy Seam Web ProjectFigure 3.3. New Seam Project WizardAll settings are already specified here, you can just modify the Configuration. Click on the Modify.button to configure your custom facets pattern:31
Chapter 3. Write Your First P.Figure 3.4. Project Facets SpecifyingOn the whole the dialog allows to select the "features" you want to use in your project. Doingthis JBoss Developer Studio setups the appropriate tooling for your project. Since JBoss Seamintegrates all popular Java EE frameworks, you can select any combination of technologies fromthe list. Here, for the default configuration, Dynamic Web Module, Java, JavaServer Faces (JSF),and Seam Facet are already selected for a typical database-driven web application. The defaultproject facets should suffice.In the Project Facets form you can also bring up server runtimes panel by clicking Runtimes tabon the right corner. This panel shows available server runtimes.32
Create and deploy Seam Web ProjectFigure 3.5. Runtimes SelectingClick on
To install and configure 32-bit Sun JDK 5.0 on Microsoft Windows, follow these steps: Download the Sun JDK 5.0 (Java 2 Development Kit) from Sun's website. Choose "JDK 5.0