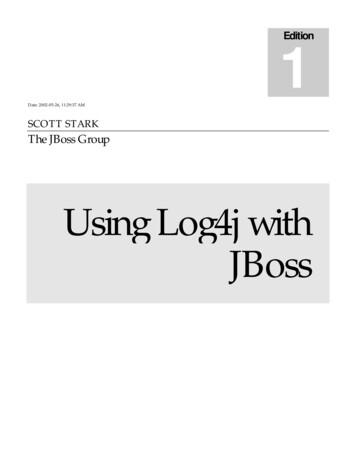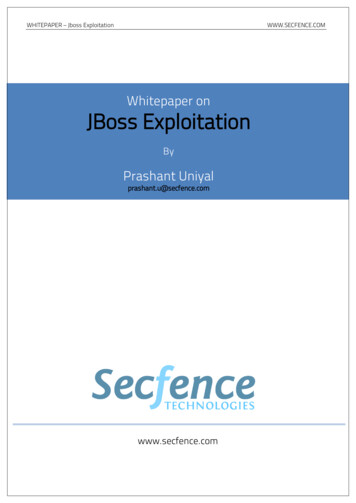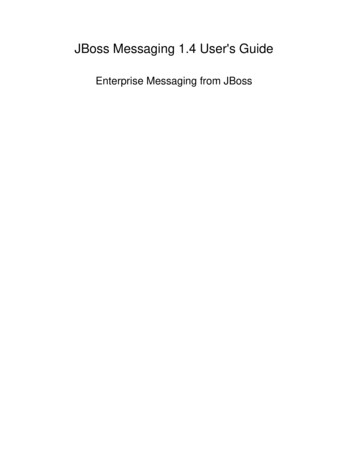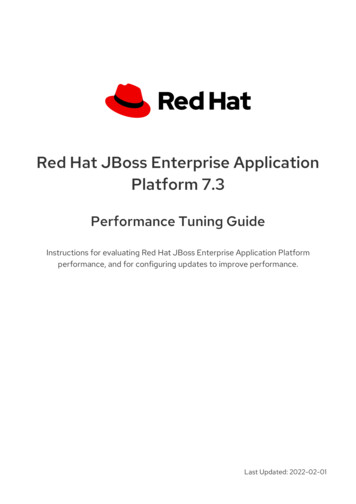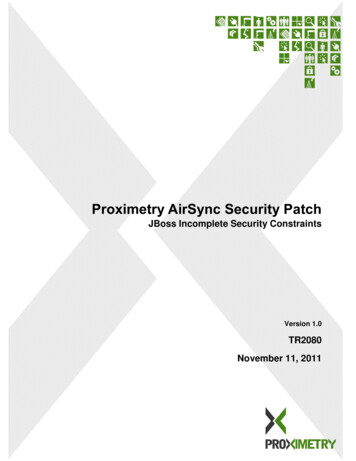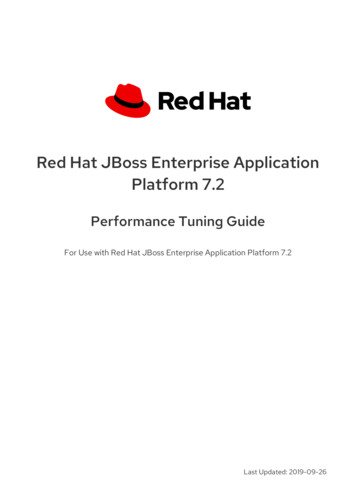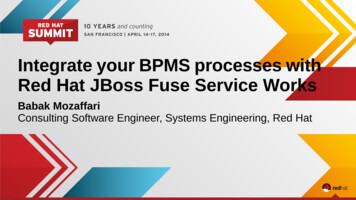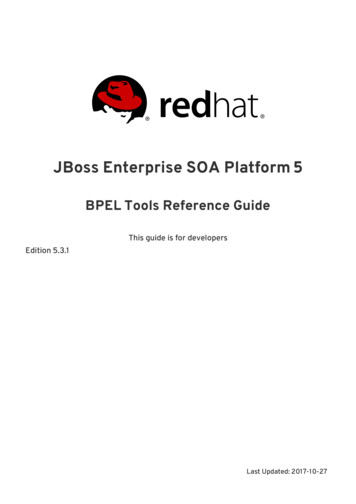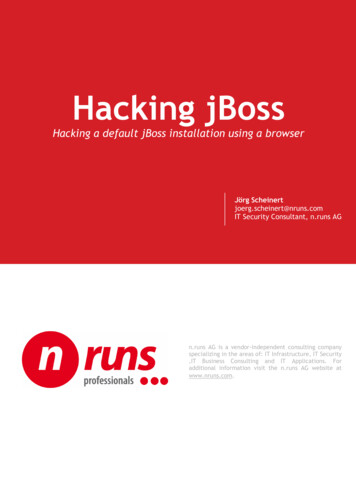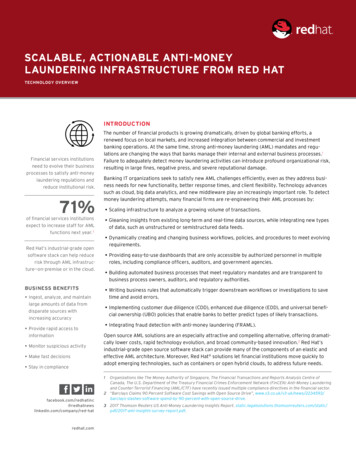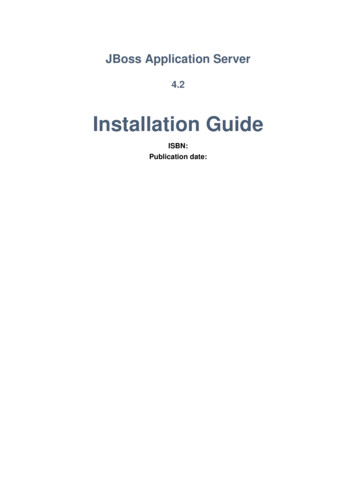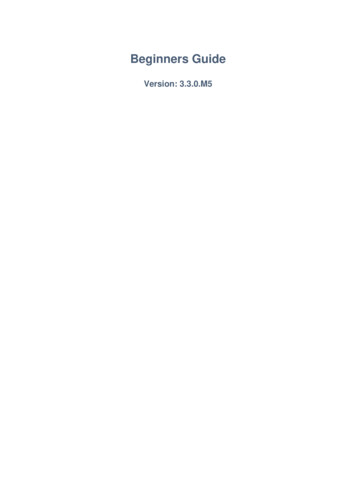
Transcription
Beginners GuideVersion: 3.3.0.M5
1. Introduction . 12. The interface . 32.1. Eclipse . 32.2. JBoss Central . 62.3. JBoss Application Server . 82.3.1. Using the Application Server shipped with the JBoss Developer Studio . 82.3.2. Adding a new application server for use with the JBoss Developer Studio. 123. Java Web (EE) and Standard Edition (SE) Plug-Ins . 153.1. Visual Web Tools . 153.2. Seam Development Tools . 203.3. Hibernate Tools . 253.4. Portal Tools . 273.5. JMX Tools . 293.6. JSF Tools . 313.7. JBoss AS Tools . 343.8. Archive Tools . 344. Service-Oriented Architecture Development . 374.1. jBPM Tools .4.2. ESB Editor .4.3. Web Services Tools .4.4. Drools Tools .4.5. Eclipse Guvnor Tools .5. Where to go from here .6. Workshops .6.1. RESTEasy .6.2. Seam .A. Revision History .37373942444951517071iii
iv
Chapter 1.IntroductionThe JBoss Developer Studio is an Integrated Development Environment (IDE) that includesJBoss Tools and assists with the development of applications and services on JBoss Middlewaresoftware. These tools have been developed and are used by developers for increased efficiencyand productivity with JBoss software.This guide covers the basics of the interface you will be working with and the tools withinit, assuming as little knowledge on your side as possible. If you are not familiar with JBossDeveloper Studio then this guide is the best place to begin.1
2
Chapter 2.The interfaceThis chapter discusses the interface to the JBoss Developer Studio IDE.2.1. EclipseEclipse provides a container for all development work performed with JBoss Developer Studio.It provides control over the application server, the applications on it and provides an interfacethrough which you can develop your own applications.Eclipse is started by double-clicking on the jbdevstudio executable in your installation directory.Following this you will be asked to specify a workspace. A workspace is the location on yourcomputer where your files relating to your Eclipse projects be stored. If you wish to change yourworkspace location after this step you can do so by selecting File Switch Workspace Other.Figure 2.1. Eclipse Workspace launcherAfter selecting the location of the workspace, you will be greeted with the Welcome screen. Thisscreen provides a few pathway options, including the Getting Started link, which will take you3
Chapter 2. The interfaceto a page that provides some JBDS documentation, an option to create a new project with theCreate New. option and an option to skip straight to your Workbench.Figure 2.2. Eclipse welcome screenSkipping straight to your workbench, you will see a screen with a number of default views and theJBoss Application Server listed in the bottom area of the interface.4
EclipseFigure 2.3. Eclipse Workbench5
Chapter 2. The interfaceIn the bottom left hand corner of the screen is a button with an icon displaying a white columnwith a blue bar and a yellow plus sign beside it. Clicking on this button will open a menu listinga number of different views and windows.Figure 2.4. Views buttonThe window that may be of most use to you can be found by selecting Other. JBoss ToolsWeb JBoss Tools Palette. This option opens a perspective that includes the tools providedby JBoss Developer Studio.Refer to the Welcome to JBoss Developer Studio [http://docs.redhat.com/docs/en-US/JBoss Developer Studio/4.0/html-single/Getting Started Guide/index.html#Welcome] sectionof the Getting Started with JBoss Developer Studio guide for further details.2.2. JBoss CentralWhen starting the JBoss Developer Studio you will see JBoss Central in the workspace. FromJBoss Central you can quickly Create Projects, run Project Examples, view Documentation,read the latest News and Blogs, and change JBoss Central Settings.6
JBoss CentralFigure 2.5. JBoss CentralFor further information on JBoss Central see the Getting Started Guide for this realease.7
Chapter 2. The interface2.3. JBoss Application ServerThe JBoss Application Server Server provides the full range of Java EE 5 features as well asextended enterprise services including clustering, caching, and persistence.2.3.1. Using the Application Server shipped with the JBossDeveloper StudioThis section discusses the use of the JBoss Application Server through Eclipse. Once you havestarted the Eclipse interface for the JBoss Developer Studio, the JBoss Application Server canbe started by selecting it in the Servers view, which can be found in the lower part of the window,and then clicking the green arrow to the right.Figure 2.6. Starting and stopping the serverNoteIf the Servers view is not displayed at the bottom of your Workbench, you canactivate it through Window Show View Other Server Servers and thenclicking the OK button.After the server has been successfully started the status field next to the server name will changefrom Stopped to Started, Synchronized.8
Using the Application Server shipped with the JBoss Developer StudioFigure 2.7. Server started successfullyOnce Eclipse and the server are started, double click on the server name in Eclipse to see anOverview screen in the center.9
Chapter 2. The interfaceFigure 2.8. JBoss Application Server overview10
Using the Application Server shipped with the JBoss Developer StudioThe Overview section contains six subsections: General Information, Login Credentials,Publishing, Timeouts, Server Polling and Server Ports.The General Information subsection allows you to change the value for the Server name andHost name. By clicking on the Runtime Environment label a dialog box will be shown withoptions to change the name of the server runtime, the home directory, the Java Runtime andthe server configuration that will be used when running the application server. The Open launchconfiguration button displays a dialog box that allows you to configure the technical details ofthe application server instance.Below the General Information subsection is the Login Credentials subsection. Here you canset the User Name and Password that will be used to provide secure access to your server.The Publishing subsection at the top right of the Overview section allows you to specify whenapplications will be published to the location specified (whether the applications will be madeavailable through the application server depends on the server running and if it is configured torecognize dynamic changes). You can select to either never have an application be publishedautomatically or for a check of new applications yet to be published to occur at a certain timedinterval.The Timeouts subsection below the Publishing subsections allows you to set the start and stoptimes (in seconds) in which the server should complete all of its operations. This setting is madeavailable in order to decrease the chance of the server freezing or hanging.Below the Timeouts subsection is the Server Polling subsection. A server poller gathersinformation about the server at certain points in time, capturing information about processes andapplications. This section allows you to select between either the JMX Poller or Timeout Pollerfor startup and the Process Terminated Poller or Timeout Poller for shutdown.The final subsection is called Server Ports, below the Server Polling subsection. This sectionallows you to alter the port numbers that the server pollers gather their information from. The twosettings JNDI Port and Web Port are set to be automatically detected by default; normally thereshould be no reason to manually select the port numbers.NoteChanging the Server Ports subsection configuration will not alter which ports theserver itself listens on.The default address of the server is http://localhost:8080, which you can type into your Internetbrowsers address bar.11
Chapter 2. The interfaceFigure 2.9. Server accessRefer to the Manage JBoss AS from JBoss Developer Studio [http://docs.redhat.com/docs/en-US/JBoss Developer Studio/4.0/html-single/Getting Started Guide/index.html#manage] chapter ofthe Getting Started with JBoss Developer Studio guide for further details.2.3.2. Adding a new application server for use with the JBossDeveloper StudioThough the JBoss Developer Studio may come with a preconfigured application server, you canstill add your own servers. This section details how to add additional servers for use with the JBossDeveloper Studio.To add a new server runtime follow these steps:12
Adding a new application server for use with the JBoss Developer Studio1. In the Eclipse interface click on Window Preferences Server Runtime Environments.2. Click on the Add. button.3. Select the runtime environment type of your application server from the list provided.4. Tick the box for the Create a new local server option.5. Click on the Next button.6. Provide a name for your server runtime and then click on the Browse. button, next to theHome Directory location space.7. Navigate to the directory where the server you wish to add is installed and click on the OKbutton.8. Select the Java Runtime Environment (JRE) you wish to use for this server from the dropdown menu. If the required JRE is not listed, click on the JRE button beside the list, click theAdd. button in the Installed JREs Preferences dialog box, and follow the prompts to installthe correct JRE.9. The Configuration section should automatically list the profiles available for your server. Selectthe server configuration you wish to use by clicking on its name in the list.If the profile you wish to use is not listed click on the Browse. button, navigate to the profilelocation and click the OK button.10.If all the information is correct click the Finish button.If you need to change any information click the Back button until you reach the screen withthe information that needs to be altered and then navigate back to the JBoss RunTime screenand click the Finish button.Once the new sever has been added, you can select it for use by clicking on its name in theServer Runtime Environment list and then clicking the OK button, which will then take you backto the main Eclipse interface.To start your new server, select it from those available in the Servers view and click the buttondisplaying a white arrow in a green circle.NoteIf the Servers view is not displayed at the bottom of your Workbench, you canactivate it through Window Show View Other Server JBoss ServerView and then click the OK button.13
14
Chapter 3.Java Web (EE) and Standard Edition(SE) Plug-InsThis chapter provides details on the Java plug-ins that are included in JBoss Developer Studio.3.1. Visual Web ToolsVisual Web Tools aids in the development of web pages and web projects.Visual Page EditorThe Visual Page Editor allows an application to be developed in conjunction with a real timevisual preview. The application can be viewed either as the source code, as a preview of theapplication, or both simultaneously in a split-screen presentation. The Visual Page Editor canbe used for developing an application using technologies such as JavaServer Faces (JSF),JavaServer Pages (JSP), Struts, and Hypertext Markup Language (HTML). The Visual PageEditor also features a graphical toolbar for in-line styling.15
Chapter 3. Java Web (EE) and .Figure 3.1. Visual Page EditorRefer to the Editors [http://docs.redhat.com/docs/en-US/JBoss Developer Studio/4.0/htmlsingle/Visual Web Tools Reference Guide/index.html#jbds editors] chapter of Visual WebTools Reference Guide for more details.JBoss Tools PaletteThe JBoss Tools Palette provides access to a library of tags used when creating JSP andJSF pages. Tags can be quickly inserted into pages from a number of libraries including: HTML JBoss JSF JSTL (JSP Standard Tag Library) MyFaces Oracle ADF (Application Development Framework) Faces16
Visual Web Tools Struts XHTML (Extensible Hypertext Markup Language)Custom-made tags and third-party tag libraries can also be included in the JBoss ToolsPalette.Figure 3.2. JBoss Tools hat.com/docs/en-US/JBoss Developer Studio/4.0/html-single/Visual Web Tools Reference Guide/index.html#palette] chapter of the Visual Web Tools Reference Guide for more details.Web Projects ViewThe Web Projects View is an additional view. It enhances project authoring with a numberof features including: Project artifacts for JSF and Struts projects are organized by function, allowing for betterproject visualization. Selected items can be dragged and dropped into JSP and other JSF compatible pagesincluding: JSF managed bean attributes. JSF navigation rule outcomes. Property file values. Tag library files.17
Chapter 3. Java Web (EE) and . Tags from tag libraries. JSP page links. JSF and Struts projects can be quickly created or imported from the shortcut buttons. Tag library files can be expanded, inspected, and easily added to the JBoss Tools Palette.Figure 3.3. Web Projects View for JSF (left) and Struts (right) at.com/docs/en-US/JBoss Developer Studio/4.0/html-single/Visual Web Tools Reference Guide/index.html#web projects] chapter of the Visual Web Tools Reference Guide for more details.OpenOnOpenOn provides an easy method for switching directly from one project resource to anotherwithout navigating through the Package Explorer view. Pressing F3 or Ctrl click when areference to another file is highlighted will open the file in the editor.18
Visual Web ToolsRefer to the Editors [http://docs.redhat.com/docs/en-US/JBoss Developer Studio/4.0/htmlsingle/Visual Web Tools Reference Guide/index.html#jbds editors] chapter of the VisualWeb Tools Reference Guide for more details.Content AssistContent Assist displays context-specific code completion suggestions while typing, speedingup development and reducing typing errors. Content Assist is supported in the followingcontexts:The suggestion list can be displayed by pressing Ctrl Space, and the highlighted entry canbe selected and inserted by pressing Enter.Figure 3.4. Content AssistRefer to the Editors [http://docs.redhat.com/docs/en-US/JBoss Developer Studio/4.0/htmlsingle/Visual Web Tools Reference Guide/index.html#jbds editors] chapter of Visual WebTools Reference Guide for full details.Drag-and-DropProperties, managed bean attributes, navigation rules, tag library file declarations, and JSPpages can all be dragged from the Web Projects view and dropped into the editor to edhat.com/docs/en-US/JBoss Developer Studio/4.0/html-single/Visual Web Tools Reference Guide/index.html#web projects] chapter of the Visual Web Tools Reference Guide for more details.RichFaces SupportRichFaces and Ajax4jsf tag libraries can be used from the JBoss Tools Palette, and RichFacescomponents are rendered in the Visual Page Editor.Refer to the Editors [http://docs.redhat.com/docs/en-US/JBoss Developer Studio/4.0/htmlsingle/Visual Web Tools Reference Guide/index.html#jbds editors] chapter of the VisualWeb Tools Reference Guide for more details.19
Chapter 3. Java Web (EE) and .3.2. Seam Development ToolsJBoss Seam combines several technologies to reduce the complexity of developing modern Web2.0 applications including: Enterprise Java Beans (EJB3). JavaServer Faces (JSF). Asynchronous JavaScript and XML (Ajax). Java Portlets. Business Process Management (BPM).Seam provides an interface to these different technologies through simple Plain Old Java Objects(POJO), user interface components, and XML. Seam does not distinguish between presentationtier components and business logic components in an effort to present a simple, unified componentmodel for the Java Enterprise Edition platform. Seam also provides mechanisms to manageapplication states across multiple workspaces, methods to manage workflow and pageflowthrough jBPM, and comprehensive integrated testing features.The Seam Development Tools in JBoss Developer Studio allow for easy Seam applicationdevelopment with a number of features including:New Seam Project wizardThe New Seam Project wizard allows the details of the Seam project to be configured,including target runtimes, target servers, project facets, and web module settings. It thengenerates all the necessary files for a Seam project.20
Seam Development ToolsFigure 3.5. New Seam Project wizard21
Chapter 3. Java Web (EE) and .Other Seam wizardsWizards are also included for creating new Seam Actions, Seam Forms, Seam Conversations,and Seam Entities.Entity generationAnother wizard exists for generating Seam entities. The wizard produces a set of CRUD(create-read-update-delete) Seam components and web pages. These can be generated byreverse-engineering an existing database, or by using the existing entities in the application.Editors and viewsThere are a number of editors available in JBoss Developer Studio for working with Seamin addition to the Visual Page Editor including:Seam Pages EditorThe Seam Pages Editor is used for editing the pages.xml file. The file can be editedthrough three different views: the graphical view, which diagrammatically represents the project page-flow andexception handling; the tree view, which lists the elements and attributes of the pages.xml file in ahierarchical tree for simplified editing; and the source view, which allows direct editing of the pages.xml source.22
Seam Development ToolsFigure 3.6. Seam Pages Editor (graphical view)Seam Components EditorThe Seam Components Editor is used for editing the components.xml file. The file canbe edited through two views: the tree view and the source view, which operate similarlyto the views in the Seam Pages Editor.23
Chapter 3. Java Web (EE) and .Figure 3.7. Seam Components EditorThe Seam Editors implement Content Assist and OpenOn; for more details on thesetechnologies refer to Section 3.1, “Visual Web Tools”. Seam Editors also feature validationtools to highlight potential issues with the application.CRUD database applicationsCRUD refers to the four basic SQL commands: create, read, update, and delete. A CRUDdatabase application uses forms to retrieve data from and submit data to a database.CRUD database applications can be created through the New Seam Project wizard.TestNGTestNG (Testing, the Next Generation) is a Java-based unit testing framework. TestNG suitescan be added to a project through the New Seam Action wizard.Refer to the Seam Development Tools Reference Guide [http://docs.redhat.com/docs/en-US/JBoss Developer Studio/4.0/html-single/Seam Developer Tools Reference Guide/index.html]for more details.24
Hibernate Tools3.3. Hibernate ToolsHibernate is an object-relational mapping (ORM) library, used for mapping an object-orienteddomain model to a relational database. Hibernate also serves as a query service, allowingqueries to be expressed in native SQL (Structured Query Language), an extension of SQL namedHibernate Query Language (HQL), or an object-oriented Criteria and Example API (ApplicationProgramming Interface).Hibernate Tools in JBoss Developer Studio provides several features to aid in developing withHibernate including:Mapping EditorThe Mapping Editor is used for authoring Hibernate XML mapping files. It supports codecompletion (Content Assist) and syntax highlighting.ConsoleThe Hibernate Console provides a visual representation of database connections and classrelationships. Queries can be interactively performed on the database representation.25
Chapter 3. Java Web (EE) and .Figure 3.8. Hibernate ConsoleReverse EngineeringDatabases can be reverse-engineered to construct domain model classes, Hibernate mappingfiles, annotated entity beans, HTML documentation, or complete JBoss Seam applications.WizardsWizards are included to step through procedures to generate Hibernate configuration files andHibernate console configurations.Apache Ant TaskApache Ant is a tool for automating software build processes. Hibernate Tools includes anApache Ant Task for generating schema, mapping, and Java code related to the build ocs.redhat.com/docs/enUS/JBoss Developer Studio/4.0/html-single/Hibernate Tools Reference Guide/index.html] formore details.26
Portal Tools3.4. Portal ToolsJBoss Portal is a platform for hosting and serving the web interface of a web portal. It allows forcontent management and experience customization, and supports standard portlets, single signons, clustering, and internationalization.JBoss Portal applications can be created through the Dynamic Web Project wizard. Java portlets,JSF portlets, and Seam portlets are all supported.27
Chapter 3. Java Web (EE) and .Figure 3.9. Dynamic Web Project wizard28
JMX ToolsClick the Modify. button and enable portlets for the creation of JBoss Portal applications throughthis wizard.Refer to the JBoss Portal Tools Reference Guide [http://docs.redhat.com/docs/en-US/JBoss Developer Studio/4.0/html-single/JBoss Portlet Tools User Guide/index.html] for moredetails.3.5. JMX ToolsJava Management Extensions (JMX) is a Java tool-set for managing and monitoring applications,connected devices, and service-oriented networks. A managed resource is represented by adynamic object called a Managed Bean or MBean, which is a JavaBean with a dependencyinjection.The JMX Tools consists of the MBean Explorer and the MBean Editor.MBean ExplorerThe MBean Explorer lists a connection's Managed Beans, domains, attributes, and operationsin a hierarchical tree. Items in the tree can be filtered, expanded, and collapsed, and doubleclicking on any item will open it in the MBean Editor.29
Chapter 3. Java Web (EE) and .Figure 3.10. MBean ExplorerMBean EditorThe MBean Editor is a detailed property-editor made up of four pages: the Attributes page, which allows the attributes of the Managed Bean to be viewed andedited. the Operations page, which allows the operations of the Managed Bean to be viewed andedited. the Notifications page, which allows the Managed Bean to be subscribed to, and whichnotifications are received. the Info page, which displays information on the Managed Bean.30
JSF ToolsFigure 3.11. MBean EditorRefer to the JMX Tools Reference Guide [http://docs.redhat.com/docs/en-US/JBoss Developer Studio/4.0/html-single/JMX Tools Reference Guide/index.html] for moredetails.3.6. JSF ToolsJava Server Faces (JSF) is a Web application framework developed by Sun Microsystems Inc. JSF Tools allows you to build JSF based applications, add JSF capabilities to existing webprojects, import JSF projects and choose a JSF implementation during application development.The tools included are outlined as follows: Wizards that assist with the creation of new JSF and Facelets projects and adding JSFcapabilities to existing web projects. Preconfigured templates are included, along with the ability to create your own. Add and generate code for new managed beans and then add them to a JSF configuration file. The ability to create your own custom Converter and Validator. Constant validation checking no matter how you are currently interacting with the code, whichensures you are always aware of any errors during the development process.31
Chapter 3. Java Web (EE) and . Three views are provided for interacting with the code: the Diagram view, Tree view andSource view. Synchronization between the views ensures you are always working on the newestversion.Figure 3.12. Diagram view32
JSF ToolsFigure 3.13. Tree viewFigure 3.14. Source view33
Chapter 3. Java Web (EE) and .Refer to the JSF Tools Reference Guide [http://docs.redhat.com/docs/en-US/JBoss Developer Studio/4.0/html-single/JSF Tools Reference Guide/index.html] for moredetails.3.7. JBoss AS ToolsThe JBoss AS Tools consist of a number of additional views for managing an installed JBossServer through the JBoss AS (Application Server) perspective. These additional views include thestandard Console and Properties views, and the Servers view. The Servers view allows installedservers to be configured, monitored, and managed.Figure 3.15. Servers viewRefer to the JBoss Server Manager Reference Guide [http://docs.redhat.com/docs/en-US/JBoss Developer Studio/4.0/html-single/JBoss Server Manager Reference Guide/index.html]for more details.3.8. Archive ToolsThe JBoss AS Tools also include the Project Archives view for streamlined packaging andarchiving of applications. Application projects can be configured with specific packaginginstructions, and wizards are included for creating and managing archives.34
Archive ToolsFigure 3.16. Archive ToolsRefer to the JBoss Server Manager Reference Guide [http://docs.redhat.com/docs/en-US/JBoss Developer Studio/4.0/html-single/JBoss Server Manager Reference Guide/index.html]for more details.35
36
Chapter 4.Service-Oriented ArchitectureDevelopmentThis chapter provides details on the Service-Oriented Architecture (SOA) plug-ins that areincluded in JBoss Developer Studio.4.1. jBPM ToolsjBPM is a workflow tool providing control over business processes and languages.jBPM supports the jBPM Process Definition Language (jPDL) and includes a perspective foreasy creation and manipulation using the jPDL. Through this view you can add states, transitionsand other processes and waypoints in order to create your own business workflow. Refer to theA Minimal Process Definition [http://docs.redhat.com/docs/en-US/JBoss Developer Studio/4.0/html-single/jBPM Tools Reference Guide/index.html#minimal process definition] section ofthe Creating an Empty Process Definition chapter within the jBPM Tools Reference Guide formore details.4.2. ESB EditorThe Enterprise Service Bus (ESB is an abstraction layer that interacts with the messaging systemin a Service-Oriented Architecture (SOA).37
Chapter 4. Service-Oriented A.Figure 4.1. ESB Editor38
Web Services ToolsJBoss Developer Studio includes a tool called the ESB file Editor. Through the use of this toolyou can develop an application that will that will take advantage of the features in ESB. Featuresof the ESB Editor include:ESB syntax validation. Constant contextual error checking is provided, with error checkingon incorrect or incomplete tags also included when using the Source viewer.XML schema support. By checking the child elements of the providers, the ESB Editor relaysincorrect usage combinations to you through error messages upon startup.ESB XML content assistance. Content Assist enables you to write code fast and with a higherdegree of accuracy when using the Source mode.Synchronized source and visual editing. The ESB Editor gives you the choice of using agraphical view (Tree), a code view (Source), or both when developing your ESB applications. Withboth instances open at once, the changes made to one are instantly visible in the other, ensuringthat you are always working with the most current version of your application.Refer to the ESB Editor [http://docs.redhat.com/docs/en-US/JBoss Developer Studio/4.0/htmlsingle/ESB Tools Reference Guide/index.html#esb file] chapter of the ESB Tools ReferenceGuide for further information.JBoss ESB integrates component messaging into the JBoss Service-Oriented Architecture,serving as an integral part of the JBoss middleware suite. For information on how to useand configure JBoss ESB with the JBoss Service-Oriented Architecture refer to the Usingand Configuring SOA Platform [http://docs.redhat.com/docs/en-US/JBoss Developer Stud
Chapter 2. 3 The interface This chapter discusses the interface to the JBoss Developer Studio IDE. 2.1. Eclipse Eclipse provides a container for all development work performed with JBoss Developer Studio.