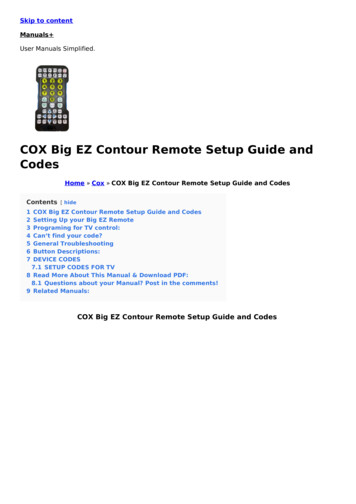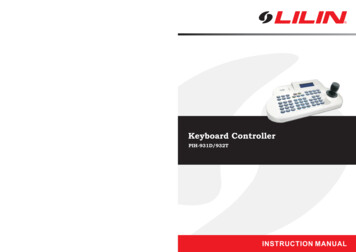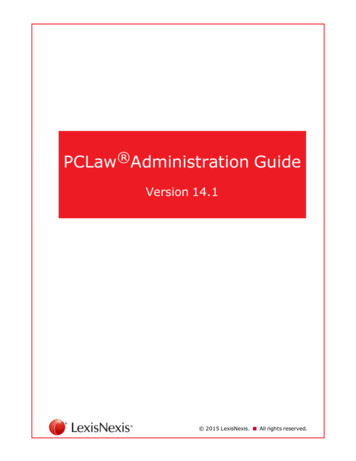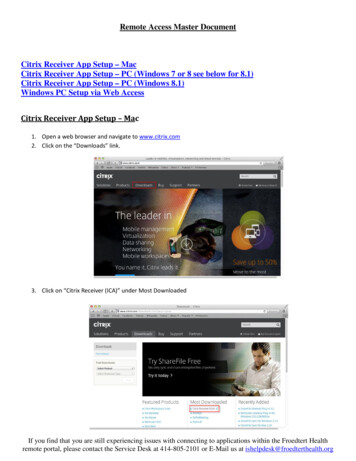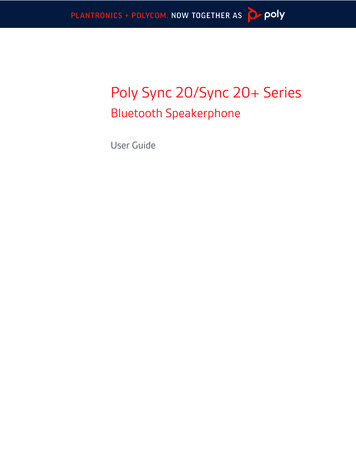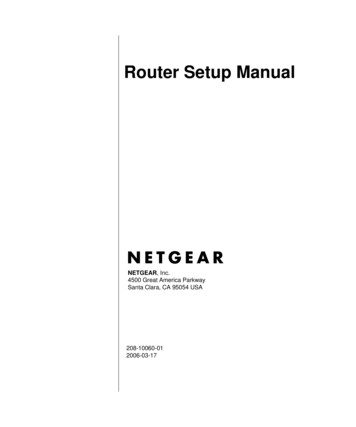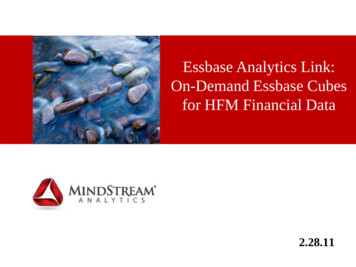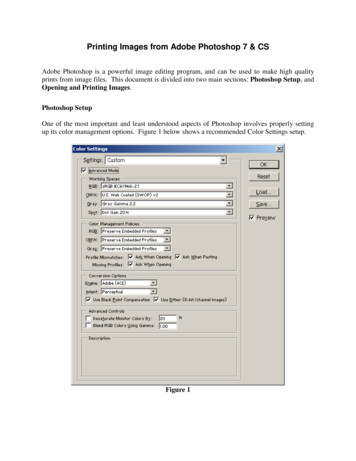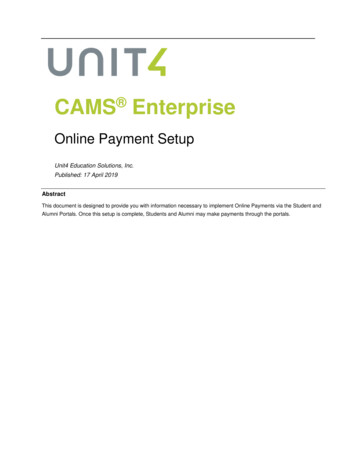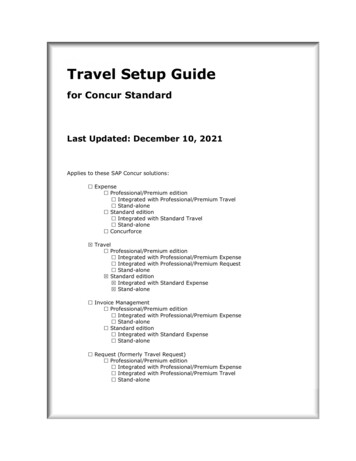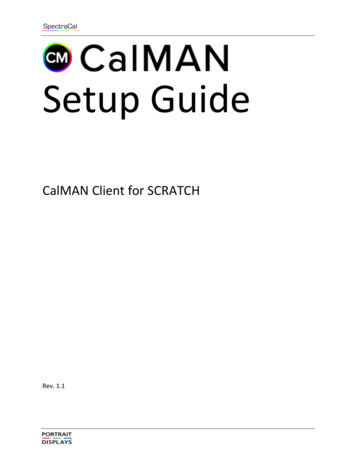
Transcription
Setup GuideCalMAN Client for SCRATCHRev. 1.1
CalMAN Setup Guide: CalMAN Client for SCRATCHIntroductionCalMAN Display Calibration Software interfaces directly with ASSIMILATESCRATCH software through the CalMAN Client for SCRATCH plugin. Theplugin, available for both OSX and Windows, automatically produces therequired test patterns (patches) as CalMAN measures one of the SCRATCHdisplays.CalMAN controls the Client plugin as it creates an optimized calibration LUTfile for the SCRATCH Interface monitor or dual head RGB monitor driventhrough the standard graphics adapter (or the laptop screen) and/or for anSDI video display driven through an SDI video output device (i.e. AJA,DeckLink, Bluefish, or Quadro).The calibration LUT file(s) is then available to be loaded into ASSIMILATESCRATCH to apply calibration correction to the selected display. SCRATCHalters its output signal, according to the LUT data, to correct the displayperformance to very accurately comply with the selected video standard (e.g.Rec709, DCI, etc.).CalMAN Required Software Version: Version 5.4.0 or laterCalMAN Required Workflow: Color Cube (3D LUT) workflowASSIMILATE SCRATCH Required Software Version: Version 8.1 or later2
CalMAN Setup Guide: CalMAN Client for SCRATCHSoftware InstallationCalMAN Client for SCRATCH InstallationInstalling the CalMAN Client plugin into ASSIMILATE SCRATCH is a simplematter of copying the supplied CalMAN Client plugin file and icon file into theappropriate SCRATCH application folder.With SCRATCH running on OSX:Copy the CalMANpatOSX.spa plugin file and the CalMANpatOSX.tif icon fileinto the SCRATCH ‘Plugins’ folder, in the following directory path:Macintosh HD/Library/Application Support/Assimilator/PluginsWith SCRATCH running on Windows:Create a ‘CalMAN’ folder in the ‘C:\Program Files \Assimilate\Plugin64’directory.Copy the CalMANpatWin.spa plugin file and the CalMANpatWin.tif icon fileinto the ‘CalMAN’ folder.The final directory path should be: C:\ProgramFiles\Assimilate\Plugin64\CalMAN\ CalMANpatWin.spaVisual Studio 2013 Redistributable InstallationIf SCRATCH is installed on a Windows operating system earlier than version8.1, you will also need to install the following Windows software package.Visual C Redistributable Visual Studio s.aspx?id 40784SCRATCH CustomCommands.xmlSCRATCH allows you to add a ‘CalMAN Client’ button to the SCRATCHinterface to automatically launch the CalMAN Client plugin, rather thanhaving to manually initialize the plugin. The SCRATCH commands to set upthe custom button are contained in a CustomCommands.xml file.If SCRATCH doesn’t already have a CustomCommands.xml file in the followingdirectory, copy the supplied CustomCommands.xml file to the directory:With SCRATCH running on OSX:Macintosh HD/Library/Application Support/Assimilator/Settings3
CalMAN Setup Guide: CalMAN Client for SCRATCHWith SCRATCH running on Windows:C:\ProgramData\Assimilator\SettingsIf SCRATCH already has a CustomCommands.xml file in the above directory,you can either edit the existing xml file with a text editor such as Notepad.exeor TextEdit, or, you can set up the custom plugin command through theSCRATCH menus.See Appendix A at the end of this document for details.CalMAN Installation ConfigurationsThe main CalMAN Display Calibration Software can be installed in a numberof different configurations to control the test pattern output from theCalMAN Client plugin. These possible CalMAN configurations are describedbelow, starting with whether ASSIMILATE SCRATCH is running on OSX orWindows.With SCRATCH running on OSX:1. CalMAN can be installed on the same OSX computer that SCRATCH isrunning on, running in a VMware Fusion* virtual Windows machine.2. CalMAN can be installed on a separate Windows computer.3. CalMAN can be installed on a separate OSX computer, running in aVMware Fusion virtual Windows machine or under Boot Camp withWindows.* Note: CalMAN can also run on a Mac in a Parallels virtual Windows machine, butdue to occasional USB device driver issues with Parallels, it is not currentlyrecommended.With SCRATCH running on Windows:1. CalMAN can be installed on the same Windows computer that SCRATCHis running on.2. CalMAN can be installed on a separate Windows computer.3. CalMAN can be installed on a separate OSX computer, running in aVMware Fusion virtual Windows machine or under Boot Camp withWindows.In each of the above installation configurations, CalMAN will connect toSCRATCH over TCP/IP to control the CalMAN Client plugin.4
CalMAN Setup Guide: CalMAN Client for SCRATCHFirewall SecurityThe first time that you run SCRATCH with the CalMAN Client plugin installed,the plugin will attempt to communicate over the network.With SCRATCH installed on OSX:To allow incoming connections through an active Mac firewall:System Preferences / Security & Privacy / Firewall / Advanced / Automaticallyallow signed software to receive incoming connections.With SCRATCH installed on Windows:Windows will display a Security Alert dialog (Figure 1) stating that it hasblocked network communication. Check the appropriate boxes on the alertdialog and click the Allow Access button.Figure 1. Windows Security Alert dialog, to configure firewall access for the CalMANClient for SCRATCH plugin.5
CalMAN Setup Guide: CalMAN Client for SCRATCHSoftware SetupOpen SCRATCH with CalMAN Client plugin1. Open SCRATCH.2. Enter your project.3. At the lower left of the SCRATCH screen (Figure 2), select ‘Tools.’4. At the lower center, under Custom Commands, select ‘CalMAN Client.’Figure 2. SCRATCH Project screen, for configuring the CalMAN Client for SCRATCHcommands.6
CalMAN Setup Guide: CalMAN Client for SCRATCHDisplay CalibrationFollow this procedure to: Create a display calibration 3D LUT file for an RGB interface monitor,a dual head RGB output monitor, and/or a dual head SDI videodisplay driven from ASSIMILATE SCRATCH. Load the 3D LUT file(s) into ASSIMILATE SCRATCH. Validate the calibrated display performance.Open CalMAN Color Cube workflow1. Open CalMAN.2. Load the Color Cube workflow. In the CalMAN main menu, select ‘OpenWorkflow Template’ / ‘Color Cube (3D LUT).’Create Display Calibration 3D LUTProceed through each step of the Color Cube workflow (Figure 3) in thenormal fashion, using the following notes for ASSIMILATE SCRATCH specifics.Figure 3. CalMAN Color Cube (3D LUT) workflow outline.Initial Setup section7
CalMAN Setup Guide: CalMAN Client for SCRATCHIn the ‘Initial Setup’ section of the Color Cube workflow, step through thefollowing pages:Session Setup - Meter Connect1. Connect your color meter to the CalMAN computer.2. On the Session Setup page, click the Find Meter button.3. If your meter is listed on the Find Meters dialog, select it, then clickSearch. If your meter is not listed on the dialog, just click Search.4. Position the meter on the target monitor.Session Setup - Source Connect1. On the CalMAN Session Setup page, click the Find Source button.2. On the Find Source dialog (Figure 4), under Manufacturer, select“ASSIMILATE.”3. Under Model, select “ASSIMILATE – SCRATCH Pattern Generator.”4. Select the IP address of the target computer to be calibrated.5. Click Connect.Figure 4. CalMAN Find Source dialog, for connecting to the ASSIMILATE SCRATCHPattern Generator.Session Setup - LUT Device SetupOn the Session Setup page in the Color Cube workflow, click the Find 3D LUTDevice button. Because you want to generate a standalone LUT file, you willuse the Cube Generator device.8
CalMAN Setup Guide: CalMAN Client for SCRATCH1. On the Find Display dialog (Figure 5), under Manufacturer, select“SpectraCal.”2. Under Model, select “SpectraCal – Cube Generator (3D LUT).”3. Click Connect.Figure 5. CalMAN Find Display Dialog, for connecting to the CalMAN CubeGenerator function.Session OptionsOn the Session Options page in the Color Cube workflow, you need to selectthe Input Signal Levels to match the display you are calibrating and theselected SCRATCH format.To calibrate the SCRATCH Interface RGB monitor or a dual head RGB outputmonitor, driven through the standard graphics adapter (or the laptop screen): For ‘Input Signal Levels,’ select ‘Full (0-1023).’To calibrate an SDI video display, connected to SCRATCH through an SDIvideo output device (i.e. AJA, DeckLink, Bluefish, or Quadro): For ‘Input Signal Levels,’ select ‘SMPTE (64-940).’ If, in SCRATCH, you selected one of the ‘Scaled’ formats (e.g. Rec709Scaled), then in CalMAN, on the Source Settings tab, enable the ‘SDIRange – Scaled (SMPTE)’ setting (enabled by default). If you did not select one of the ‘Scaled’ formats, be sure to disablethe CalMAN ‘SDI Range – Scaled (SMPTE)’ setting.Display Pre-Test sectionIn the ‘Display Pre-Test’ section of the Color Cube workflow, you can measurethe performance of a display before you calibrate it, on the Gamma &ColorChecker page.NOTE: Be sure that you have selected the proper Luminance Levels in CalMAN(see the Session Options section, just above).9
CalMAN Setup Guide: CalMAN Client for SCRATCHOn the Performance Analysis page, the display measurements from theGamma & ColorChecker page are evaluated in a series of pass/failperformance parameters. If the display fails in any of these parameters, youshould consider using the following Display Optimization section of theworkflow to optimize control adjustments on the display itself.If the display passes all of these parameters, you can skip the DisplayOptimization section and go immediately to the Display Calibration section ofthe workflow.CAUTION: Before you begin the following sections to optimize the display controlsor perform 3D LUT calibration, be sure to remove any existing LUT that SCRATCHmay be applying to the monitor to be calibrated.Failure to remove a previous SCRATCH LUT before making any adjustments orcreating a new LUT will result in an inaccurate display calibration.To remove an existing SCRATCH LUT:1. Right click on the SCRATCH project screen to display the SCRATCH menuand select Settings.2. At the lower right of the screen, select Monitor.Figure 6. SCRATCH project screen, for configuring monitors LUTs.3. For the target monitor (Figure 6), click the “R” button, to the right of the“Load” button, to remove any existing LUT.4. Click the “Apply Colorspace” button to disable it.5. Click the “Apply LUT” button to disable it.Display Optimization sectionIn the Display Optimization section of the Color Cube workflow, you areguided to optimize any controls the display may have for picture mode, colorgamut, color temp, gamma, dynamic range, white point balance, or whitepoint luminance.On the CalMAN RGB Adjust page, if the display has RGB Gain controls, underthe Two Point Levels selection, select “2 Point 30, 100%.” Click ReadContinuous and adjust the monitor’s RGB Gain controls for RGB balance at100%. Accurate RGB balance at 100% is beneficial as a foundation for 3D LUTcalibration.10
CalMAN Setup Guide: CalMAN Client for SCRATCHDisplay Calibration sectionIn the Display Calibration section of the Color Cube workflow, there areprovisions for calibrating both a 1D LUT (on the 1D Ramp LUT page) and a 3DLUT (on the 3D Cube LUT page).When we are using the CalMAN Cube Generator function to produce a 3DLUT file for SCRATCH, we will skip the 1D Ramp LUT (1D LUT) page and useonly the 3D Cube LUT page.1D Ramp LUT pageSkip over the 1D Ramp LUT page when using the CalMAN Cube Generatorfunction to produce a calibration LUT file for ASSIMILATE SCRATCH.3D Cube LUT page1. On the 3D Cube LUT page, click the AutoCal (rotating arrows) button atthe right end of the meter action buttons. The AutoCal Setup dialog thenappears (Figure 7).Figure 7. CalMAN AutoCal Setup dialog, for selecting options for creating a 3D LUT.2. Under File Path, select the desired directory path and provide a name forthe LUT file that CalMAN will create (e.g. monitor ID and date).3. Under Calibration Type, select the desired type of 3D LUT calibrationprocess.11
CalMAN Setup Guide: CalMAN Client for SCRATCH IR Profile (time based): Creates the best quality display calibration 3DLUT possible in the selected period of time. You select how muchdisplay quality you have time for, from 30 minutes to maximumdisplay quality (6,000 points max). Uses Intelligent ResolutionProfiling to search out the most nonlinear color space areas andcorrect those first. IR Profile (point based): Creates the best quality display calibration3D LUT possible with the selected number of measurement points(1,000 - 10,000 points). Uses Intelligent Resolution Profiling to searchout the most nonlinear color space areas and correct those first. Lightning LUT: Creates a display calibration 3D LUT in five minutes orless. Produces a very high quality result on professional displays withmoderate linearity. Displays with significant nonlinearity mayproduce marginal results.4. Under Video Range, select “SMPTE (16-235)” if you are calibrating an SDIvideo monitor and have selected one of the ‘Scaled’ formats in SCRATCH.5. Click OK.When the AutoCal process completes, you are ready to load the 3D LUT filethat CalMAN created into ASSIMILATE SCRATCH (see below).12
CalMAN Setup Guide: CalMAN Client for SCRATCHLoad CalMAN LUT file into ASSIMILATE SCRATCHFollow this procedure to load the 3D LUT you just created into ASSIMILATESCRATCH, as a display calibration LUT.To load the CalMAN 3D LUT into SCRATCH:1. Right click on the SCRATCH project screen to display the SCRATCH menuand select Settings.2. At the lower left of the screen, select Monitor (Figure 8).3. For the target monitor, click the “Load” button, then navigate to the drivelocation where you specified the CalMAN LUT to be saved. If you did notspecify a location, the default CalMAN LUT file location is:\Documents\SpectraCal\CalMAN 5 for Business\LUTs.4. Select the LUT file to load it for the target monitor.5. Click the "Apply Colorspace" button on the SCRATCH screen to enable it.6. Click the “Apply LUT” button to enable or disable LUT correction.Figure 8. SCRATCH project screen, for loading and applying the 3D monitorcalibration LUT.NOTE: Each monitor requires its own 3D calibration LUT. SCRATCH can applya separate LUT to its Interface monitor and to its Dual Head RGB or DualHead SDI output monitor.Display Validation sectionIn the Display Validation section of the Color Cube workflow, you can verifythe accuracy of the resulting display calibration.13
CalMAN Setup Guide: CalMAN Client for SCRATCHTo validate the 3D LUT display calibration:1. In SCRATCH, under Settings / Monitor, be sure that the Apply LUT buttonis enabled for the target monitor.2. On the CalMAN Validate Calibration page, click the Read Series button tomake a complete series of validation measurements.3. Observe the calibrated max and avg performance data.To compare display performance with the 3D LUT bypassed:1.On the Gamma & ColorChecker validation page, click the “ ” to the rightof the History 1 tab, to create a new History 2 data tab (right click a tab torename it).2. In SCRATCH, under Settings / Monitor, disable the Apply LUT button tobypass the display calibration LUT.3. Click the Read Series button to make a complete series of validationmeasurements on the History 2 tab.4. Observe the uncalibrated max and avg performance data.5. Compare to the calibrated performance data on the History 1 tab.6. Return the Apply LUT button to its enabled state.On any of the Display Validation pages, click the Save button to save themeasurement and 3D LUT data.14
CalMAN Setup Guide: CalMAN Client for SCRATCHAppendix AEditing an existing CustomCommands.xml fileSCRATCH allows you to add a ‘CalMAN Client’ button to the SCRATCHinterface to automatically launch the CalMAN Client plugin, rather thanhaving to manually initialize the plugin. The SCRATCH commands to set upthe custom button are contained in a CustomCommands.xml file.If SCRATCH already has a CustomCommands.xml file, as discussed in theSCRATCH CustomCommands.xml section, above:You can edit the existing xml file with a text editor such as Notepad.exe orTextEdit to add these lines to the end of the existing CustomCommands.xmlfile, just before the final /scratch entry: command uuid "dd278702-1657-48e5-a4d4-0d6b5c5997a1"type "plugin"enter player "Y"shot selection "0" title CalMAN Client /title cmdline AFC10569-8B45-40B4-A29D-086BDE130040 /cmdline /command OR,You can set up the custom plugin command through the SCRATCH menus:1. Select System Settings, at the bottom left of the main SCRATCH page(Figure 9).15
CalMAN Setup Guide: CalMAN Client for SCRATCHFigure 9. SCRATCH project screen System Settings selection.2. Select Preferences, at the bottom right of the main SCRATCH page (Figure10).Figure 10. SCRATCH project screen Preferences selection.3. Select the Custom Commands tab on the Preferences window (Figure 11).a. Click Add at the lower left to add a new command.b. In the Title field, type ‘CalMAN Client’.c. In the Plugin field, click Set to link to the CalMAN Client plugin file(the plugin directory path is given in the Installation section,above).d. Click the Enter Player field to enable it.e. Click OK.16
CalMAN Setup Guide: CalMAN Client for SCRATCHFigure 11. SCRATCH Preferences window, with Custom Commands tab selected, forsetting up the custom plugin command.4. Enter your SCRATCH project.5. Click on the Tools button at the bottom left (Figure 12).6. Under Custom Commands, select CalMAN Client.Figure 12. SCRATCH project screen, for selecting the CalMAN Client for SCRATCHcommands.17
CalMAN Setup Guide: CalMAN Client for SCRATCHAbout / ContactAbout Portrait DisplaysPortrait Displays, Inc., since 1993, is a leading application software provider(ASP) for PC, smartphone, and tablet displays. The Portrait Displays team nowincludes SpectraCal, the world’s leading provider of video display calibrationsoftware. The combined companies offer value-added, feature-rich solutionsto both OEM display manufacturers and end users seeking improved accuracyand manageability of their displays.Portrait Displays, an Intel Capital Portfolio company, is a private corporationwith headquarters in Pleasanton, California, USA with representatives inEurope, Taiwan, China, Japan, and Korea.Contact UsSubmit a Technical Support tmlspectracal.comsales@spectracal.com 1-925-227-2700Portrait Displays, Inc.6663 Owens DrivePleasanton, CA 94588 USAportrait.com18
With SCRATCH running on OSX: 1. CalMAN can be installed on the same OSX computer that SCRATCH is running on, running in a VMware Fusion* virtual Windows machine. 2. CalMAN can be installed on a separate Windows computer. 3. CalMAN can be installed on a separate OSX computer, running in a VMware Fusion virtual Windows machine or under Boot Camp with